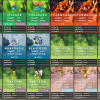MacやWindows PCなどにPC版LINEアプリが入っていると、キーボード入力が簡単でトークが弾みます。自宅や会社のパソコンにPC版LINEアプリを入れていると、机に向かったままサクッとトークへのコメントを打つことができ、他のことをしながら片手間でメッセージへの返信も行うことが出来ますね。
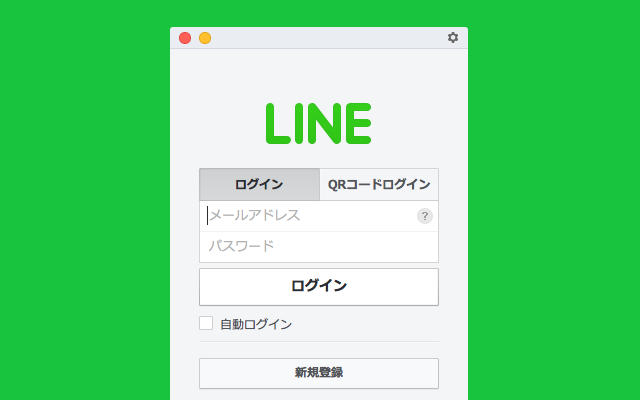
MacやWindows PCなどのパソコンでPC版LINEアプリにログインするには、スマートフォンなどのLINEアプリでLINEアカウントの登録を行ったのち、メールアドレスとパスワードを入力して[ログイン]する方法と、QRコードを使用した[QRコードログイン]の2つがあります。
PC版LINEのログイン方法
メールアドレスとパスワードを入力して[ログイン]
iPhoneなどのスマートフォンで登録したメールアドレスおよびパスワードを入力して[ログイン]します。
- PC版LINEアプリを起動して、スマートフォンで登録したメールアドレスとパスワードを入力して[ログイン]をクリックします。
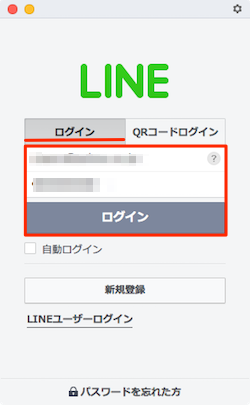
- [PCログイン認証]のための4桁のコードが表示されます。3分以内にiPhoneなどの携帯電話で認証を行う必要があります。
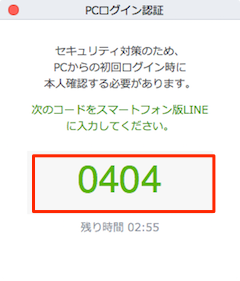
- iPhoneなどのスマートフォンでLINEアプリを起動します。すると、[本人確認]画面が表示されます。ここでPC版に表示されている4桁の[PCログイン認証]コードを入力して緑色の[本人確認]ボタンをタップします。
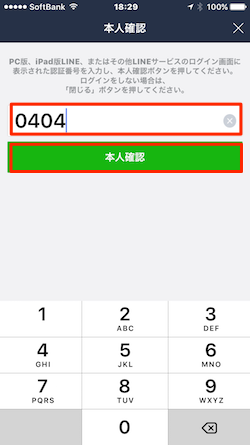
- スマートフォン側のLINEアプリ画面に「本人確認が完了しました。」のメッセージが表示されれば完了です。スマートフォン側のLINEアプリは[OK]ボタンをタップして終了して大丈夫です。
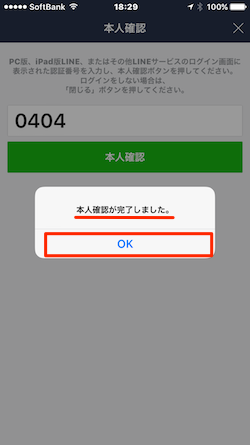
- PC版のLINEアプリ画面を見ると、正常にログインされて、自分のLINEアカウントのページが表示されているはずです。
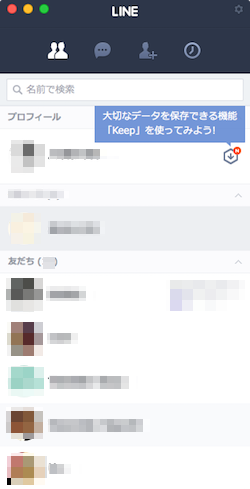
QRコードで[ログイン]
QRコードで[ログイン]する場合には、PC版のLINEアプリでQRコードを表示させたものをスマートフォン側のLINEアプリで読み込んで行います。
- まず、PC版のLINEアプリを起動して[QRコードログイン]メニューをクリックします。
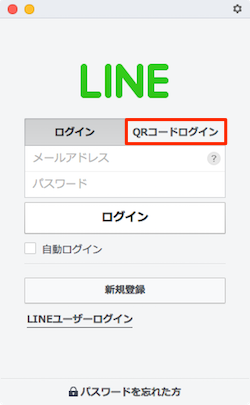
- すると、以下のようにQRコードが表示されます。
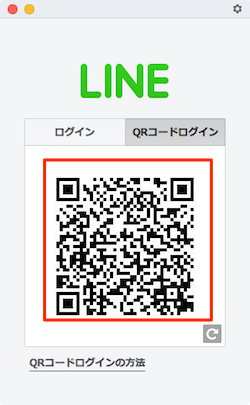
- スマートフォン側のLINEアプリを起動して、[•••]→[友だち追加]をタップします。
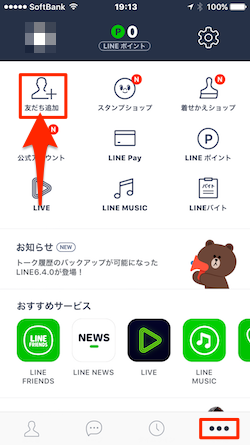
- [友だち追加]画面上のメニュー[QRコード]をタップします。
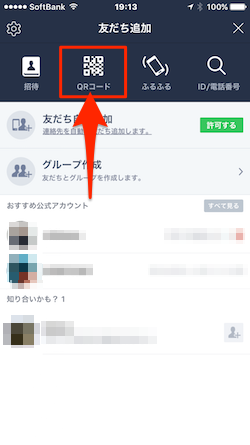
- QRコードをスキャンするカメラが起動するので、PC版LINEアプリに表示されているQRコードに焦点を当てます。
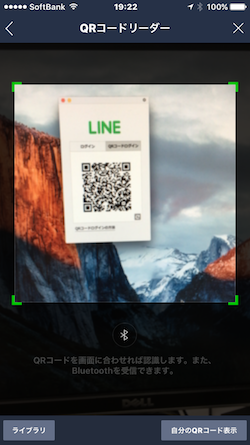
- PC版LINEアプリに表示されているQRコードに焦点が合うと、自動でQRコードを読み込み、「ログインしますか?」画面が表示されるので[ログイン]ボタンをタップします。
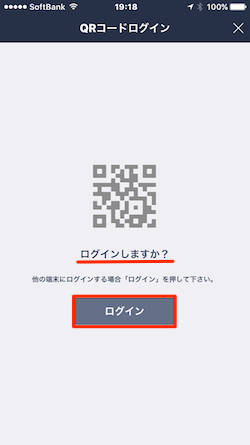
- 「ログインしました」画面が表示されればPC版LINEアプリでログインが行われるので、[確認]ボタンを押してスマートフォン版のLINEアプリは終了しましょう。
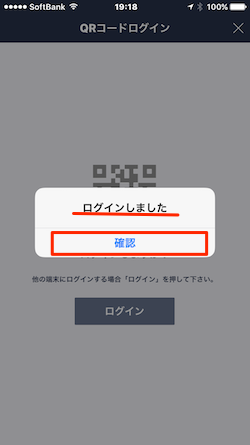
- PC版のLINEアプリ画面に戻ってみると、正常にログインしていつことが確認できるはずです。
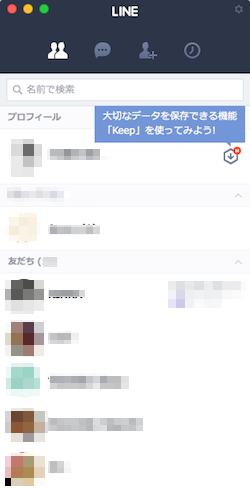
こちらもチェック!
The following two tabs change content below.


ガジェット好きなオヤジです。iPhoneやMac・PCを使っていて、ふとしたときに感じた疑問なんかを自分なりに解決した記事を書いていきます。また、時には楽しい動画なんかもアップしていくつもりです。どうぞよろしく!