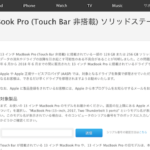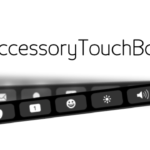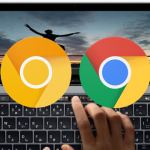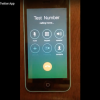新しくリリースされたMacBook Proの新機能「Touch Bar」はキーボードの上部にあったファンクションキーをソフト化したもので、ファンクションキーは比べ物にならないほどの多彩な機能を有しています。ただ、この「Touch Bar」機能を実装しているMacはハイエンドなMacBook Proにのみ搭載されています。「Touch Bar」をあなたのMacで試したいですか?

「Touch Bar」を今持っているMacBook Pro以外のMacでもシュミレートできる機能がGitHubで新しくリリースされています。GitHubの「Touch Bar Demo App」は、MacBook Proに搭載されている派手なOLED(有機発光ダイオード)面にも劣らない機能性を備えているとのことです。Macユーザーであれば是非一度試して見てください!
ただし、今使用中のMacのバージョンがmacOS Sierraである必要があります。しかも、最新版の「macOS 10.12.1」のbuildナンバー「16B2657」である必要があります。ビルド番号を確認するするには、Appleメニュー「」をクリックして[このMacについて]→[システムレポート…」を開いて、表示画面左サイドメニューの[ソフトウェア]を選択して画面右側の[システムのバージョン」項目で確認することができます。
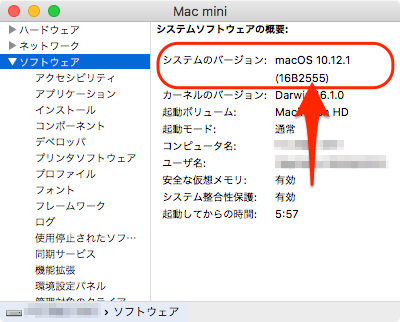
確認したところ、ビルド番号が「16B2657」以前の「「6B2555」」である場合には、あらかじめ「macOS Sierra 10.12.1 Build:16B2657」をダウンロード&インストールしておきます。
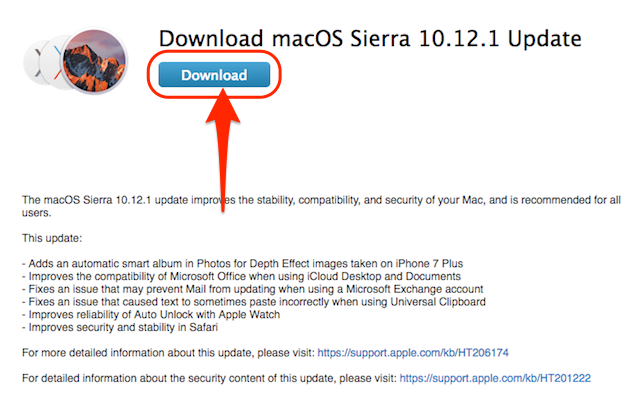
「macOS Sierra 10.12.1 Build:16B2657」をインストールしたら、ビルドナンバーを確認しておきましょう。「16B2657」であればオーケーです。
Appleは「macOS Sierra 10.12.1 Build 6B2555」をリリースした直後に「macOS Sierra 10.12.1 Build 16B2657」をリリースしています。今回のTouch Barシュミレートアプリ「Touch Bar Demo App」は、ビルド番号「6B2555」では動作しません。マイナーチェンジした「macOS Sierra 10.12.1 Build 16B2657」である必要があります。
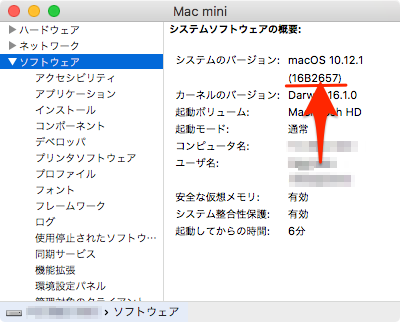
「Touch Bar」機能を新しいMacBook Pro以外のMacで試す
「macOS Sierra 10.12.1 Build 16B2657」へのアップデートが完了したら、GitHubでTouch Barシュミレートアプリ「Touch Bar Demo App」を取得します。
- まず、GitHubの「Touch Bar Demo App」ダウンロードサイトにアクセスし、最新のzipファイルをダウンロードします。現時点(11月11日現在)の最新バージョンは「Touch Bar Demo App v1.3」です。
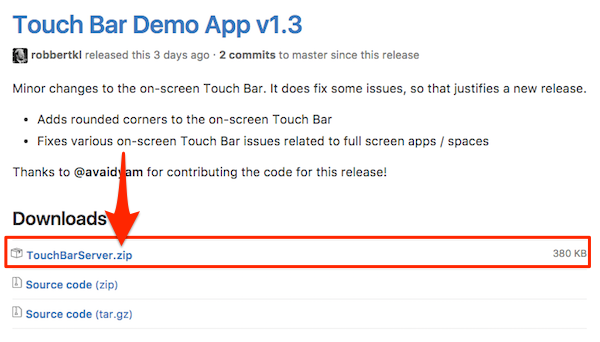
- お使いのMacの「ダウンロード」フォルダに「TouchBarServer.zip」という名のzipファイルが保存されたかと思います。このzipファイルをダブルクリックして解凍します。
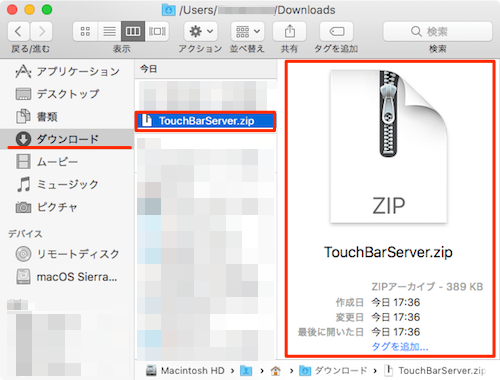
- zipファイルが解凍すると「TouchBarServer」アプリが表示されます。
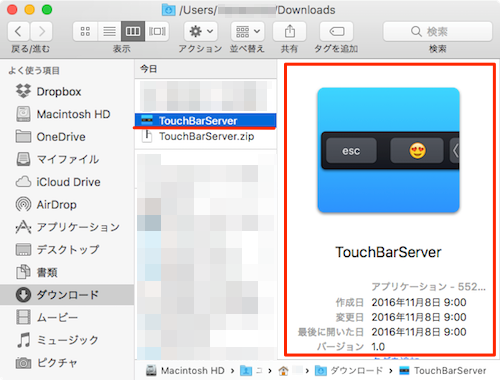
- 早速、「TouchBarServer」アプリを右クリックして起動してみましょう。
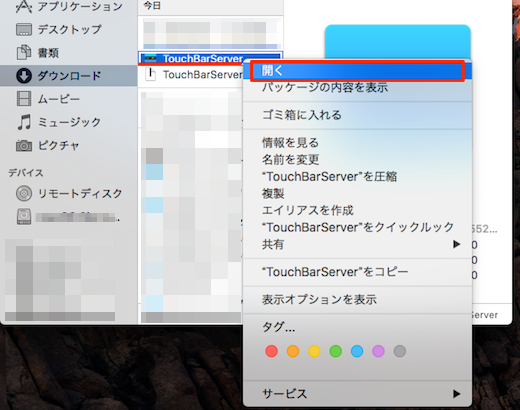
- 「“TouchBarServer”の開発元は未確認です。開いてもよろしいですか?」メッセージが表示されるので「開く」ボタンをクリックします。
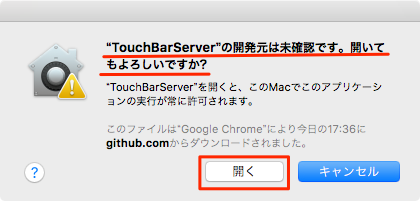
- 「TouchBarServer」アプリが起動したら、メニューバーに表示されたアプリアイコンをクリックして「Start ar Login」にチェックしておくと、Macを起動した際に「TouchBarServer」も起動して便利かもしれません。
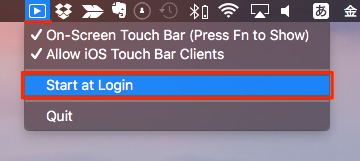
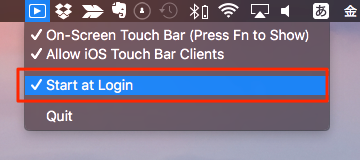
- 「TouchBarServer」アプリを起動した状態で、キーボードの[fn]ファンクションキーを押すと、
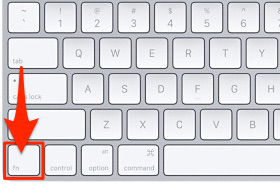
Touch Barのインターフェイスが表示されます。
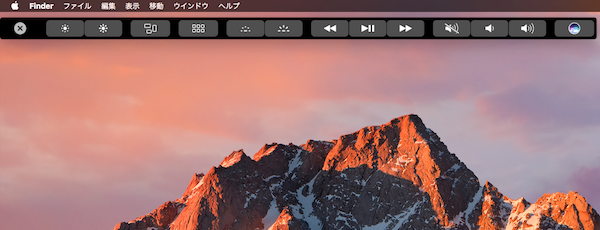
画面上のマウスカーソルのある場所に表示されるので、表示したい場所にマウスカーソルのポインタを合わせることで任意の場所に表示することができます。キーボードの[fn]ファンクションキーを再度押すことでTouch Barを消すことができます。
「TouchBarServer」アプリは、新しいMacBook ProのOLED(有機発光ダイオード)面の本来の「Touch Bar」とはいきませんが、OLED(有機発光ダイオード)面の「Touch Bar」と同様の操作方法で他のMacでも擬似的に「Touch Bar」を体験するのはいいですね。
実際のタッチバーのように、画面の明るさや音量、Siriへのアクセス、Escボタンや共有ボタンを使用したり、スクリーンショットを撮ったりすることができます。本物の「Touch Bar」と同じように、インターフェースは実行している作業に基づいて動的に変更されます。例えば、「Shift + Command ⌘ + 4」で画面の一部を切り抜くスクリーンショットの場合は以下のような機能が表示されます。
使用感は及ばないものの、新しいMacBook ProのOLED(有機発光ダイオード)面の「Touch Bar」を今使っているMacでシミュレーションするにはとってもいいですね。是非、色々試して使ってみてください。