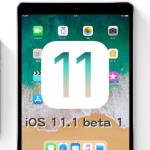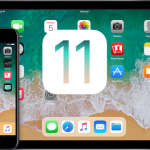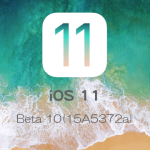iOS 11は毎年恒例のAppleの世界開発者会議「WWDC2017」にて発表されたiPhone、iPad、そしてiPod touch向け次期iOSです。この人気のOSプラットフォームには数々の新機能が搭載されます。一般ユーザーへの正式版お目見えは今年の秋になるわけですが、一足早くiOS 11に触れたい場合には、開発者向け「iOS 11 Beta 1」をダウンロードすることが出来ます。
※注意:Apple Developer Programは無料でも登録できますが、iOSやmacOSなどのダウンロードを行うには有料アカウントを取得する必要があります。
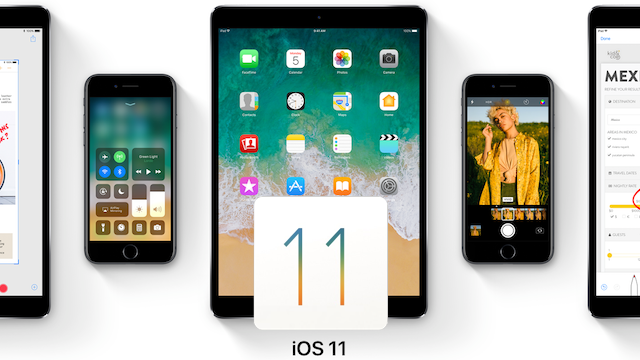
デベロッパー向けに公開された「iOS 11 Beta 1」は、iPhone 5s以降のiPhoneおよびiPad mini2以降、iPad(第5世代) 、iPad Airおよび2、iPad Pro、そして第6世代iPod touchなどで利用可能です。対応デバイスを確認したい場合には、下記のリンクサイトをご覧ください。
お使いのiOSデバイスが iOS 11対応デバイスであった場合でも、「iOS 11 Beta 1」をいきなりインストールすることは危険です。ベータ版の場合には、バグや障害などの問題が起こりやすいので、出来れば予備のiPhoneなどで試すことをお勧めします。
また、 iOS 11をインストールするに際しては、iTunesやiCloudへの完全なバックアップを作成しましょう。
iOS 11インストールの前準備
- まだAppleのデベロッパー登録をしていない場合には、Apple Developer Programサイトでアカウントを作成しましょう。
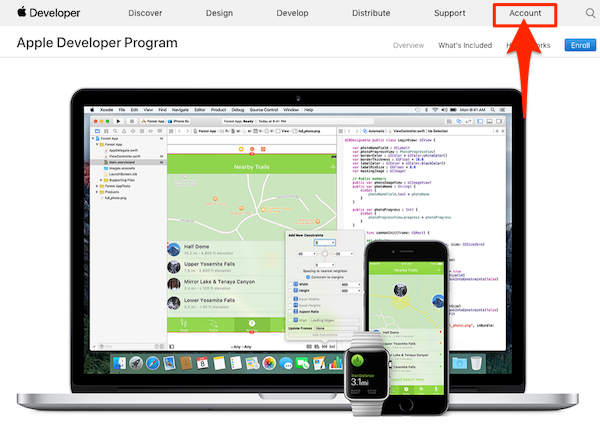
すでにデベロッパーアカウントをお持ちの場合には、デベロッパーIDとパスワードを入力して[Sign In]、次のステップに進みます。
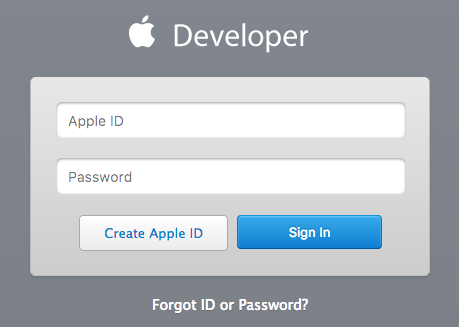
- それから、iOS 11 BetaをインストールするiOSデバイスのUDIDをチェックしておきます。iOSデバイスのUDIDは、iTunesにデバイスを接続してデバイスアイコンをクリック、[概要]ページのデバイスのシリアル番号をクリックすると表示されます。これを、Macなら[command+c]、Windowsの場合には[ctrl+c]でコピーしておきます。
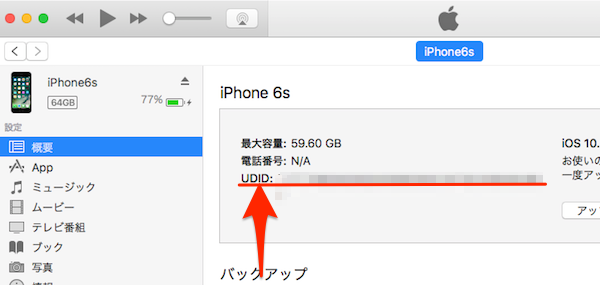
- iOS 11 Betaをダウンロードするには、Apple Developer Programサイトにアクセスし、登録されているApple IDとパスワードを入力して[Sign In]します。
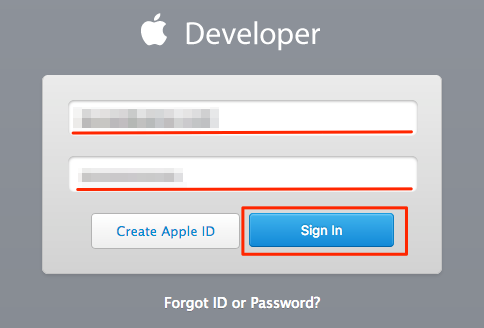
- サインインしたページで[Certificates, Identifiers & Profiles]セクションをクリックします。
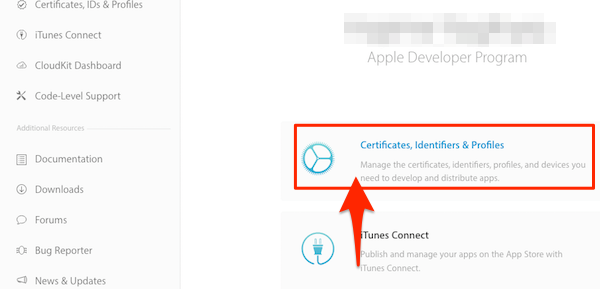
- [Certificates, Identifiers & Profiles]画面の左サイドメニュー[Devices]セクションの[All]をクリックします。
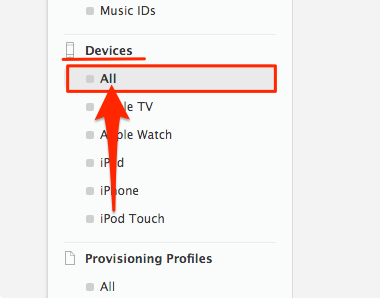
- 次に、画面右上の[All Devices]タイトル右横にある[+]ボタンをクリックします。

- [Register Device]の[Registering a New Device or Multiple Devices]画面が表示されるので、デバイスに名前を付け、ステップ2でコピーしたiOSデバイスのUDIDを入力します。画面の一番下にある[Continue]ボタンをクリックして次へ進みます。
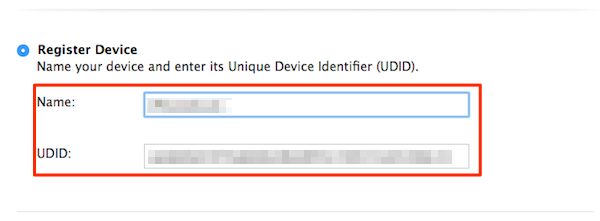
- [Review and register]確認画面が表示されます。内容を確認して[Register]をクリック。[Registration complete]画面で[Done]ボタンを押して登録完了です。
前準備ができたら、いざiOS 11 BetaをiPhoneにインストールしましょう。iPhoneへのインストールにはiTunes経由とiOSデバイスに直接インストールするOTA(Over The Air)の2つの方法があります。それぞれの手順を紹介します。
iTunes経由でiOS 11 Betaをインストール
まずはiTunesを使用して行う方法です。
- Apple Developerサイトの[Download]ページを開き、[iOS 11 Beta]の右サイド下にある[See all]ボタンをクリックします。
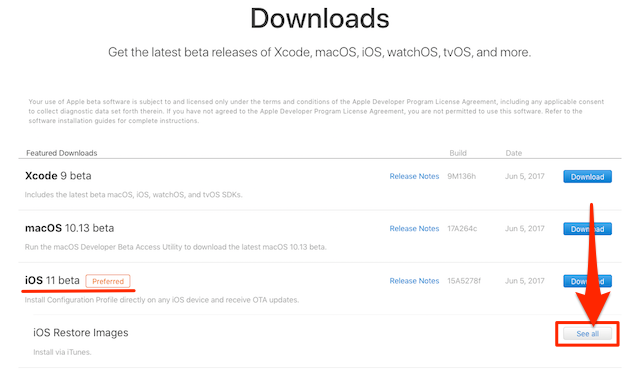
- すると、[iOS 11 Beta]に対応するiOSデバイスが表示されます。インストールするiOSデバイスを選んで、右横の[Download]ボタンをクリックします。[OS 11 Beta]のファームウェアファイルのダウンロードが開始されます。
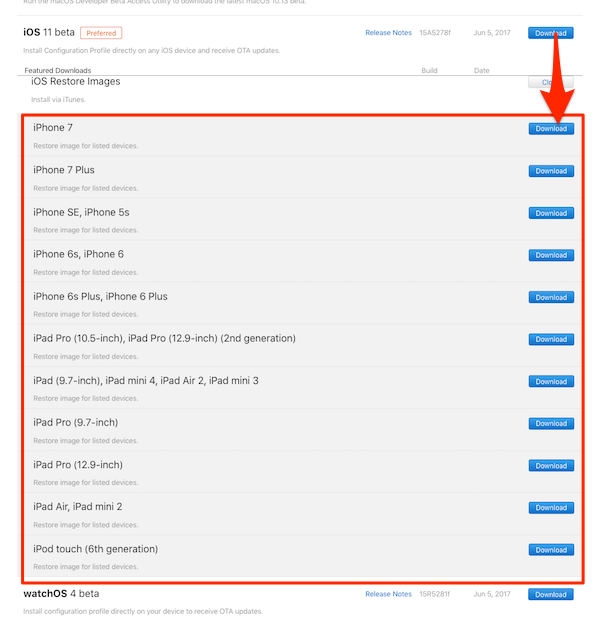
ファームウェアファイルのダウンロードが完了したら、iTunesにiOSデバイスを接続してデバイスの[概要]ページを開き、[iPhoneを復元…]ボタンを、Macの場合には[Alt/Optionキー]を、Windows PCの場合には[Shiftキー]を押したままクリックします(iOSデバイスの[iPhoneを探す]はオフにしておきます)。
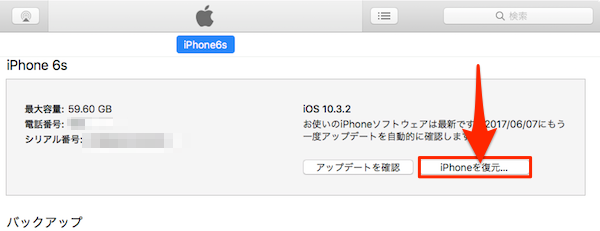
以下、先ほどダウンロードしたOS 11 Betaのファームウェア「iPhone_4.7_11.0_15A5278f_Restore.ipsw」ファイルを選択して、順次[iPhoneを復元…]の手順に従ってiOSデバイスへのインストールを行います。
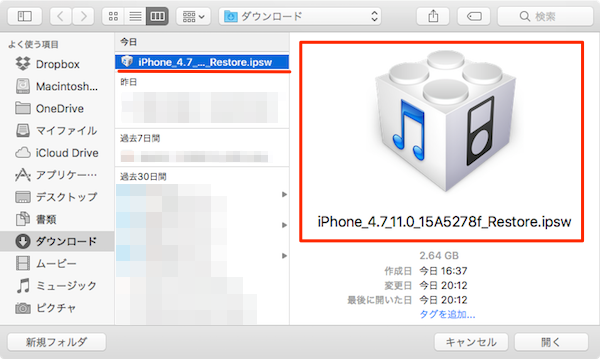
「iPhoneを復元…」手順については以下の記事を参考にしてください。
iOSデバイスに直接iOS 11 BetaをOTAインストール
iOSデバイスのWi-Fi環境で直接行うOTA(Over-The-Air)でのインストールも可能です。ただ、iTunes経由に比べて多少時間がかかります(Wi-Fi環境によりますが…)。この場合には[Configuration Profile]をApple Developerサイトよりダウンロードして行います。
- iOS 11 BetaをインストールするiPhoneなどのiOSデバイスで、Safariを起動してApple Developerサイトを開きます。画面左上の設定アイコン[=]をタップ、開いたメニューから[Account]をタップします。
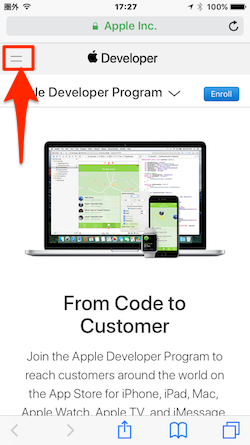
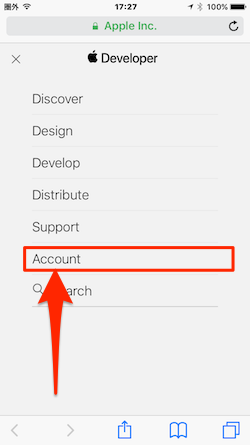
- サインインページで、Appleデベロッパアカウントを登録しているApple IDとパスワードを入力して[Sign In]します。次に、アカウント名左サイドの[=]アイコンをタップします。
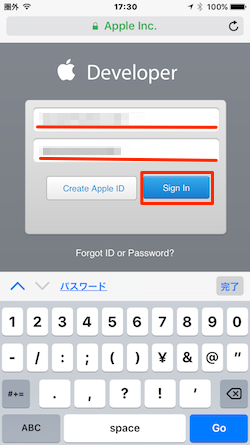
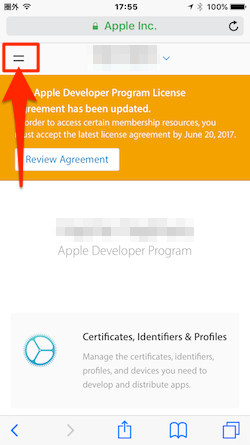
- 表示されたサイドメニュー一番上の[Developer]をタップします。そして、[Developer]画面の右サイドにある[=]アイコンをタップ。
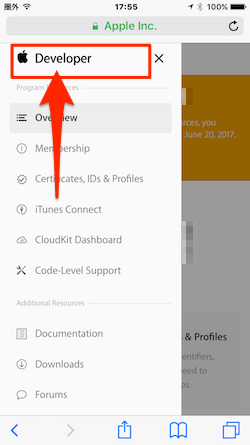
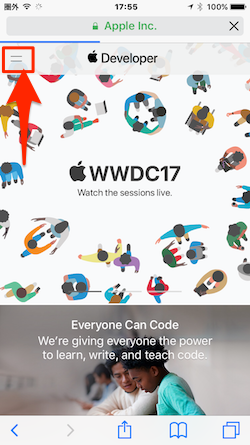
- サイドメニュー[Develop]をタップ、表示画面上のメニューアイコン一番左にある[Downloads]アイコンをタップします。
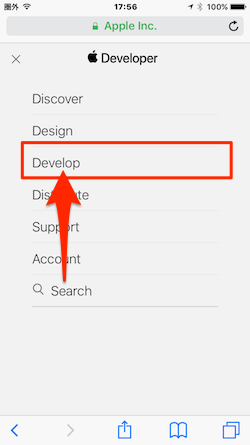
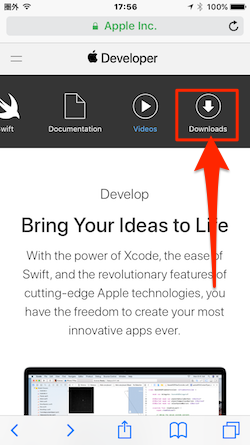
- [Downloads]ページを下にスクロールして[iOS 11 beta]を探し、タイトル右サイドにある[Download]ボタンをタップします。
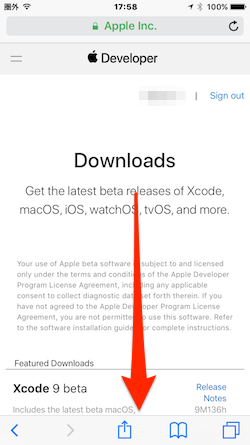
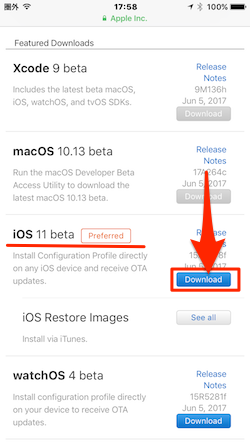
- すると、[プロファイルをインストール]画面が表示されるので、画面右上の[インストール]ボタンをタップします。
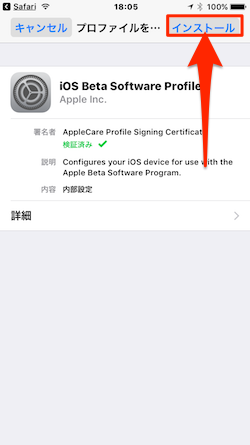
- パスコードを聞いてきたらパスコードを入力して先に進みます。そして[承諾]画面で[ インストール]をタップ。
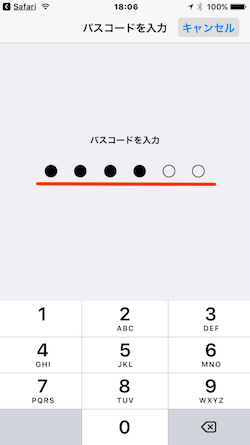
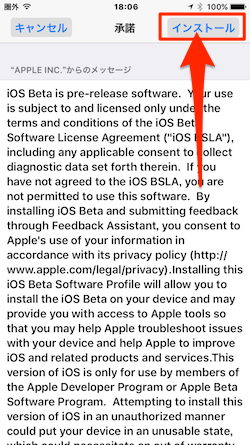
- ポップアップメニューで[インストール]をタップ。「再起動が必要です」確認画面が表示されるので[再起動]をタップします。
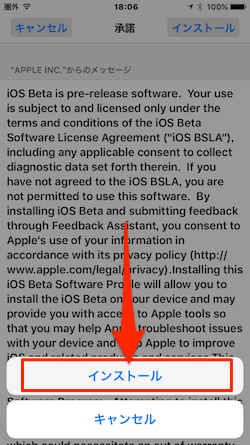
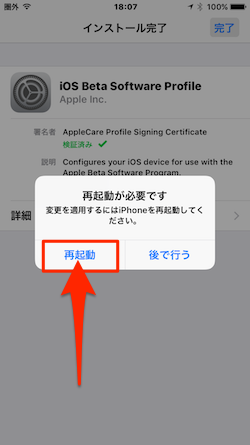
- 再起動したら、設定アプリを起動し、[設定]→[一般]→[ソフトウェアアップデート]を開くと、[iOS 11 Developer beta]のプロファイルが表示されます。[ダウンロードとインストール]をタップすればインストールが開始されます。
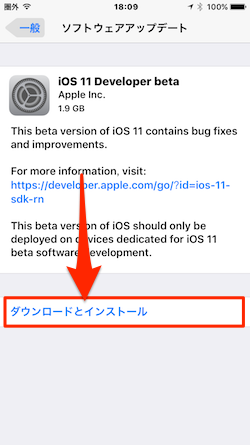
おめでとう!iOSデバイスに[iOS 11 Beta]をインストール出来ましたね。iOSデバイスはインストールされると、一度自動的に再起動されます。そして起動したiOSデバイスに「ようこそ」画面が表示されます。そのまま初期設定を行えば、「ようこそ!iOS 11」の世界へ!
こちらもチェック!










 iOS11betaって、iPhone5出来ないの?
iOS11betaって、iPhone5出来ないの? hogehoge
hogehoge ヤジュセン沸いてて草
ヤジュセン沸いてて草 うすすすす
うすすすす てかこれ無料版のiOS11β版入れたらAppleストア使えなくなったわ
てかこれ無料版のiOS11β版入れたらAppleストア使えなくなったわ