Appleが先ごろWWDC2017で発表したiOS 11では、これまでiPhoneなどのiOSデバイスではできなかった新しい画面キャプチャー機能が追加されました。iOSデバイスの画面を録画する機能は何も今日にはじまったことではありません。当ブログでも紹介したように、サードパーティ製のApple非公式のアプリ「AirShou」や「Vidyo」を使えばこれまでもできました。また、Macがあれば「QuickTime Player」でiPhone画面をビデオ録画するということもできます。
【iOS 11】iPhone単体で画面録画できる「Screen Recording」機能を有効にする方法。
これまでのAppleの対応を見ていると、iOSデバイス単体で、それも公式機能としてこの画面録画機能が追加されたことは驚きです。 iOS 11では多くの機能が搭載されていますが、どちらかというと開発者向けの機能が多く、一般ユーザーが目にするものとしては、「コントロールセンター」のカスタマイズ機能と同様に大きなトピックと言えます。
iOS 11で画面録画機能を有効にするには設定画面を開いて「Screen Recording」をワンタップするだけで有効化することができます。
このiOS 11が出るまでは、iPhoneの画面を録画するためには、脱獄・非脱獄を問わずサードパーティの非公式アプリやMac側でQuickTimeを使用して録画することになっていました。これからは簡単にコントロールセンターにアクセスしてワンタップすることで画面録画することができます。その設定方法は以下のようになります。
iPhone単体で画面録画できる「画面録画」機能を有効にする方法
- 先ずは、iOS 11搭載のiPhoneを起動し、設定アプリを立ち上げて[設定]→[コントロールセンター]へと進みます。
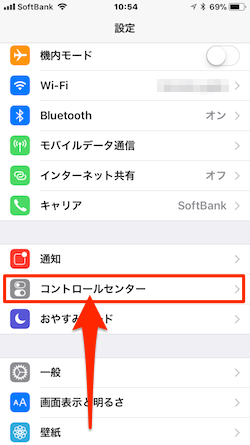
- [コントロールセンター]画面では、[コントロールをカスタマイズ]をタップします。
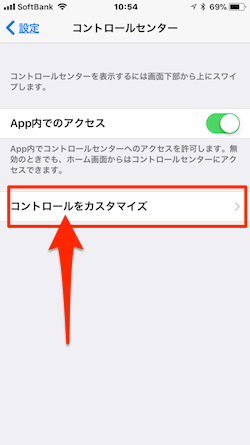
- 表示されたコントロールセンターの設定画面の[コントロールを追加]セクションにある「Screen Recording」左サイドの緑色の[+(プラス)」ボタンをタップします。
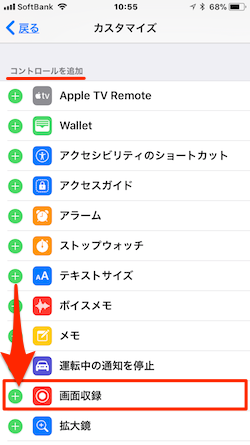
- すると、「Screen Recording」機能が画面上にある[含める]セクション項目に移動します。
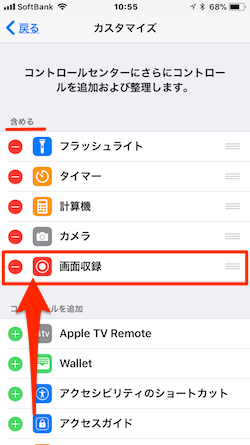
設定は以上で完了です。画面下から「コントロールセンター」をスワイプして呼び出して見ましょう。これまでなかった「画面録画」アイコンが追加されていますね。このアイコンを長押し(3D Touch)して見ましょう(すぐに録画を開始する場合には、ここで録画ボタンをタップするだけでもOKです)。
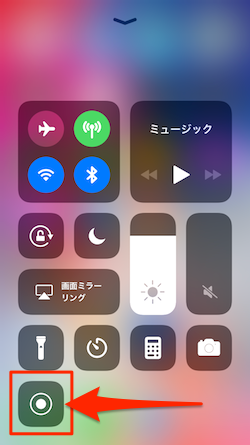
すると、3D Touchを押して表示されるメニュー画面が現れます。録画する場合にはここで「収録を開始」をタップします。収録を停止する場合には、「収録を開始」ボタンが「収録を停止」ボタンに変わっているので、これをタップするだけです。
なお、収録された画像は「写真」アプリ内に保存されます。










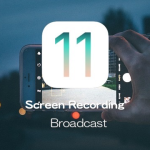

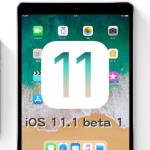

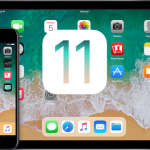

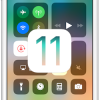

この記事へのコメント
ベータ版のスクリーンショットは、たとえパブリックベータでもNDA違反ですよ。