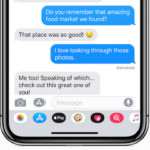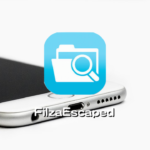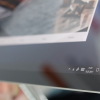[Appのバックグラウンド更新]と呼ばれる便利な機能は、iOS 7以降のiPhoneやiPad、iPod touchでサポートされています。この機能は、実行中でなくてもバックグラウンドでの実行をサポートするアプリであれば、最新のコンテンツをチェック、更新できるようになっています。
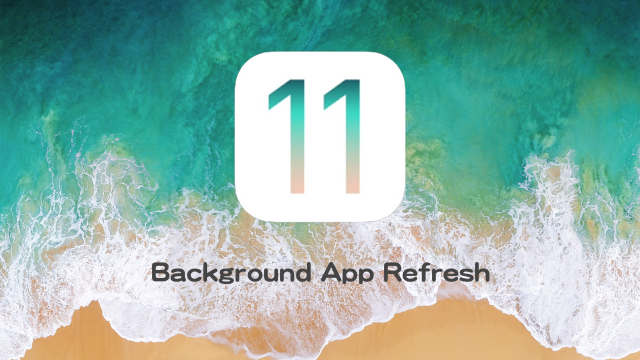
[Appのバックグラウンド更新]機能をオンにしているアプリであれば、常に最新のコンテンツを用意した状態で次回のユーザーによるアプリの起動に備えているというわけです。例えば、Twitterの最新のつぶやき、Facebook Messengerの新しいメッセージや添付ファイル、Dropboxなどのクラウドストレージサービスであれば最新のアップロードファイルなどの情報に、アプリを起動した時点で取得することができます。
これは、アプリを起動する際にデータを読みに行くことがなく、 より早くアプリを起動することができ、そして最新のデータを瞬時に取得することができます。ただ、この機能をオンにしている場合、iOS 10ではWi-Fi接続中のみならず、携帯キャリアのモバイルデータ通信接続中にも接続、更新が行われ、貴重なモバイルデータ通信の許容量を食うことになります。
iOS 11ではこの機能を使用する場合の設定を細かく行えるようになり、貴重なモバイルデータ通信量を使用しない設定を行うことも可能になり、以下のように、3つのいずれかをチョイスして設定できるようになっています。
- オフ
- Wi-Fi
- Wi-Fiとモバイルデータ通信
iOS 11での[Appのバックグラウンド更新]
iOS 11が登場する以前から、Wi-Fiとモバイルデータ通信を使用した[Appのバックグラウンド更新]が実現していました。
外出時に[Appのバックグラウンド更新]を有効にすることで、TwitterやFacebook、InstagramなどのSNS、Dropboxなどのクラウドストレージサービスなどで最新の情報を常に手にすることが可能となっています。この欠点は、Wi-Fi環境で接続できない場合には、携帯キャリアのモバイルデータ通信を使用して接続量を食うということです。
また、モバイルデータ通信の場合には、Wi-Fi使用環境に比べて携帯端末のバッテリーをより早く消耗させる可能性があります。接続環境が悪ければなおさらですね。
ありがたいことに、iOS 11ではこの[Appのバックグラウンド更新]で「Wi-Fi」「Wi-Fiとモバイルデータ通信」のどちらかの設定方法を選択できるようになりました。
iOS 11で「Appのバックグラウンド更新」を設定する方法
- まず、iOS 11を搭載するiPhone、iPadまたはiPod touchを起動し、「設定」アプリを開きます。
- 次に、[設定]→ [一般]→[Appのバックグラウンド更新]の順にタップしていきます。
- [Appのバックグラウンド更新]設定画面が表示されるので、更新オプションから設定を選択します。
・オフ
・Wi-Fi
・Wi-Fiとモバイルデータ通信
「オフ」はもちろん、「Wi-Fi」オプションを選択すると、モバイルデータ通信でのアプリのバックグラウンド更新ができなくなります。