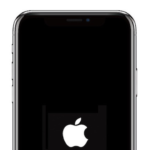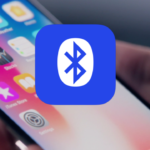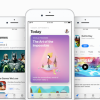新しいiPhone 8またはiPhone 8 Plusを購入したユーザーの中には、さまざまな問題に遭遇していることが報告されています。ただ、iPhone 8での問題の多くは、バッテリ問題をはじめ、Wi-FiやBluetoothの接続問題、繰り返される再起動問題など、これまでの延長線上にあるものが多く含まれます。これらの問題は、自宅やオフィスで解決できる場合がほとんどです。

自分で解決することができれば、Appleカスタマーに連絡を取ったり、お店に予約を取って出かけるなどの多くの時間を費やす必要がなくなります。Appleサポートやお店に連絡を取る前に、以下の解決策を試してみてください。数分の時間で、iPhone 8やiPhone 8 Plusを快適に使用することが可能になるかもしれません。
目次
1.不規則な再起動を繰り返す現象を修正する
購入したiPhone 8またはiPhone 8 Plusで、もし不規則な再起動を繰り返す様な現象が生じた場合はどうしたらいいでしょう?いきなり、パニクる必要はありません。
iOSデバイスが1日のうちに頻繁にランダムな再起動を繰り返す現象は、何もiPhone 8またはiPhone 8 Plusだけの現象ではありません。iOS 11で動作するiPhone 7やiPhone 7 Plusでも確認されています。こうした不規則な再起動を繰り返す症状が出た場合には、落ち着いて以下の手順を行なってみてください。
- iPhone 8/8 plusの[音量ダウン]と[サイドボタン(スリープ/スリープ解除ボタン)]を同時押しし、iPhoneが自動的に再起動するまで押し続けます。
この再起動を行なっても同様の現象が引き続き断続的に発生している場合には、Appleのカスタマーサービスに連絡することをオススメします。
2.デバイスが熱を持って過熱している場合の対処
ゲームや音楽・動画再生などを集中的に行なっている場合には、使用しているiPhone 8またはiPhone 8 Plusのみならず、多くのiPhoneデバイスが熱を持って熱くなる場合があります。そして、しばらくすればその熱は放熱されて冷めるはずです。ただ、そうならない場合には、以下の内容を試してみてください。
先ずは、iPhone 8/8 plusを再起動してみましょう。手順は[音量ダウン]と[サイドボタン(スリープ/スリープ解除ボタン)]を同時押しし、iPhoneが自動的に再起動するまで押し続けます。
デバイスを再起動しても異常な加熱状態が続いている場合には、バッテリを異常に消費するアプリを疑ってみましょう。以下のページを参考に確認することができます。
原因となるアプリが見つけられない場合には、念のためにアプリの更新をチェックして、更新アプリがある場合には更新してアプリを最新の状態にしましょう。
それでも解決しない場合には、iPhone 8/8 Plusを復元してみてください。
3.異常なバッテリ消費の問題を解決する方法
iPhoneのバッテリ・ドレインの問題は非常に一般的で日常的な問題です。購入したばかりのiPhone 8およびiPhone 8 Plusでも異常なバッテリ消耗の症状が発生する可能性があります。ただし、多くの場合、その現象を引き起こしている原因はハードウェアでない可能性があります。
ここでは「2.デバイスが熱を持って過熱している場合の対処」に共通する対処の方法があります。まず、iPhone 8で異常なバッテリの消耗に気付いた場合には、インストールされているアプリを疑ってみましょう。以下のページを参考に確認することができます。
また、もしiPhone 8/8 Plusに新しいiOSファームウェアがある場合にはアップデートすることをオススメします。現在の最新iOSは「iOS 11.0.1」です。iOSのアップデートでは、通常バッテリの消費問題の改善について変更履歴で言及することはありませんが、新しいアップデートでは間接的にこのことについての改善が起こる可能性があります。もし、アップデートがある場合には速やかに行うことをオススメします。
4.挙動が遅い、フリーズするなどのパフォーマンス問題を解決する方法
iPhone 8やiPhone 8 Plusを使っていて、挙動が遅い、あるいは時折フリーズするなどの症状に遭遇している場合には、何らかの対策を講じる必要があるかもしれ得ません。
この問題も、iPhone 8およびiPhone 8 Plusに限ったことではありません。iPhoneが通常よりも遅く動作する、時折フリーズする現象に悩まされている場合には以下のページが役立つかもしれません。
5.3G/4Gが表示されないモバイルデータ通信の接続問題を修正する方法
iPhone 8やiPhone 8 Plusで、いきなり契約している携帯電話会社のモバイルデータ通信(3G/4G)につながらなくなる問題が発生した場合には、まずは[モバイルデータ通信]の設定を確認しましょう。
[モバイルデータ通信]の設定に異常が見られない場合には、契約キャリアの通信が停止していないかなどの状況を確認しましょう。これには、SNSなどのアップデート情報を確認するのが最も早いかと思われます。
キャリア側でのデータ停止などの障害が発生していない場合には、以下のいくつかの方法を試して見てください。
- 先ずは、iPhone 8/8 plusを再起動してみましょう。手順は[音量ダウン]と[サイドボタン(スリープ/スリープ解除ボタン)]を同時押しし、iPhoneが自動的に再起動するまで押し続けます。
- それでも問題が解決しない場合には、次に[機内モード]を試して見てください。30秒程度オンにしてみて、その後オフにしてみてください。[機内モード]のオン・オフを行うことによって、デバイス上のすべての接続が強制終了され、問題が解決される可能性があります。
- もうひとつ試してみましょう。[設定]→[モバイルデータ通信]→[通信のオプション]→[4Gをオンにする]ページを開いて、一度4Gを“オフ”にしたのちに再び“オン”にします。これを何度か繰り返してみてください。
- また、[設定]→[キャリア]を開いて[ネットワーク選択]画面にあるキャリアの[自動]選択のトルグボタンを一度“オフ”にしたのちに再び“オン”にします。この場合には30秒ほど待ってから、iPhone 8が再接続しているかどうかを確認してください。
6.Wi-Fiネットワークに接続できない問題を解決する方法
Wi-Fiの接続問題はよく表面化する問題です。一部のiPhone 8ユーザでも、このWi-Fi接続問題が報告されています。ただし、残念なことに、これを修正するのは難しいようです。
ここでは、ルータやISP(インターネットサービスプロバイダ)には問題がないという前提で、いくつかの修正方法を紹介します。
日頃使用している状態に比べて、通常のダウンロード/アップロード速度よりも遅いと感じている場合には、iPhone 8などのデバイスのネットワーク設定をリセットしてみてください。これを行うには、設定アプリを立ち上げて[設定]→[一般]→[リセット]の画面へと進み、表示画面のメニューから[ネットワーク設定をリセット]を実行します。これを実行すると、登録していたWi-Fiのパスワードもクリアされてしまうので、あらかじめWi-Fiのパスワードを確認しておく必要があります。
また、[設定]→[Wi-Fi]のページを開いて、接続しているWi-Fiネットワーク右サイドの[i]マークをタップして、開いたページの上部にある[このネットワーク設定を削除]してみるのもひとつの手です。再度、同じWi-Fiネットワークに接続するにはWi-Fiパスワードが必要になるので注意してくだい。
また、iPhone 8またはiPhone 8 Plusを再起動してみましょう。さまざまなWi-Fiの問題を取り除いてくれる可能性があります。
これらを行なっても問題解決しない場合には、AppleのiPhone、iPad、iPod touchでWi-Fiネットワークに接続できないサポートページを確認してみてください。
7.Bluetoothデバイスに接続できない問題を解決する方法
Bluetoothの問題もまた厄介ですね。iPhone 8またはiPhone 8 Plusでは、いずれも3.5mmヘッドフォンジャックを装備していません。このため、Bluetoothヘッドフォンの接続に問題を抱えるiPhone 8/8 Plusユーザーもいます。
Wi-Fiの接続問題と同じようにBluetoothの接続問題を解決するのは難しいですね。ここではいくつかの手見してみたい解決のための処置を紹介します。
- まずは、最も簡単にできる方法です。設定アプリから[設定]→[Bluetooth]へと進み、問題を抱えているBluetooth接続されているデバイスの右サイドの[i]マークをタップし、一旦該当デバイスを削除します。その後、再接続を試してみてください。これで多くのBluetooth接続問題は解決する可能性があります。
- 上記の方法で問題が解決しなかった場合には、ネットワーク設定を一度リセットしてみましょう。[設定]→[一般]→[リセット]の画面へと進み、表示画面のメニューから[ネットワーク設定をリセット]を実行します。もちろん、リセットされた結果として、Wi-Fiパスワードなどがくりされてしまうことに注意してください。
- 上記を行なっても効果がない場合には、また、iPhone 8の設定を工場出荷時のデフォルトにリセットするのもひとつの手段として有効です。これを行うには、[設定]→[一般]→[リセット]→[すべての設定をリセット]を実行してください。この作業は[ネットワーク設定をリセット]に比べて多少時間がかかります。また、[ネットワーク設定をリセット]と同様にWi-Fiパスワードもクリアされてしまいます。
8.サウンドの誤動作や不具合問題を修正する方法
iPhone 8やiPhone 8 Plusで、いきなりスピーカーやマイクが作動し始めた、あるいはランダムに切り替わるような症状が発生している場合には、以下のいくつかの方法を試してみてください。
- 先ずは、iPhone 8の側面にある[サウンドオン/オフスイッチ]をチェックして、正しい位置にセットされていることを確認します。ひょっとしたら、デバイスを持っている時に謝ってスイッチを切り替えてしまっているかもしれません。
- もし、[サウンドオン/オフスイッチ]設定が正しくセッティングされている場合には、iPhone 8を一度再起動してみましょう。[サイドボタン(スリープ/スリープ解除ボタン)]を長押しして、画面に表示される[スライドで電源オフ]ボタンをスライドさせて電源を落としたのちに、再度電源を入れ直してください。そして、サウンドが正常になっているか確認します。
- また、ハードリセットによる強制再起動を行なってみるのもひとつの手段です。これを行うにはこちらの記事を参考にすることができます。
- 上記のいずれの方法を試しても問題が解決しなかった場合には、Bluetoothの電源を入れ直してサウンドを確認してみましょう。、あた、その場合には、スピーカーグリルやLightningドックに埃や異物がないことを確認してください。
- また、マイクが突然動作を停止したり、ランダムに切り替わるようであれば、一度デバイスを再起動してください。
9.iCloudの復元の問題を解決する方法
iPhone 8またはiPhone 8 PlusでiCloud設定を更新していない場合には、[サイドボタン(スリープ/スリープ解除ボタン)]と[音量を下げる]ボタンを押したままにして、一度デバイスを再起動し、 以下のプロセスを再試行してみてください。
iCloudのバックアップが復元されない場合には、MacやWindows PC上のiTunesに接続してバックアップを作成し、バックアップをiPhone 8に復元してみましょう。
また、問題解決のための方法として、Appleサポートページ「iCloud バックアップが正常に終わらなかった場合や、バックアップから復元できない場合」が役に立つかと思われます。ご参照ください。
10.3D Touchが遅れて反応する問題を修正する方法
iPhone 8シリーズでは、iPhone 6/6sおよびiPhone 7と同じように3D Touch機能を使用することが可能です。3D Touch機能は、画面上でハードキーを押してショートカットやアプリ固有の機能を開くことができる便利機能です。iPhone 8/8 PlusはiOS 11のコントロールセンターで3D Touchを使用できるようになっています。
3D Touchは、コントロールセンター上でiPhone 8の一部ユーザーにとっては非常に高速にポップアップ表示されて使い勝手が良いものとなっています。ただ、一部のユーザーにとってはこのポップアップ表示のステップで感度に若干問題が発生しているようです。
3D Touchでこの感度による反応遅延問題が発生している場合には、3D Touchの感度を調整する必要があります。これを行うには、[設定]→[一般]→[アクセシビリティ]→[3D Touch]のページを開きます。ここにある[3D TOUCHの感度]調節を行います。デフォルトでは「中」設定になっていますが、必要に応じてゲージを[弱い]から[強い]の間で調節することが可能です。
上記の設定を行なっても問題が解決しない場合には、設定をリセットしてみるという方法もあります。これを行うには、[設定]→[一般]→[リセット]→[すべての設定をリセット]を実行してください。設定されているWi-Fiパスワードなどリセットされてしまいますが、データを失うことはないので安心してください。










 マイク使ったら再起動オワタ カスタマセンターが使えないwww
マイク使ったら再起動オワタ カスタマセンターが使えないwww