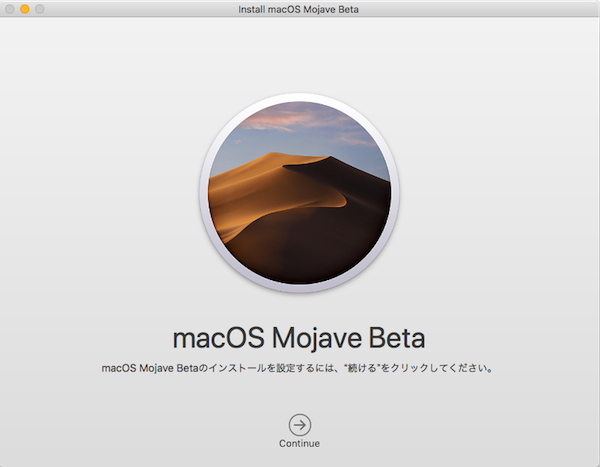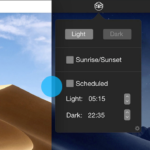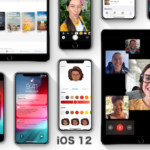Appleは、「iOS 12」初のパブリックベータ版を6月26日にリリースしたのに続いて、macOSの次期バージョンである「macOS Mojave」初のパブリックベータ版をリリースしました。Apple Beta Software Programのページにアクセスすることで、それは手にすることができます。
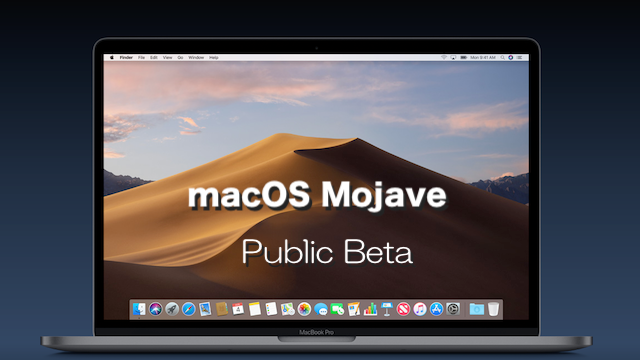
Apple Developer Programに登録している開発者であれば別ですが、その他の多くの一般ユーザーにとっては、AppleのmacOSである次期オペレーティングシステム「macOS Mojave」に会える最初の機会となります。試してみたい場合には、以下の手順で自分のMacにダウンロード&インストールすることが可能です。
まずは、MacOS Mojaveに対応しているかMacか確認しましょう
macOS High Sierraでは2009年に製造された一部のマシンでも利用できましたが、macOS MojaveではMac Proの一部のモデルを除いて、2012年以降のマシンに限られています。macOS Mojave初のパブリックベータ版を自分のマシンにインストールする際は、自分のMacが以下の対応モデルであることを確認してから行いましょう。
- MacBook (Early 2015 or newer)
- MacBook Air (Mid 2012 or newer)
- MacBook Pro (Mid 2012 or newer)
- Mac mini (Late 2012 or newer)
- iMac (Late 2012 or newer)
- iMac Pro (2017)
- Mac Pro (Late 2013, plus mid 2010 and mid 2012 models with recommended Metal-capable GPU)
MacOS Mojaveパブリックベータ版をダウンロード&インストールする方法
- まず、Appleの「Apple Beta Software Program」サイトに登録している必要があります。すでに登録している場合には、画面右上の[サインイン]してください。
そうでない場合には、今すぐ「Apple Beta Software Program」サイトにアクセスし、サインアップしてください。登録する際には、Apple IDを登録してプロセスを進める必要があります。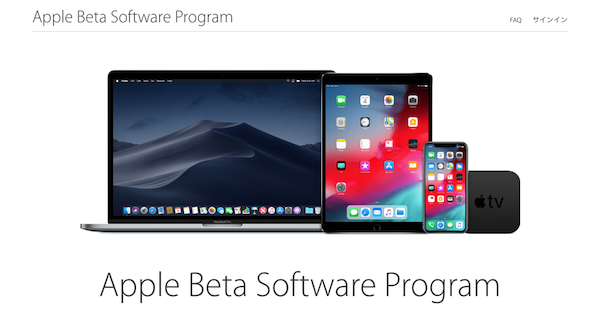
- サインアップ、あるいはサインインしたら、開いたページの画面上中央にあるタブから[macOS]を選択します。
すると、画面右上に[デバイスを登録]というオプションが表示されます。このオプションを選択します。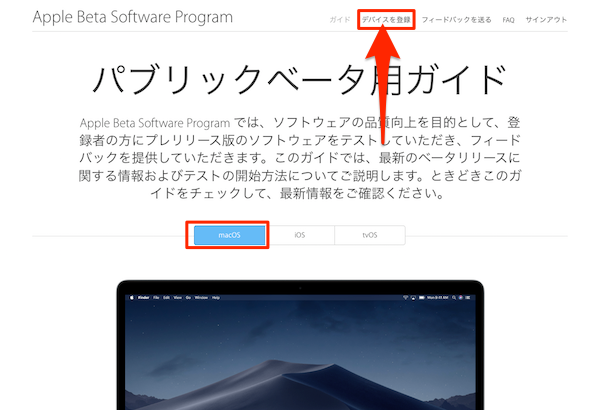
- すると、「デバイスを登録」画面が表示されます。画面を下にスクロールしていくと、「②お使いの Mac を登録します。」セクションに[macOS Public Beta アクセスユーティリティをダウンロード]と言うユーティリティをダウンロードするオプションボタンが表示されています。このボタンをクリックし、ユーティリティがMacに正常にダウンロードされたら、ユーティリティを起動し、インストーラの手順を実行してください。
- インストーラプロセッサが終了すると、公式のMac App Storeが自動的に起動され、macOS Mojaveのダウンロードのリストが表示されます。 Mojaveインストーラのダウンロードを開始するには、[ダウンロード]ボタンを選択します。ネットワーク環境にもよりますが、macOS Mojave初のパブリックベータ版のサイズは5GBを上回ります。なので、ダウンロードには少し多めの時間を要することになります。
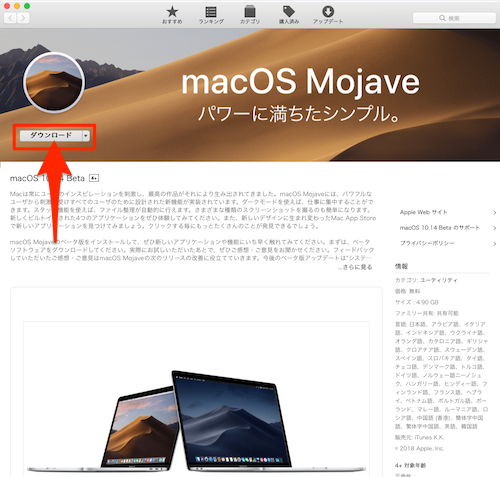
- ダウンロードが完了すると、macOS Mojaveのインストーラが起動します。インストーラの手順を実行してください。