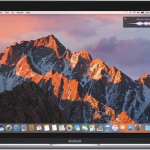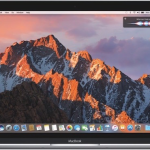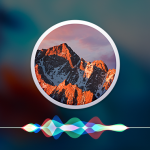多くのMacユーザーが使用しているMacに9月21日正式リリースされたMac向け最新OS「macOS Sierra 10.12」をアップデート、あるいはインストールしていることでしょう。macOS Sierra最新版ではSiriをはじめ、ユニバーサルクリップボード、自動ロック解除、ピクチャ・イン・ピクチャなど様々な新機能が搭載されています。
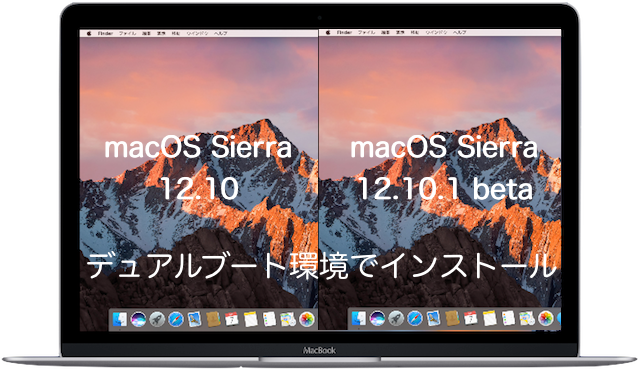
そして、正式リリースからわずか1日にして「macOS Sierra 10.12.1 Beta」が開発者向けにリリースされ、次期アップデート版「macOS Sierra 10.12.1」のベータ版はほぼ1週間の間隔でリリースされ、本日10月12日(現地時間10月11日)にはその第4弾「macOS Sierra 10.12.1 Beta 4」が開発者及びテスター向けにリリースされました。正式リリースに向けて順調に開発が進んでいるようですね。
「macOS Sierra 10.12.1」では、多くはバグ修正や各種微調整、オペレーティングシステムの安定化が行われているようですが、目玉は、9月22日に開発者向けにリリースされた「iOS 10.1 Beta」で搭載されたiPhone 7 Plus向けの新機能「ポートレートモード」など写真アプリの機能強化に合わせたMacでのサポート対応かと思われます。Macユーザーであれば、また同時にiPhoneを使用しているのであれば、より気になるところです。
ベータ版を試すには、いきなり使用しているMacにインストールするわけにはいきませんね。だからと言って、予備のMacを持っているという裕福なユーザーもそうは多くないでしょう。また、古いMacがあったとしても、最新のmacOS Sierraをインストールできるとも限りません。macOS SierraをインストールできるMacのバージョンは限られています。
macOS Sierraに対応しているモデル
- MacBook(Late 2009以降)
- MacBook Pro(Mid 2010以降)
- MacBook Air(Late 2010以降)
- Mac mini(Mid 2010以降)
- iMac(Late 2009以降)
- Mac Pro(Mid 2010以降)
で、すでに使用しているMacにmacOS Sierraをインストールしているのであれば上記対応モデルだということになるので、そのマシンをデュアルブート構成にして現行の正式版「macOS Sierra 10.12」と「macOS Sierra 10.12.1」のベータ版を1台のMacにインストールする方法を紹介します。そうすれば、現在Macにインストールしている正式版「macOS Sierra 10.12」に影響することなく最新ベータ版をいつでも試すことができます。また、予備マシンも必要なくなり、ベータ版による不具合も気にする必要がありません。
macOS Sierra正式版とベータ版を1台のMacで試す方法
macOS Sierra正式版とベータ版を1台のMacで試すには、使用しているMacのディスクをパーテーションで区切ってデュアルブート構成にします。以前書いた「macOS SierraをOS X El Capitan搭載Macにデュアル ブート構成でインストールする方法」時のようには単純にベータ版を新たに作成したパーティションにインストールすることはできないので、ベータ版をインストールするために新たに作ったパーティションに1度正式版をインストールし、新たに正式版をインストールしたドライブでMacを起動させて、そこにベータ版をインストールします。
目次
- インストールの前準備
- macOS Sierra betaインストール用パーティションの作成
- macOS Sierra 10.12正式版をダウンロード&インストール
- macOS Sierra 10.12.1 betaをダウンロード&インストール
- デュアルブートによるMacの起動方法
ここでは現在使用しているMacに正式版の最新OS「macOS Sierra 10.12」がインストールされている状態で、新たに作成したディスク(パーティション)内にmacOS Sierraベータ版をインストールします。また、Apple Developerアカウントでベータ版をダウンロードできることが条件になります。
1.インストールの前準備
インストールの前準備としては、現在使用しているMacのモデル、ベータ版をインストールするための15GB以上の空き容量、そしてApple Developerアカウント(有料)の有無を確認します。Apple Developerアカウントに有料で登録している場合には問題ありませんが、無料登録の場合には一般ユーザー向けのパブリックベータ版をインストールすることになります。
2.macOS Sierra betaインストール用パーティションの作成
次に、デュアルブート環境でmacOS 10.12.1 Sierra Betaをインストールするためのパーティションを作成します。
- [ディスクユーティリティ]を起動
Macの[アプリケーション]→[ユーティリティ]フォルダ内の[ディスクユーティリティ]を開きます。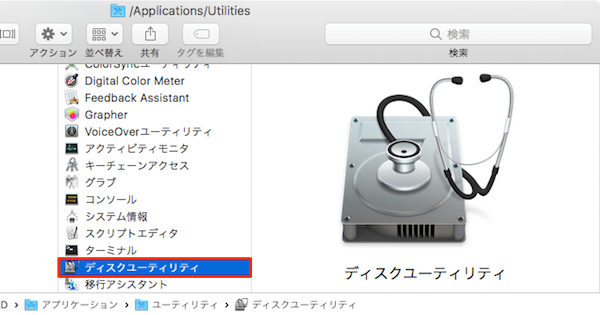
- トップメニュー[パーティション]アイコンをクリック
左側のパネルから新しいパーティションを作成するハードドライブを選択し、トップメニュー[パーティション]アイコンをクリックします。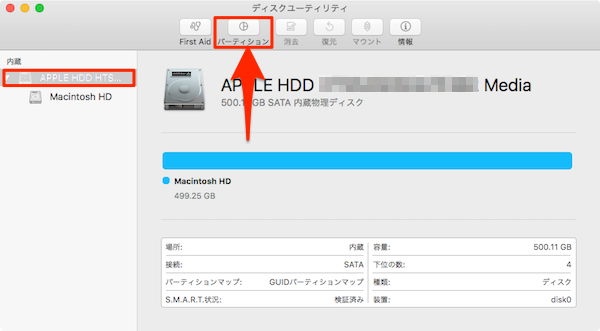
- 「+」ボタンをクリックしてパーティション作成
「パーティションを作成しますか?」画面が表示されます。円グラフ下の「+」ボタンをクリックします。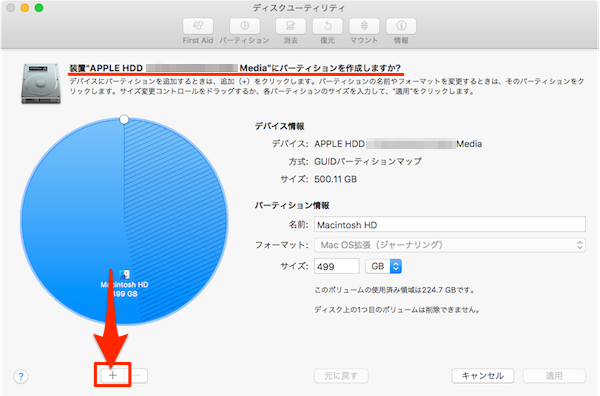
- パーティションの分割割合を設定
パーティションが50%:50%で分割されます。円グラフの分割部分に丸い「○」ゲージが表示されるので、分割設定を変更することが可能です。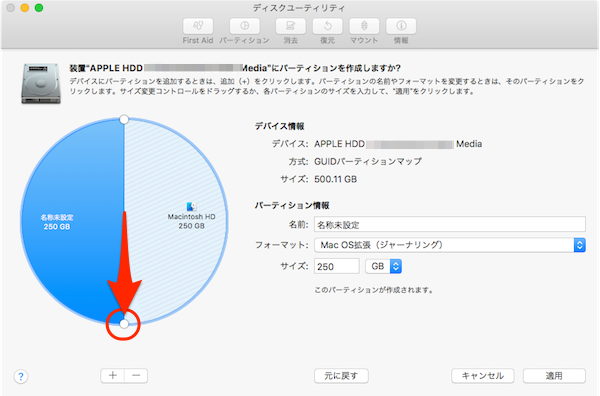
- 「パーティション名」と「サイズ」を設定
円グラフの左サイドが選択されている状態(ブルー表示)で「パーティション名」と「サイズ」を決めて[適用]ボタンをクリックします。パーティション名は任意の名前(ここでは「macOS Sierra Beta」)を付け、サイズはmacOS Sierraのシステムサイズだけで15GBあり、後で変更できないので余裕を持って50GB程度は欲しいかと思います。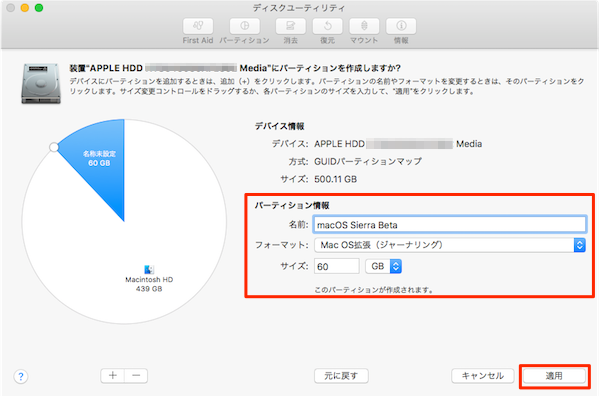
- パーティション作成確認
[適用]ボタンをクリックすると、作成確認画面が表示されるので[パーティション]をクリックします。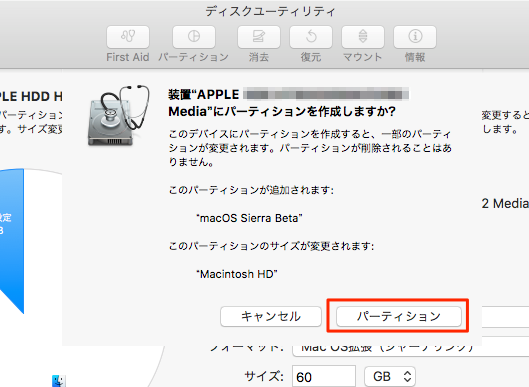
- 「起動ドライブのパーティション再作成」確認
「起動ドライブのパーティション再作成」の確認画面が表示されたら[続ける]ボタンをクリックして作業を続行します。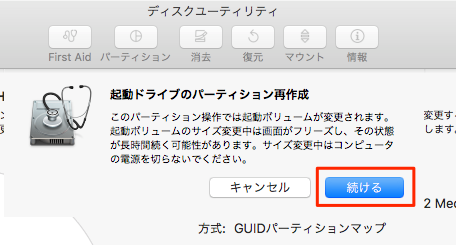
- 新しいパーティションの作成開始
新しいパーティション設定の作成が開始されます。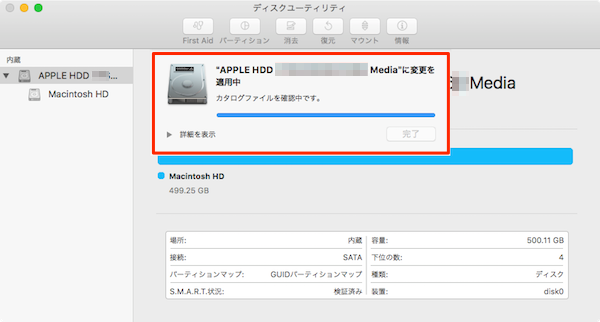
- 新しいパーテョン設定完了
ディスクサイズによってかかる時間が異なります。新しいパーテョンの作成が完了すると、下図のような完了画面が表示されます。[完了]ボタンをクリックして終了です。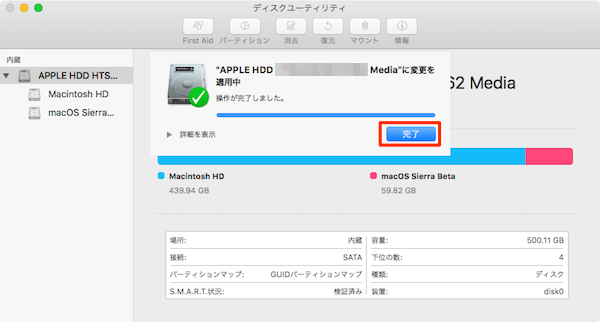
3.macOS Sierra 10.12正式版をダウンロード&インストール
続いて、Mac App Storeから正規版の最新バージョン「macOS Sierra 10.12」をダウンロードして、新たに作成したディスク(パーティション)にインストールします。直接ベータ版を新たなディスク(パーティション)を指定してインストールできないので、一度正式版をインストールします(直接インストールする方法を知っていたら教えてください)。
- Mac App Storeの「macOS Sierra」ダウンロードページにアクセスします。ここには現時点での正規版の最新バージョンである「macOS Sierra 10.12」が載っています。画面右上の方にある[ダウンロード]ボタンをクリックします。
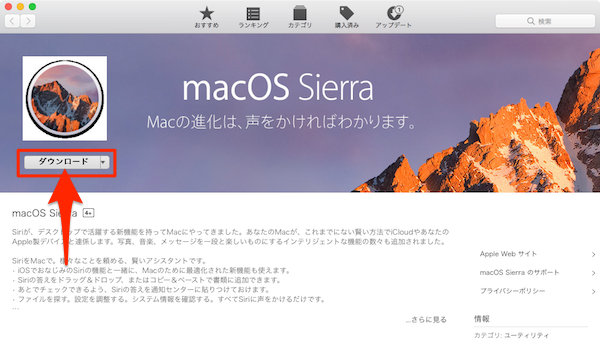
- ダウンロードが終了したら、「macOS Sierra 10.12」インストーラーが自動起動します。画面下の[続ける]ボタンをクリックして先に進みましょう。ここは通常のアップデート処理と同様なので安心ですね。
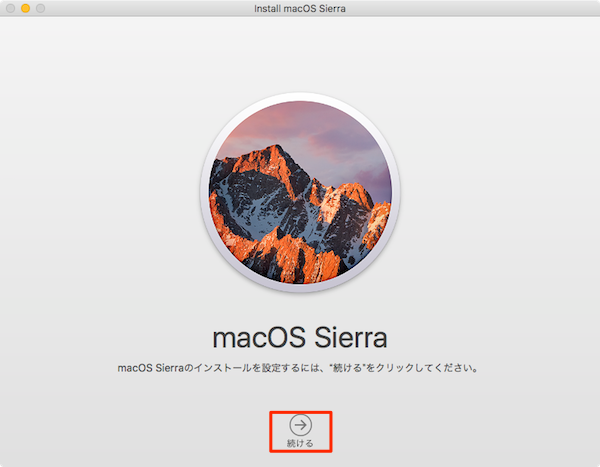
- 次に「ソフトウェアの使用許諾契約の条項」に同意する必要があります。画面下の[同意する]ボタンをクリックして次に進みます。
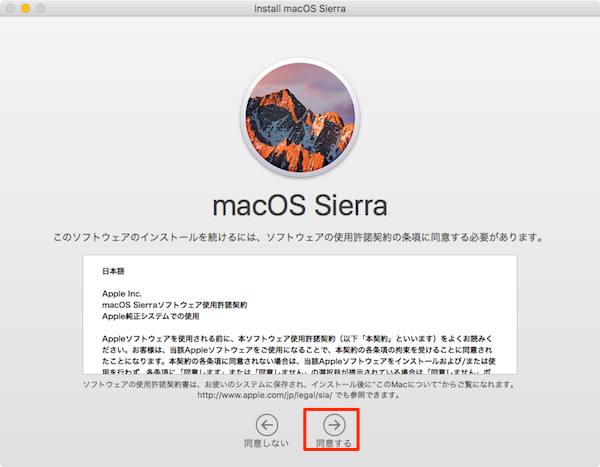
- 確認画面が表示されたら、再度[同意する]ボタンをクリック。
macOS_Sierra_Installation-03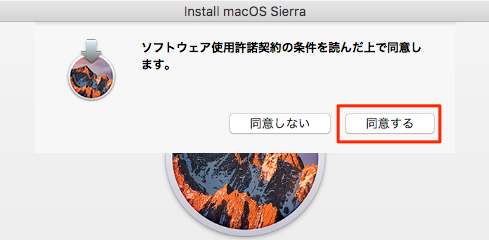
- インストール先ディスクが表示されます。新しく作成したディスク(ここでは「macOS Sierra Beta」)が表示されない場合にはディスクイメージ下の[すべてのディスクを表示…]ボタンをクリックします。
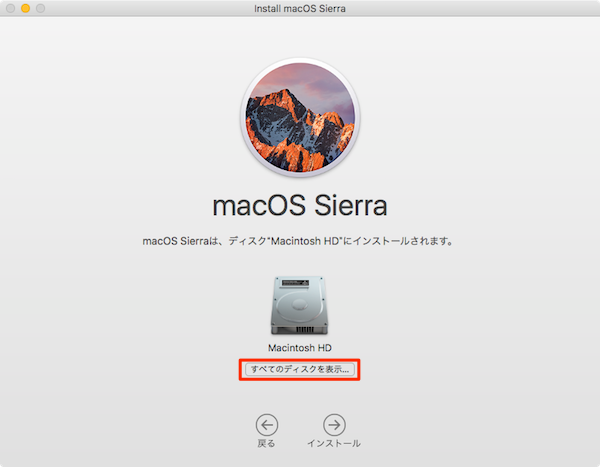
- 正式版「macOS Sierra 10.12」をインストールする「ディスクを選択」画面に複数のディスクが表示されたら、先ほど新しく作成したパーティション(ここでは「macOS Sierra Beta」)を選択して[インストール]します。
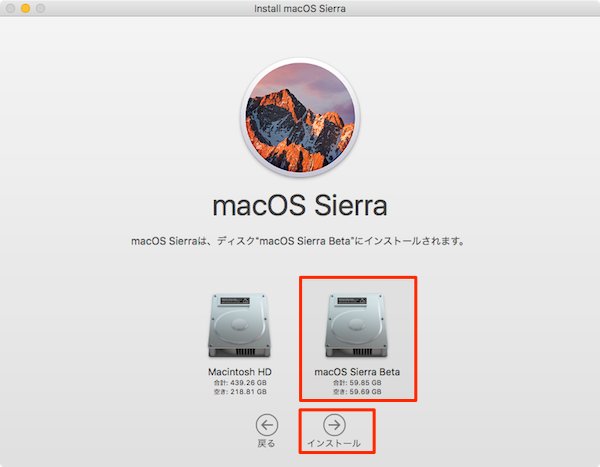
- 「macOS Sierraインストールが新しいヘルパーツールを追加しようとしています。」確認画面が表示されたら使用しているMacの「ユーザ名」「パスワード」を入力して[ヘルパーを追加]ボタンをクリックします。
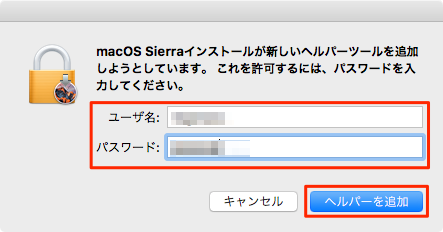
- 「macOS Sierra 10.12」のインストールする準備が開始されます。
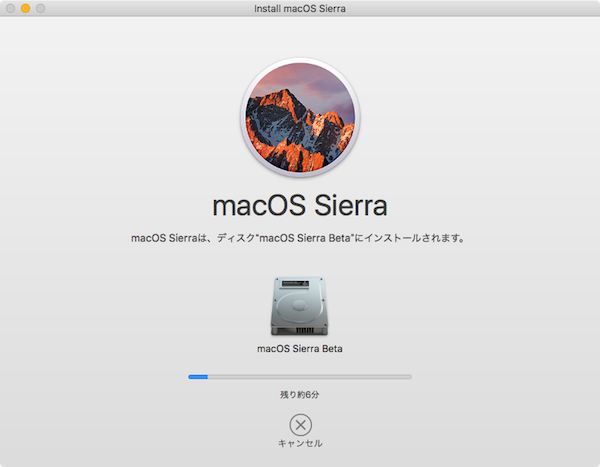
- インストールする準備が完了すると[再起動]がうながされます。macOS Sierraをインストールするには“再起動”する必要があります。
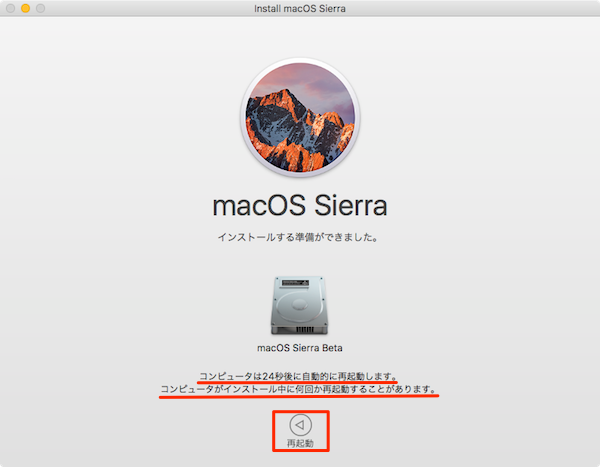
- Macを再起動すると自動的に「macOS Sierra 10.12」のインストールが開始されます。
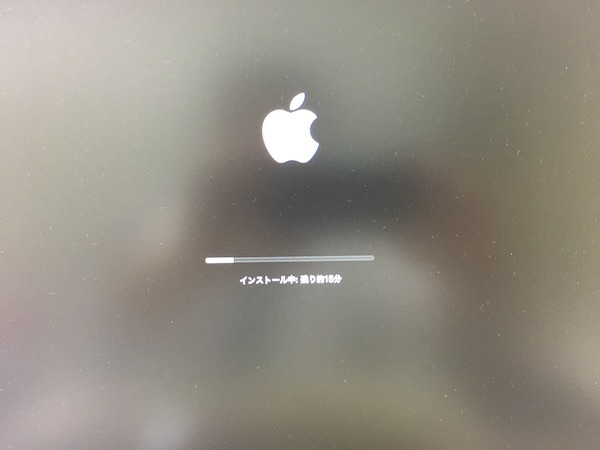
- インストールが終了すると、そのまま地域(「日本」)設定から始まる初期設定画面が表示されるので順次画面の指示に従って設定してください。
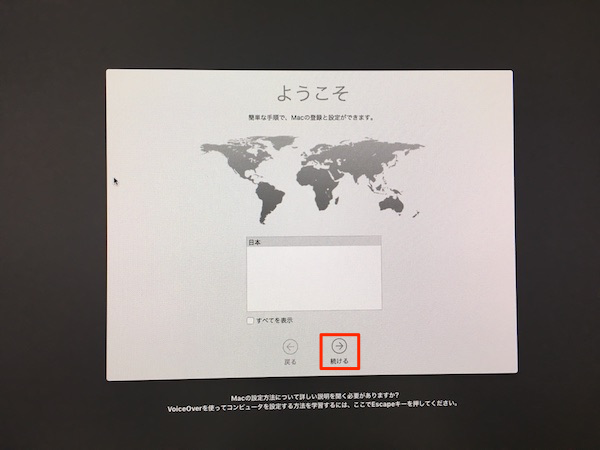 「キーボード入力環境を選択」「Wi-Fiネットワークを選択」「このMacに情報を転送」「位置情報サービスを有効にする」「Apple IDでサインイン」「本人確認」「利用規約への承認」「コンピュータアカウントを作成」「iCloudキーチェーン」「ファイルをすべてiCloudに保存」「診断と使用状況」などの設定画面が表示されます。順次自分にあった設定を選択、あるいは承認して先に進みます。
「キーボード入力環境を選択」「Wi-Fiネットワークを選択」「このMacに情報を転送」「位置情報サービスを有効にする」「Apple IDでサインイン」「本人確認」「利用規約への承認」「コンピュータアカウントを作成」「iCloudキーチェーン」「ファイルをすべてiCloudに保存」「診断と使用状況」などの設定画面が表示されます。順次自分にあった設定を選択、あるいは承認して先に進みます。 - 初期設定が完了すると、新しいディスク(パーテーション)へのログイン画面が表示されます。登録したログイン権限のアイコンをクリックします。
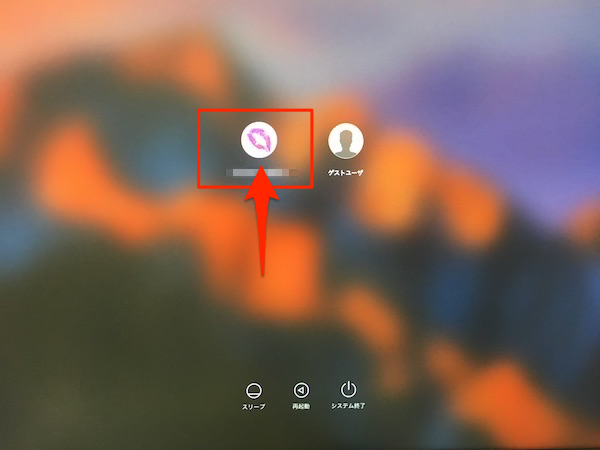
すると、ログイン入力項目が表示されたら設定したパスワードを入力してログインします。
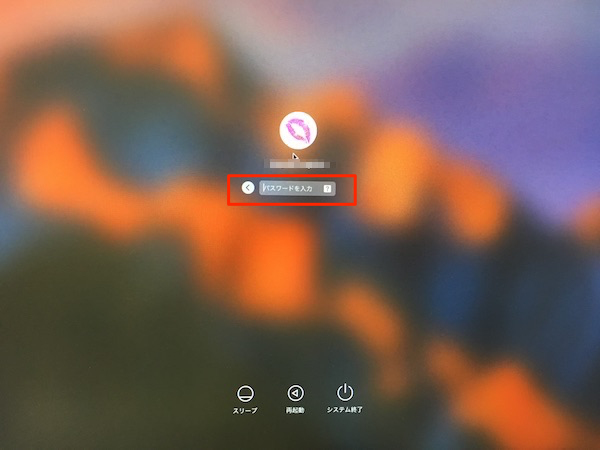
- 新しく作成したディスク(パーティション名「macOS Sierra Beta」)に最新の「macOS Sierra 10.12」がインストールされました。
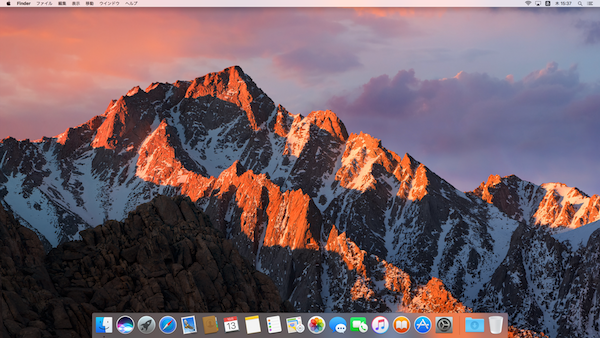
新しく作成したディスク(パーティション名「macOS Sierra Beta」)に「macOS Sierra 10.12」がインストールされた状態になりました。この「macOS Sierra 10.12」をアップデートするカタチで「macOS Sierra 10.12.1 Beta」をインストールします。
macOS Sierra 10.12.1 betaをダウンロード&インストール
まずは「macOS Sierra 10.12」搭載Macを起動して、「macOS Sierra 10.12.1 beta」をダウンロード(10月13日現時点での最新ベータ版は「macOS Sierra 10.12.1 beta 4」)、そして「macOS Sierra 10.12」がインストールされている新しく作成したディスク(パーティション)のOSを「macOS Sierra 10.12.1 beta 4」にアップデートします。
macOS Sierra 10.12.1 betaをダウンロード
- Apple Developerサイトにログイン
Apple Developerサイトにアクセスし、メニューバー左サイドにある[Account]をクリックして[Sign In]します。開いたページの左サイドメニューから[Downloads]ページを開きます。ダウンロードメニューの中から「macOS 10.12.1 beta 4」を探して右サイドの[Download]ボタンをクリックします。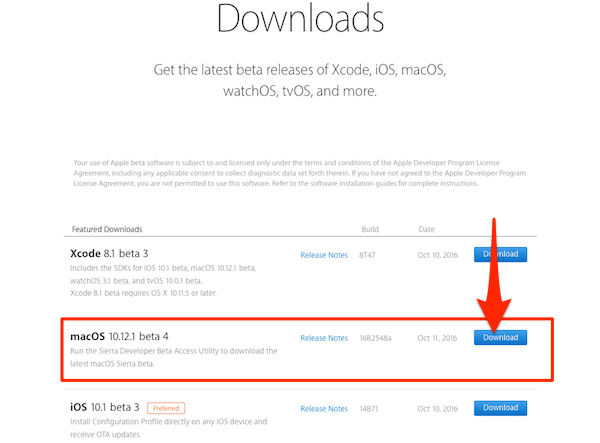
- ダウンロードファイルを保存
[Downdoad]ボタンをクリックすると、ダウンロードファイル確認画面が表示されます。[ファイルを保存する]を選んで[OK]ボタンをクリックするとダウンロードが開始されます。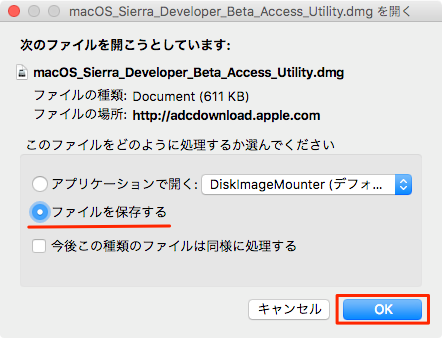
ここでダウンロードされたファイルは「macOS Sierra 10.12.1 beta Access Utility」です。
macOS Sierra 10.12.1 beta Access Utilityをインストール
続いて、「macOS Sierra 10.12.1 beta Access Utility」のインストール、アップデート作業です。前準備でApple Developerサイトよりダウンロードした「macOS Sierra 10.12.1 beta」で先ほど作成したパーティション「macOS Sierra beta」にインストールした「macOS Sierra 10.12」をアップデートします。
- 「macOS_Sierra_Developer_Beta_Access_Utility.dmg」ファイルを開く
まずは、先ほどApple Developerサイトからダウンロードした「macOS_Sierra_Developer_Beta_Access_Utility.dmg」ファイルを開きます。「ダウンロード」フォルダを開いて該当ファイルをダブルクリックします。 - 「Install 10.12.1 Developer Preview.app」を起動
Finderの「アプリケーション」フォルダかLaunchpad内にある「Install 10.12 Developer Preview.app」を起動します。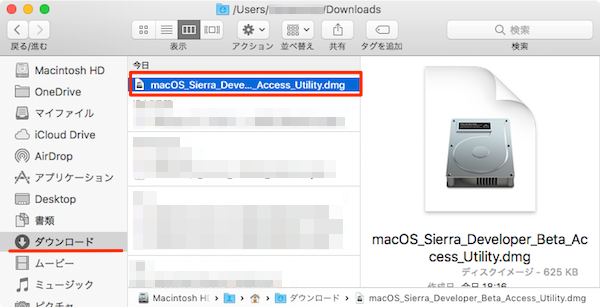
- 「macOS_Sierra_Developer_Beta_Access_Utility.pkg」インストーラーを起動
次に「macOS_Sierra_Developer_Beta_Access_Utility.pkg」ファイルをダブルクリックしてインストーラーを起動します。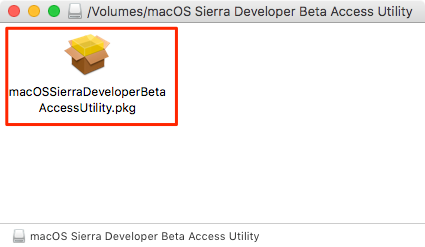
- macOS_Sierra Beta Access Utilityのインストール処理画面
「ようこそmacOS Sierra Developer Beta Access Utilityインストーラへ」画面が表示されます。[続ける]ボタンをクリックして先に進みましょう。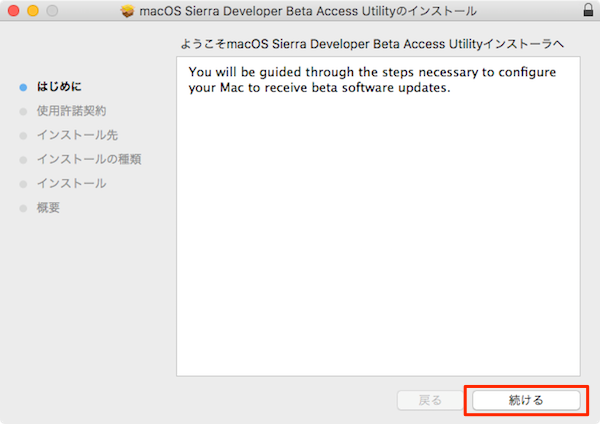
- 「使用許諾契約」画面で[続ける]
「使用許諾契約」画面が表示されます。表示を「日本語」にしていても英語表記なので、内容を理解するのは難しいかもしれません。「続ける」ボタンをクリックして先に進みます。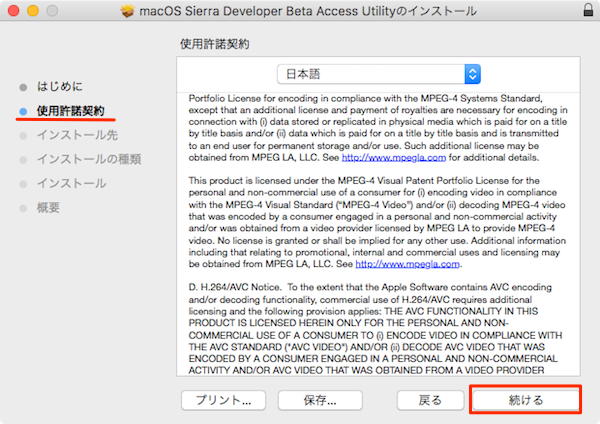
- 「使用許諾契約」に「同意」
「使用許諾契約」への「同意」確認画面で[同意する]ボタンをクリック。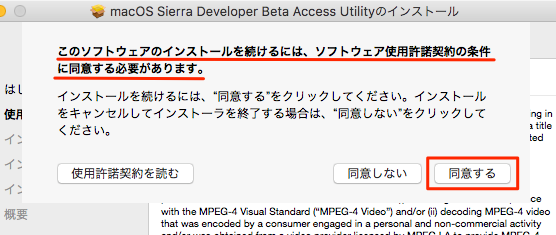
- インストール先の設定
「インストール先を変更」メニューを飛び越えて「インストールの種類」項目に進むかと思いますが、「インストール先を変更」ボタンでインストール先を変更することもできます。ここではそのまま現在使用しているパーティション内に[インストール]します。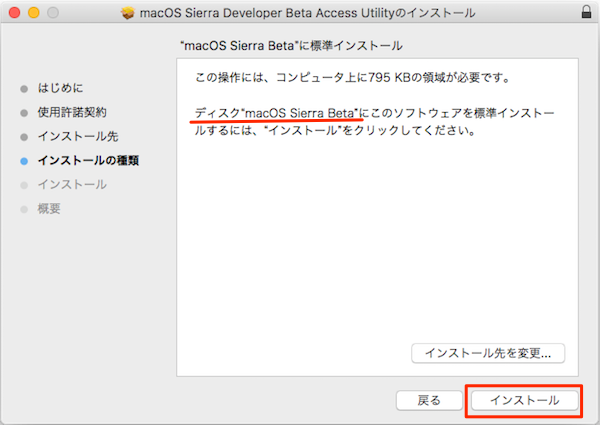
- インストール確認画面で[ソフトウェアをインストール]
インストール確認画面が表示されたら、インストール先のログインパスワードを入力して[ソフトウェアをインストール]します。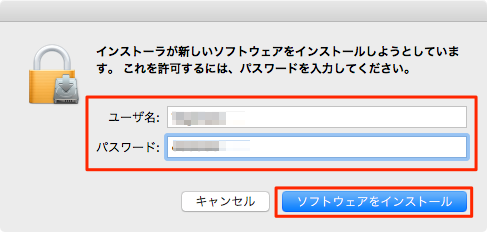
- 「インストールが完了しました。」
「インストールが完了しました。」画面が表示されたら「macOS Sierra Developer Beta Access Utility」インストール完了です。[閉じる]ボタンをクリックして終了です。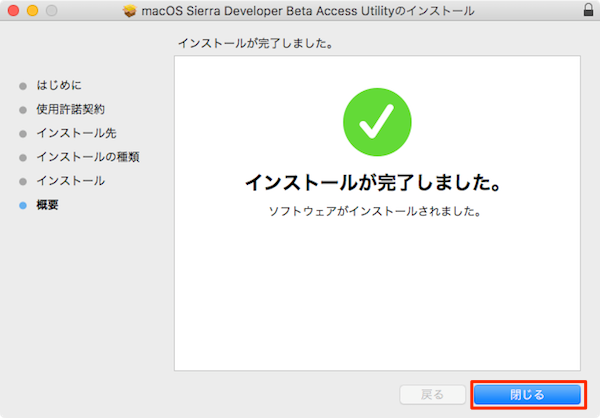
「“macOS Sierra Developer Beta Access Utility”のインストーラをゴミ箱に入れますか?」と聞かれますが、問題がなければ[ゴミ箱に入れる]。
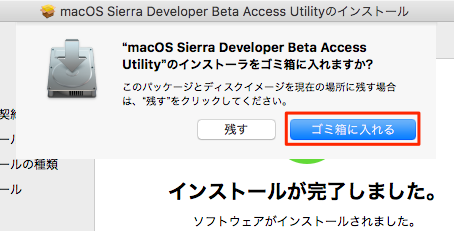
「macOS Sierra 10.12.1 beta Access Utility」のインストールが完了すると、Mac App Storeアプリが自動起動して「macOS 10.12.1 Developer Beta 4」のソフトウェア・アップデート情報が表示されます。
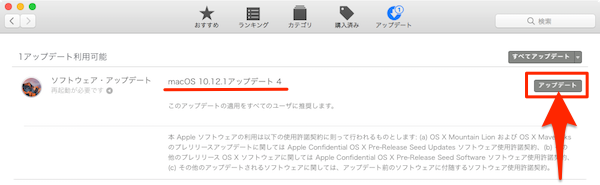
「macOS 10.12.1 Developer Beta」をダウンロード
- まずは、Mac App Storeアプリに表示された「macOS 10.12.1 Developer Beta 4」サイドの[アップデート]ボタンをクリックします。
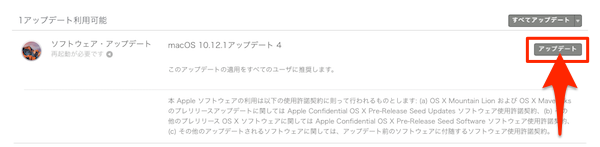
- 「インストールの前にダウンロードの完了が必要なアップデートがあります。」の確認メッセージが表示されます。ここで[ダウンロードして再起動]ボタンを選んでクリックします。
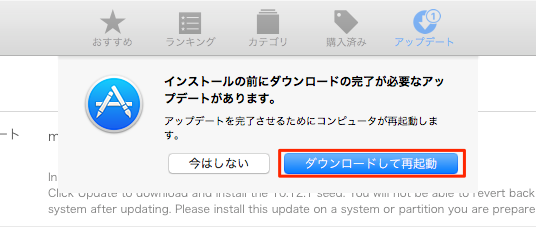
- ダウンロードが開始され、終了すると「再起動」確認のダイアログが表示されます。
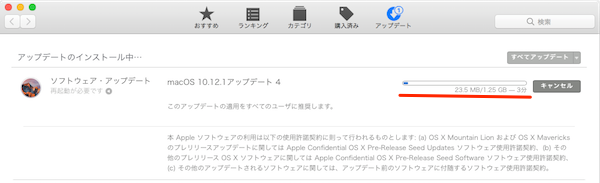

- Macの再起動とともに「macOS Sierra 10.12.1 Beta 4」のインストールが開始されます。インストールには10分から15分ほどの時間を要します。
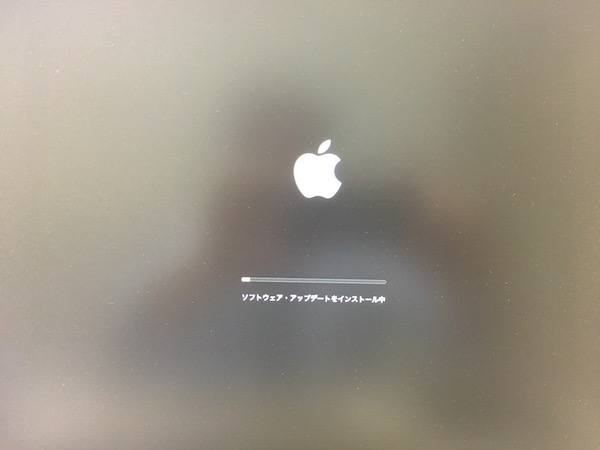
- インストール完了とともにログイン画面が表示されます。パスワードを入力してログインしましょう。
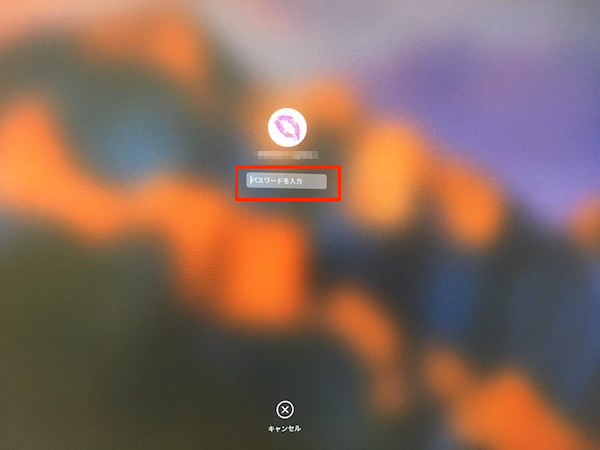
- ログインしたら、インストールされているmacOS Sierraのバージョンを確認してみます。Appleロゴメニューから[このMacについて]を開きます。macOS Sierraのバージョンが「10.12.1 Beta」になっていれば成功です。
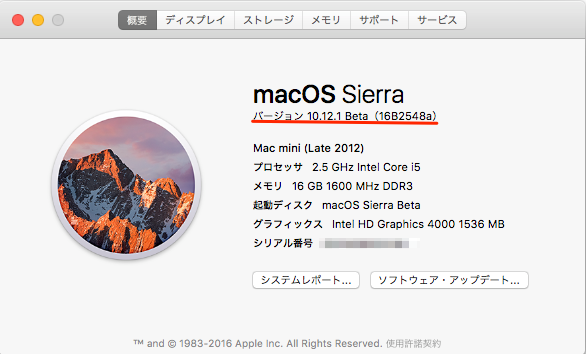
5.デュアルブートによるMacの起動方法
これでmacOS Sierraの正規版とベータ版をデュアル ブート構成で利用できる環境が整いました。起動時のOS切り替えは、[option/alt]キーを押したままMacを起動するだけです。表示された画面で使用したいOSをその都度選ぶことができます。
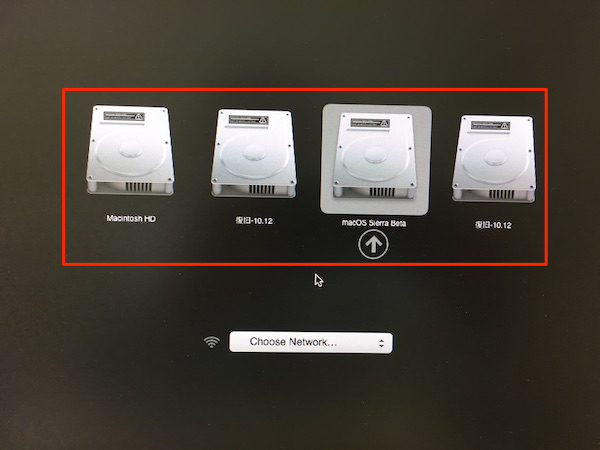
こちらもチェック!