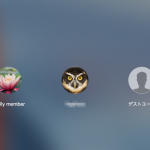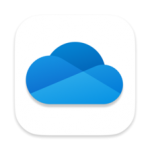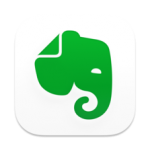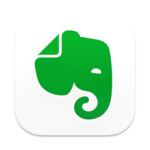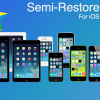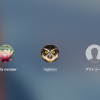Macを使用していて、そのMacを誰か他の人に使用させる必要がある場合、自分のアカウントを使わせることは自分のMac環境をはじめ、セキュリティ上も危険です。自分のMacを一時的に他の人に使わせるのであれば、ゲストユーザアカウントを用意することで、トラブルの元を未然に防ぐことが出来ます。
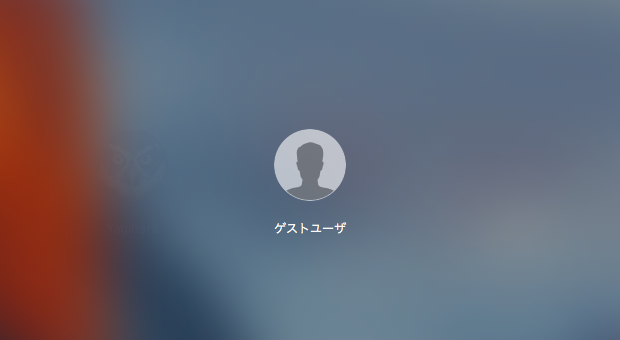
MacにはWindowsなどと同様に、同一Mac上に複数のアカウントを作成、使用することが出来ます。ここでは、自分のMacを一時的に他の人に使用させる場合に便利な「ゲストユーザアカウント」を有効にする方法を紹介します。
[ゲストユーザアカウント]とは?
ゲストユーザアカウントは、自身が管理者権限を持つMac上で、他の人が限定された権限でMacを使用することができるアカウントです。友達や家族の誰かに一時的にMacを使用させるために設計されています。
ゲストユーザアカウントを作成すると、完全なユーザアカウントを設定しなくても、他のユーザがパスワード不用でMacを使用することが出来ます。また、管理権限者はペアレンタルコントロールを使用することで、ゲストの活動を制限したりゲストが表示できるフォルダを指定したりすることも出来ます。
ゲストユーザが作成した情報やアクセス設定などは、ログアウトするたびにリセットされます。このため、ゲストユーザが行った内部変更はクリアされ、作成ファイルや設定に一切の影響を及ぼしません。
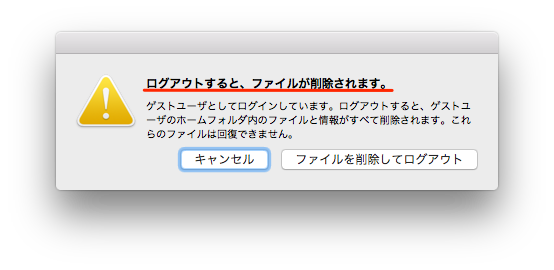
ゲストユーザが作成したファイルなどもログアウトとともにクリアされてしまうので、作成ファイルなどを保存する場合には外部ストレージ(Dropboxなど)にログアウトする前に保存しておく必要があります。
Macのゲストユーザーアカウントを有効にする方法
自分のMacを他の人が使用する場合には、Macのゲストユーザアカウントを有効にしましょう。自分のアカウントにログインして、自分のファイルや設定を変更される心配がなくなります。
- まず、MacのAppleロゴ「」をクリックし、[システム環境設定]を開きます。
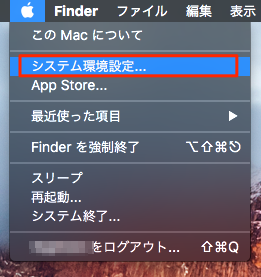
- 次に[システム環境設定]画面の[ユーザとグループ]を開きます。
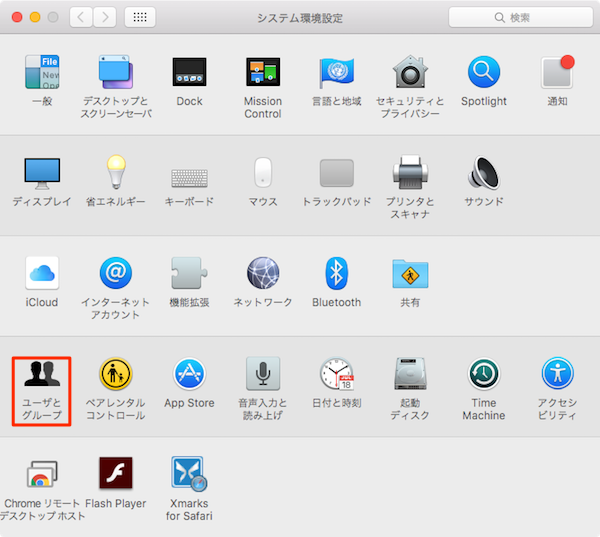
- [ユーザとグループ]の画面左下の鍵がロックされているので解除します。
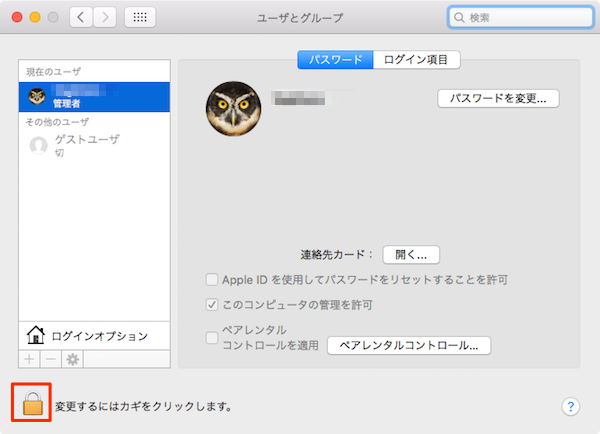
鍵をクリックすると、ユーザーパスワード確認画面が表示されるので、このMacの管理者パスワードを入力して、[ロックを解除]します。
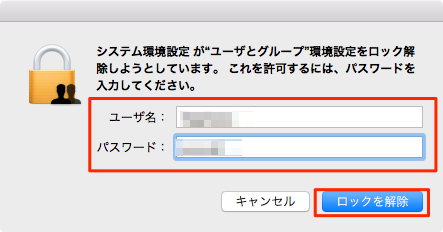
- [ユーザとグループ]設定のロックが解除されます。ここで画面左サイドの[ゲストユーザ]オプションをクリックします。
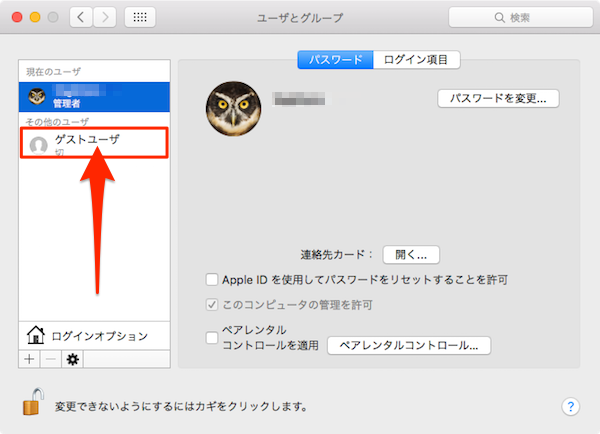
- 自分のMacにゲストログインを許可するには、「ゲストにこのコンピュータへのログインを許可」項目にチェックを入れます。
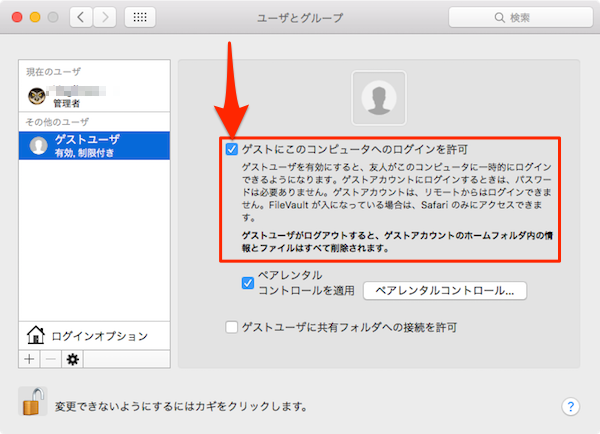
これでゲストアカウントが有効になりました。ゲストアカウントは、Macから一度ログアウトするか、再起動すれば、確認および使用することが出来ます。
自分のMac上でゲストユーザを有効にすると、他の誰かが自分のMacを使用する場合にとはてもセキュアです。誰かに使わせるときにちょっと自分の管理者アカウントでログインさせるのと違い、設定の変更やデータファイルの喪失、改ざんから自分のMacを守ることが出来ます。そして、その設定は上記工程のように簡単です。
こちらもチェック!