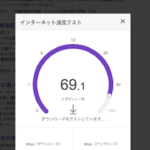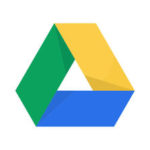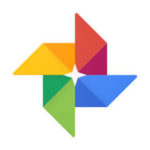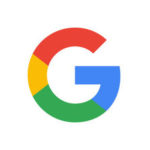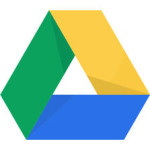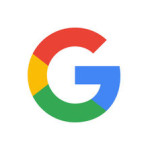iPhoneを使っていて、iPhoneの標準カレンダーでのみ予定を管理しているのであればいいのですが、私用はiPhoneの標準カレンダーで、仕事関係はGoogleカレンダーで管理しているといったケースは多いかと思います。2つのカレンダーを使用していると、予定がブッキングしているなどの問題が発生しやすいものです。こんな場合には、2つのカレンダーを同期させて見たい。

でも、仕事に使っているGoogleカレンダーにiPhoneのカレンダー情報を同期させたくはない。iPhoneの標準カレンダー側にのみGoogleカレンダーの情報を同期させたい。そう、GoogleカレンダーをiPhoneやiPadなどのiOSデバイスの標準カレンダー アプリに同期することが出来ます。
iPhoneのカレンダーにGoogleカレンダーを同期させる方法
iPhoneiPadなどのiOSデバイスに標準でインストールされているのAppleカレンダーにGoogleカレンダーの予定を表示することが出来ます。
- iPhone、iPadなどのiOSデバイスで[設定]アプリを開き、[設定]→[メール/連絡先/カレンダー]へと進み、[アカウント]セクションの下にある[アカウントを追加]をタップします。
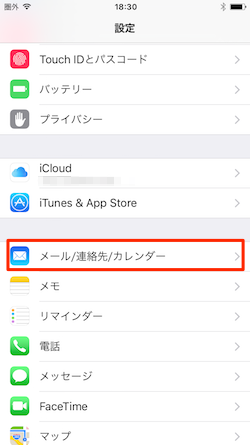
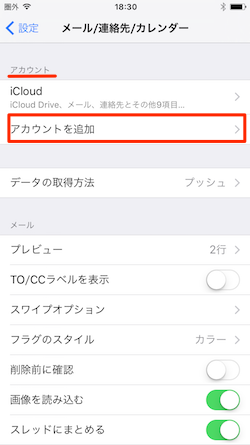
- [アカウントを追加]画面に表示されている追加サービス[Google]をタップします。
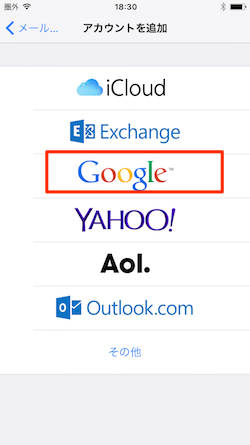
- Googleのアカウント許可画面が表示されるので、メールアドレスを入力して[次へ]をタップします。
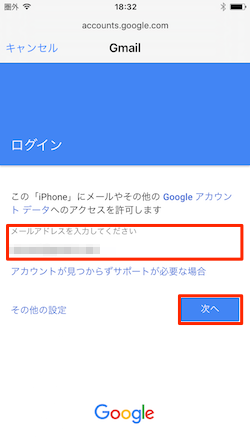
- 次に、Googleアカウントのパスワードを入力し、[次へ] をタップします。。
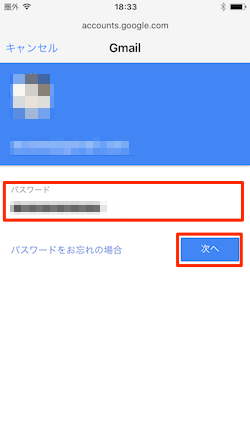
- 2段階認証プロセスを利用している場合には、登録してある電話番号宛にテキストメッセージでメールが送信されます。届いたコードを入力して[次へ] をタップします。
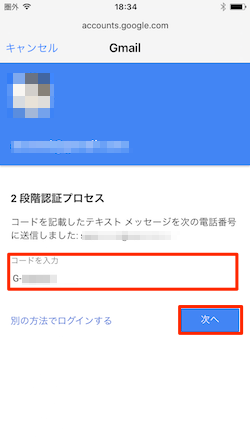
- メール、連絡先、カレンダーの予定が Google アカウントと直接同期されるようになります。カレンダーのみを同期する場合は、他のサービスをオフにします。
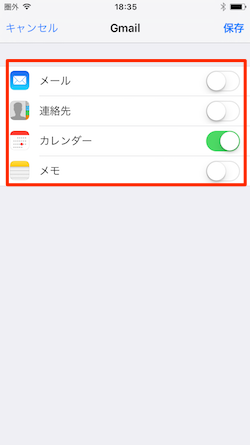
- [メール/連絡先/カレンダー]の[アカウント]セクションに[Gmail]が表示され、その直下に同期対象の内容が表示されます。これでiPhoneで標準カレンダー アプリを開くと、Google カレンダーの予定が同期・表示されます。
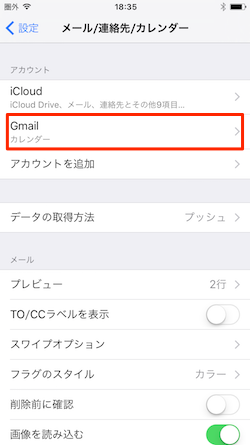
こちらもチェック!
The following two tabs change content below.


ガジェット好きなオヤジです。iPhoneやMac・PCを使っていて、ふとしたときに感じた疑問なんかを自分なりに解決した記事を書いていきます。また、時には楽しい動画なんかもアップしていくつもりです。どうぞよろしく!