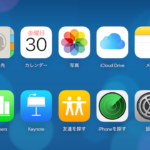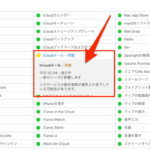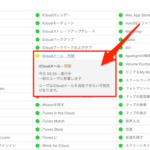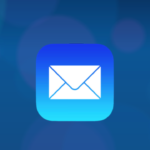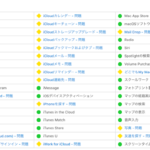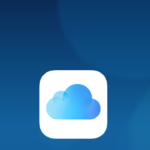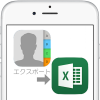iPhoneの連絡先を不慮の災難に遭わないために、連絡先情報のバックアップを取っておくことはいいアイデアです。iCloudにバックアップが取ってあると安心していても、いつそのネットワークが壊滅的な災難に遭わないとも限りません。カンマ区切りのCSV形式のファイルであれば、保存容量も最小限に済ませることができるだけでなく、Microsoft ExcelやApple Numbersなどのスプレッドシートへの展開も簡単です。
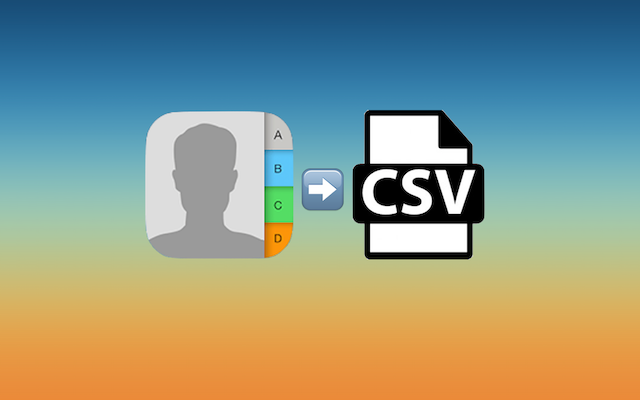
iPhoneユーザーならご存知の通り、データはiPhone本体、MacやWindows PCなどのパソコンを使用しているユーザーならiTunes、そしてiCloudへのバックアップが可能です。
3カ所にデータを保存しておけば安心!確かにデータを失うことは少ないかもしれません。ただ、iCloudなどで同期していると、いつの間にか重複したデータが出来ていたりするので、CSVデータとしてのバックアップはそうしたデータを整理することにも役立ちます。
[連絡先]のエクスポート方法は、iCloudでMacやWindows PCなどのパソコンから、およびiPhoneの本体から行うことができます。
iCloud[連絡先]からCSVファイルをエクスポート
iCloud.comにアクセスして[連絡先]情報をCSVファイルとしてエクスポートする方法は、MacやWindows PCなどのパソコンから行うのが最適です。
- まずは、MacやWindows PCなどのパソコンで任意のブラウザからiCloud.comにアクセスしてログインします。
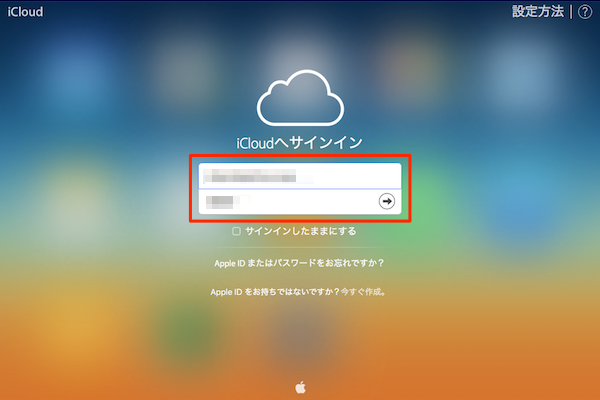
- AppleがiCloudで提供するサービスの中から[連絡先]をクリックします。
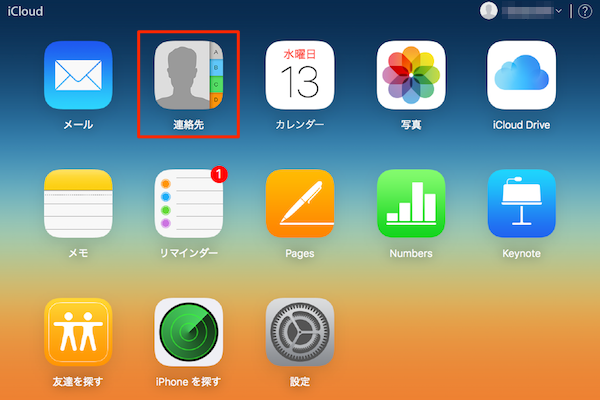
- [連絡先]画面が表示されたら、画面左サイドの[すべての連絡先]が選択されていることを確認し、画面左下の[設定]歯車アイコンをクリックします。
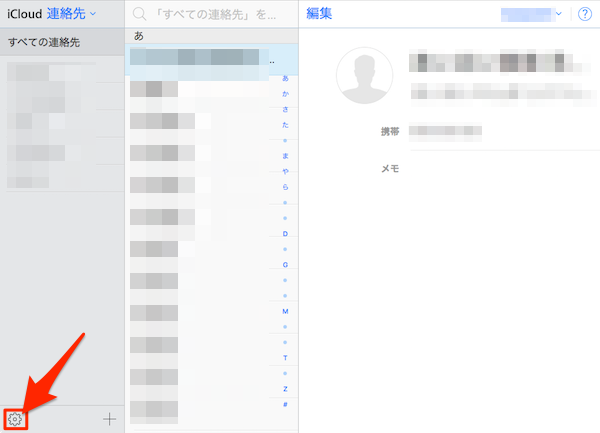
- [設定]歯車アイコンをクリックして表示されたメニューの中から[すべてを選択]をクリックします。
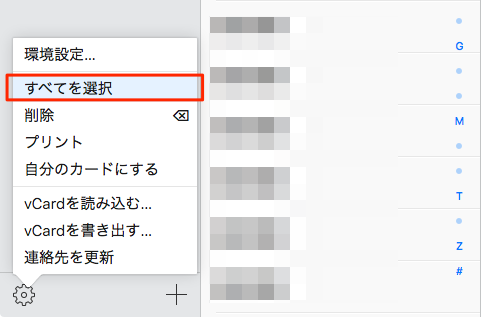
- すると、すべての連絡先が選択されます。ここで再度画面左下の[設定]歯車アイコンをクリックし、メニュー[vCardを書き出す]をクリックします。
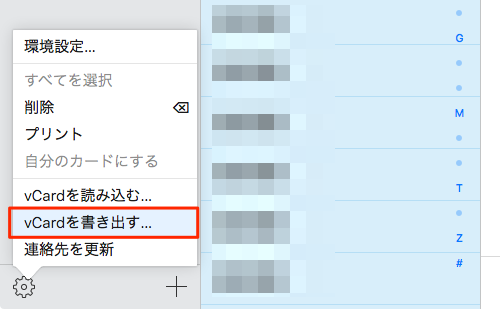
- vCardファイルは、コンピュータのダウンロードフォルダにダウンロードされます。
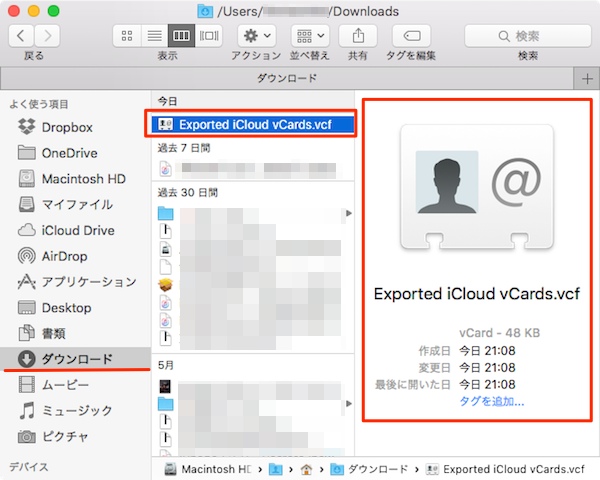
- ダウンロードが完了したら、再度Webブラウザを開き、「Online vCard Converter」サイトにアクセスします。
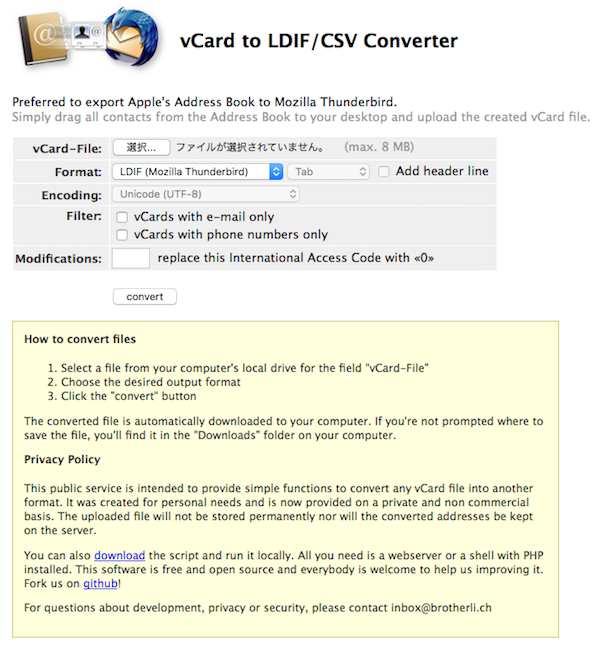
- まず、[vCard-File]項目にある[選択]ボタンをクリックし、ダウンロードしたvCardファイルを選択します。その他[Format]などのオプションを順次設定して[convert]ボタンをクリックします。
- Format:CSV、Comma、Add Header Lineにチェック
- Encoding:Unicode (UTF-8)
- Filter:(何も変更せず)
- Modifications:(何も変更せず)
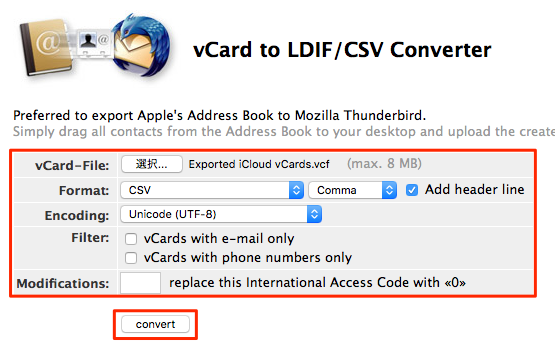
- コンバートされたCSVファイルは、vCardファイルと同様にコンピュータのダウンロードフォルダにダウンロードされます。
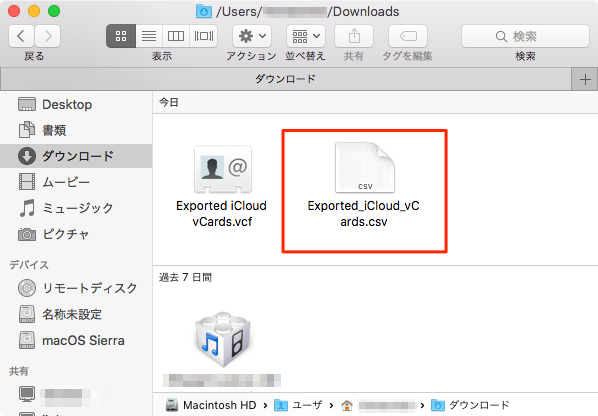
- 実際に、Microsoft ExcelやApple Numbersでファイルを開いてみましょう。
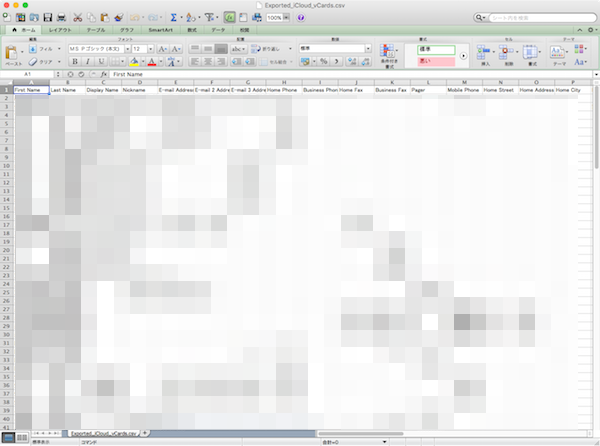
どうでしょう?CSVファイルがスプレッドシートに正しく展開されましたね。CSVファイルはコンパクトで保存には最適なファイル形式です。また、Microsoft ExcelやApple Numbersなどのスプレッドシートへの展開も簡単です。
こちらもチェック!