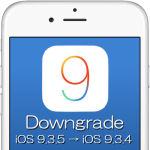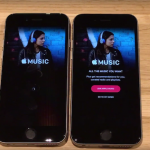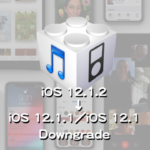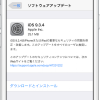Appleが「iOS 9.3.3」の正式版をリリースしたのは先月7月19日でした。5月24日に最初のベータ版「iOS 9.3.3 Beta 1」がリリースされてから5度の開発者向け及びパブリックベータ版を経てリリースされました。今回リリースされた「iOS 9.3.4」は、ベータ版も経ずに緊急的にリリースされており、緊急的な重要なセキュリティ問題に対処するためのものとなっています。
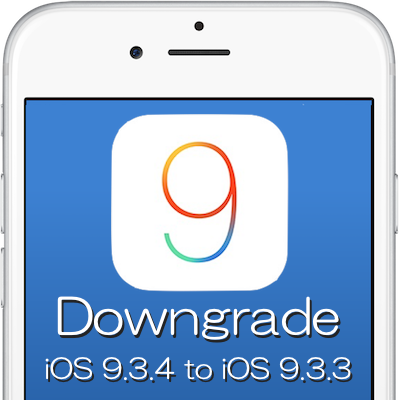
不注意、またはいつものように、この最新バージョン「iOS 9.3.4」へのアップグレードを行ってしまった場合、今ならまだAppleは前バージョン「iOS 9.3.3ファームウェア(IPSW)」に署名しており、この署名が有効の間はダウングレードを行うことが可能です。特に今回の「iOS 9.3.4」アップデートは、「iOS 9.3.3」の“脱獄(JailBreak)”できてしまうセキュリティコードの脆弱性に対処したものと言われています。
現時点でダウングレードすることができるバージョンは、「iOS 9.3.3」及び「iOS 9.3.2」です。「iOS 9.3.1」については、Appleが既に署名を停止しているためダウングレードすることはできません。
つまり、現在「iOS 9.3.4」から戻ることができるバージョンは「iOS 9.3.3」と「iOS 9.3.2」ということになります。ここでは、「iOS 9.3.3」へのダウングレードを行う方法を紹介しますが、この記事を参考にして必要であれば「iOS 9.3.2」へのダウングレードを行ってください。なお、しつこいようですが、このダウングレードを行うことができるのは、Appleが“署名”を発行している間ということになります。
ダウングレード前準備
ダウングレードする際には、不測の事態に備えて、必ずダウングレード対象のiPhoneやiPad、iPod touchなどiOSデバイスのバックアップを行いましょう。データを丸っとバックアップ出来るiTunesによる「iPhoneによるバックアップを暗号化」でのバックアップがオススメです。
iOS 9.3.4をiOS 9.3.3にダウングレードする手順
iOS 9.3.3ファームウエアのダウンロード
iOS 9.3.4をiOS 9.3.3にダウングレードするには、「iOS 9.3.3ファームウエア」のダウンロードする必要があります。iOSは機種によってダウンロードファイルが異なるので、使っているデバイス(iPhone、iPad、iPod touch)にあった「iOS 9.3.2 IPSW」ダウンロードファイルを選んでダウンロードする必要があります。
iPhoneはデバイスのモデル(GSM、CDMAなど)によってもダウンロードするファームウエアが異なります。iPhone 6/6 Plus以前のiPhoneについては、背面カバーに記載されているモデル番号で確認できます。必要に応じて、以下のAppleサポートサイトで確認してください。
とりあえず、ダウンロードしたらそのままにして、iPhone側の確認および設定に移ります。
iPhoneで行う確認および設定
1.「iPhoneを探す」を「オフ」に
まず最初に、ダウングレード対象のiPhoneの「iPhoneを探す」機能を「オフ」にします。[設定]アプリから[設定]→[iCloud]ページに「iPhoneを探す」設定ページがあります。
- [設定]アプリから[設定]→[iCloud]と進み、「iPhoneを探す」をクリック。「iPhoneを探す」設定画面で「iPhoneを探す」のトルグボタンをオフにします。
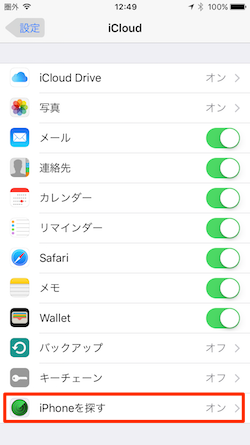
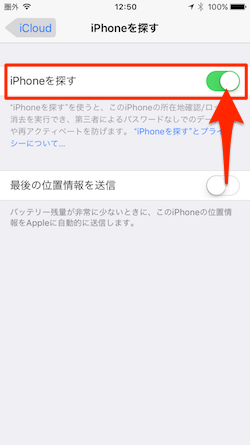
- 「Apple IDパスワード」が求められるので「パスワード」を入力[オフにする]ボタンをタップ。「“iPhoneを探す”をオフにします…」
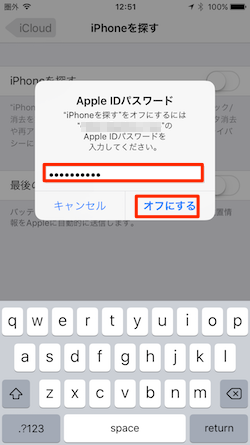
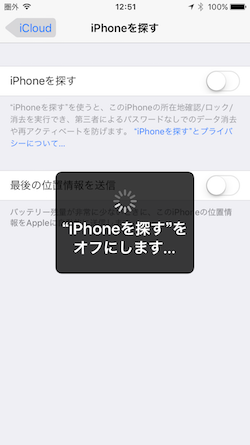
- 「iPhoneを探す」が“オフ”になりましたね。
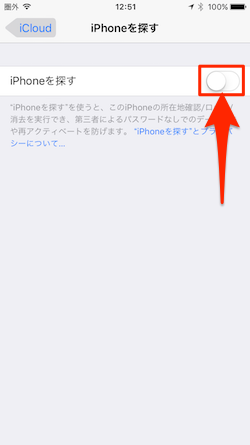
2.パソコンにiOSデバイスを接続
次に、iTunesを使用しているMacまたはWindows PCなどのパソコンに、ダウングレード対象iOSデバイス(iPhone、iPad、iPod touch)をLightningケーブルで接続します。
iTunesでのダウングレード処理手順
「iOS 9.3.3ファームウェア(IPSW)」をダウンロードし、iPhoneの「iPhoneを探す」機能を“オフ”に、そしてMacやWindows PCにiPhoneを接続したら、いよいよダウングレード処理を行います。
1.iTunesでiOSデバイスを選択
iTunesを起動し、画面左上にあるiOSデバイスアイコンをクリック。
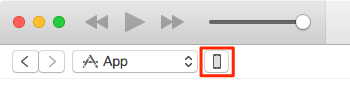
表示画面の左側パネルにある[設定]セクション下の[概要]項目をクリックします。
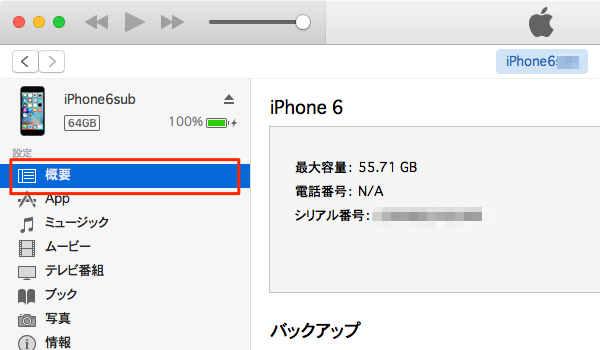
2.「iPhoneを復元…」ボタンをalt/Optionキーを押したままクリック
[概要]画面に表示されるiOSデバイスの状態セクションにある「iPhoneを復元…」ボタンを、Macであれば[alt/Option]キー、Windows PCの場合には[Shift]キーを押したままクリックします。
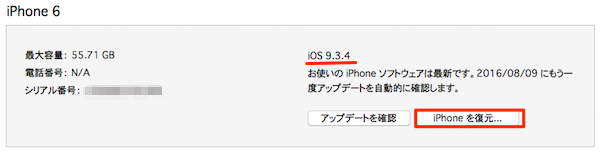
ダウンロードしたファームウエアを選択
ファームウェア選択画面が表示されるので、先ほどダウンロードしたファームウェアファイルを選択します。今回行う機種はiPhone 6です。ダウンロードしたファイルは、上記ダウングレードリストの「iPhone 6」なので、ファイル名は「iPhone7,2_9.3.3_13G34_Restore.ipsw」となります。自分のデバイスにあったファームウエアを選択してください。選択したら[開く]をクリックします。
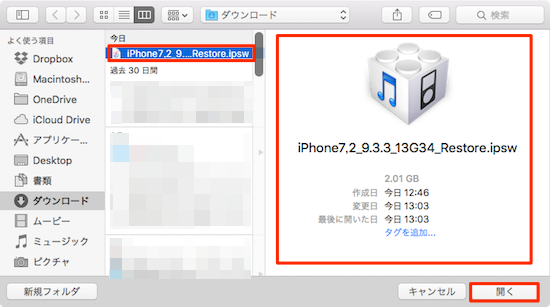
4.確認画面で[復元]をクリック
「iPhone の内容は消去され、iOS 9.3.2ソフトウェアで復元されます。復元は Apple により検証されます。」画面で[復元]をクリックします。
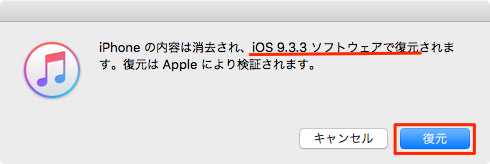
※iTunesで正規ファームウェアの「署名」確認が取れなくなる(期限切れ)と、以下のように「ファームウェアファイルに互換性がないため、…を復元できませんでした。」画面が表示されます。
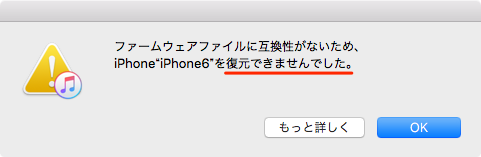
5.ダウングレード処理を開始
「署名」が有効であれば「iOS 9.3.3」ファームウェアへのダウングレード処理が開始されます。
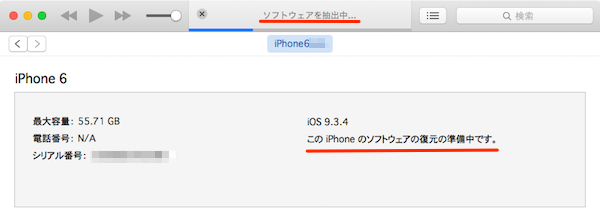
6.「このバックアップから復元…」を実行
ダウングレード処理が終了すると、iPhone本体の再起動とともにiTunesにデバイスが表示されます。「新しいiPhoneへようこそ」画面で「このバックアップから復元…」すれば、その内容を引き継ぐことができます。
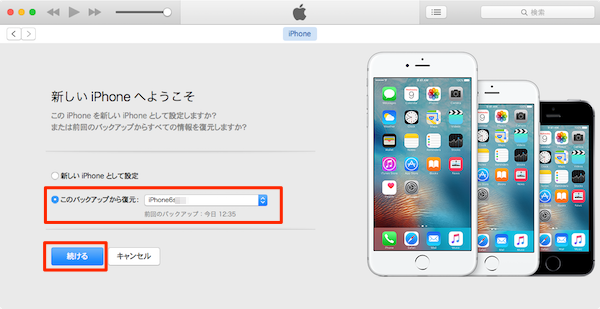
ダウングレードの完了確認
iTunesでデバイスの「概要」を開いてiOSバージョンを確認してみましょう。「iOS 9.3.4」から「iOS 9.3.3」へのダウングレードが成功していることがわかります。
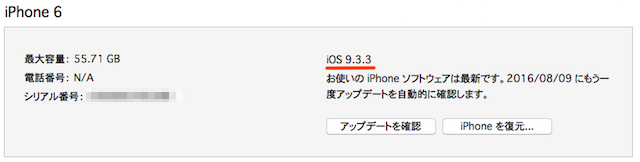
お疲れ様でした。
こちらもチェック!