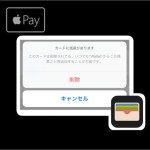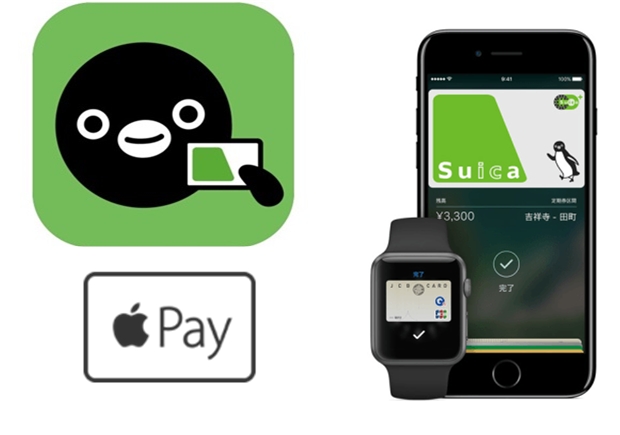
10月25日、iOS 10初のメジャーアップデート「iOS 10.1」がリリースされ待望の『Apple Pay』機能が搭載されました。同時に、JR東日本がiPhone 7/7Plusで「Suica」が使えるようになる公式アプリ『Suica』を配信しました。Suicaを持っていなかった場合、このアプリから「新規発行」してすぐに「Apple Pay」に登録することができます。この記事では、その方法を紹介します。
まずはアプリを取得!
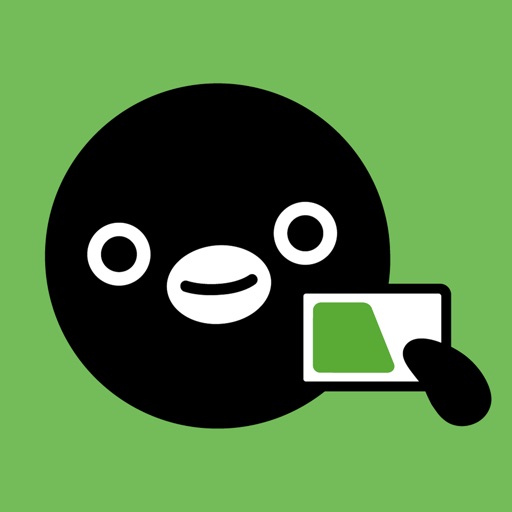 Suica 1.0.1 (無料)
Suica 1.0.1 (無料) 
カテゴリ: ファイナンス,旅行
販売元: East Japan Railway Company – East Japan Railway Company(サイズ: 23.85 MB)
全てのバージョンの評価:

 (594件の評価)
(594件の評価)
「Suica」アプリで簡単新規発行して「Apple Pay」に登録しよう!
- 「Suica」アプリを起動したら、Suicaを登録していない「Suicaがありません」と表示されます。画面右上にある「+」ボタン、または右下にある「Suica発行」をタップし、Suica発行へと進みます。
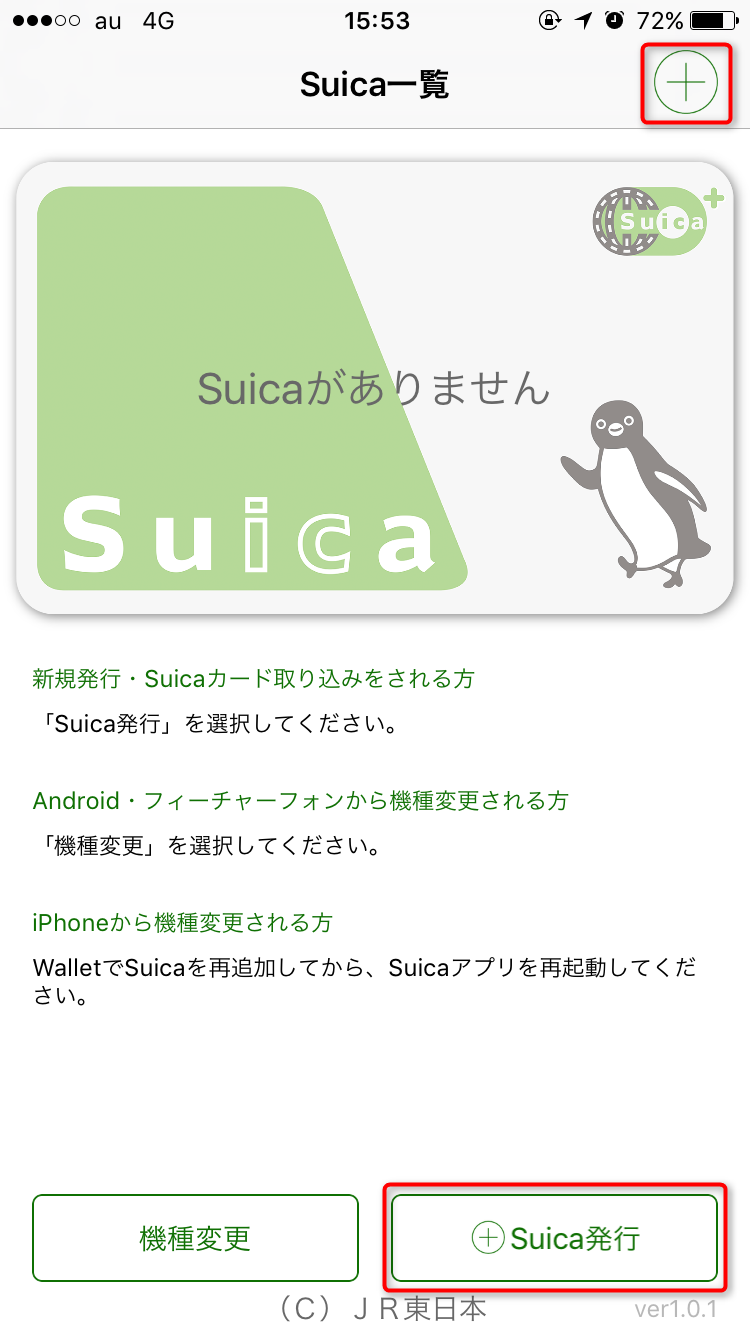
- 今回は「My Suica(記名式)」で作成するので、「My Suica(記名式)」をタップします。特に理由がない限り「記名式」で登録した方がいいでしょう。
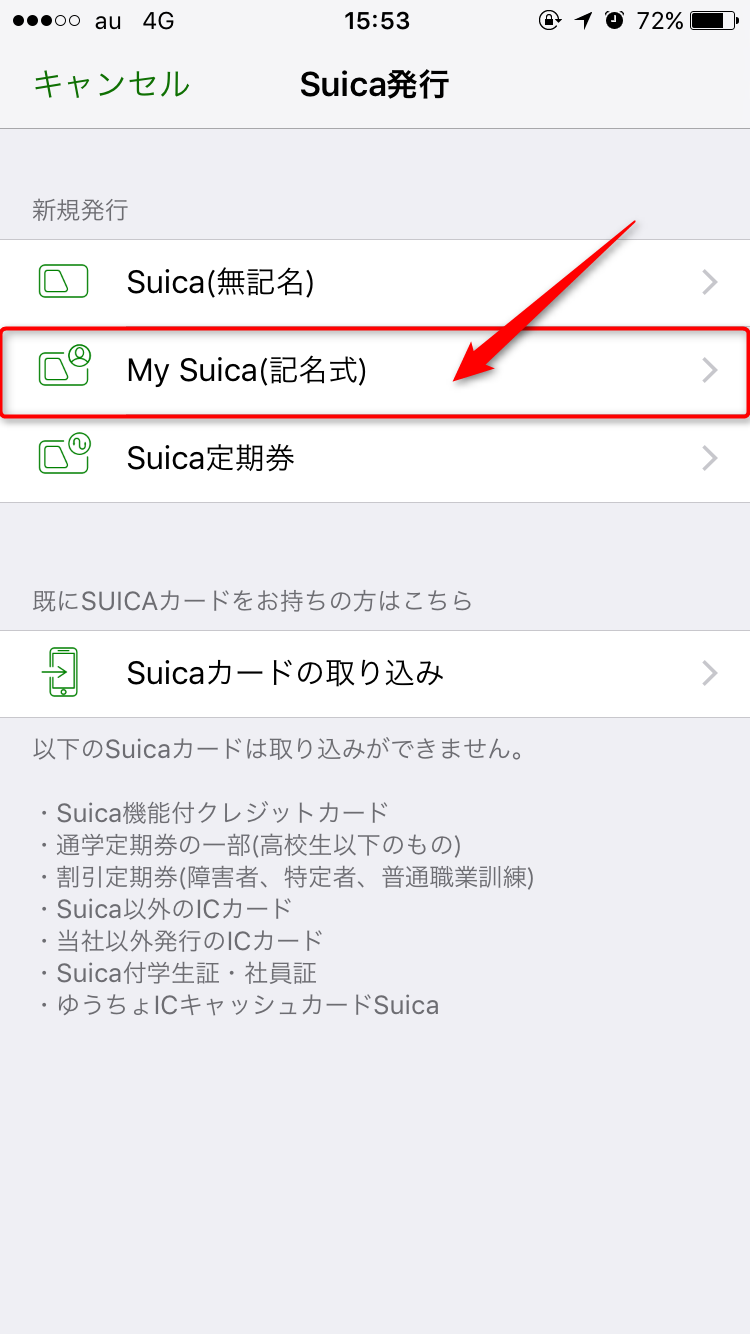
- Tips:「記名式」と「無記名」の違い
- 名前などの個人情報を登録するか、しないか
- 記名式は、紛失してもチャージ残高を保証して再発行してくれる
- 記名式は、suicaポイントクラブに加入することができる
- 作成するSuicaの種類を選択したら、注意事項の画面が表示されます。確認できたら「次へ」をタップします。
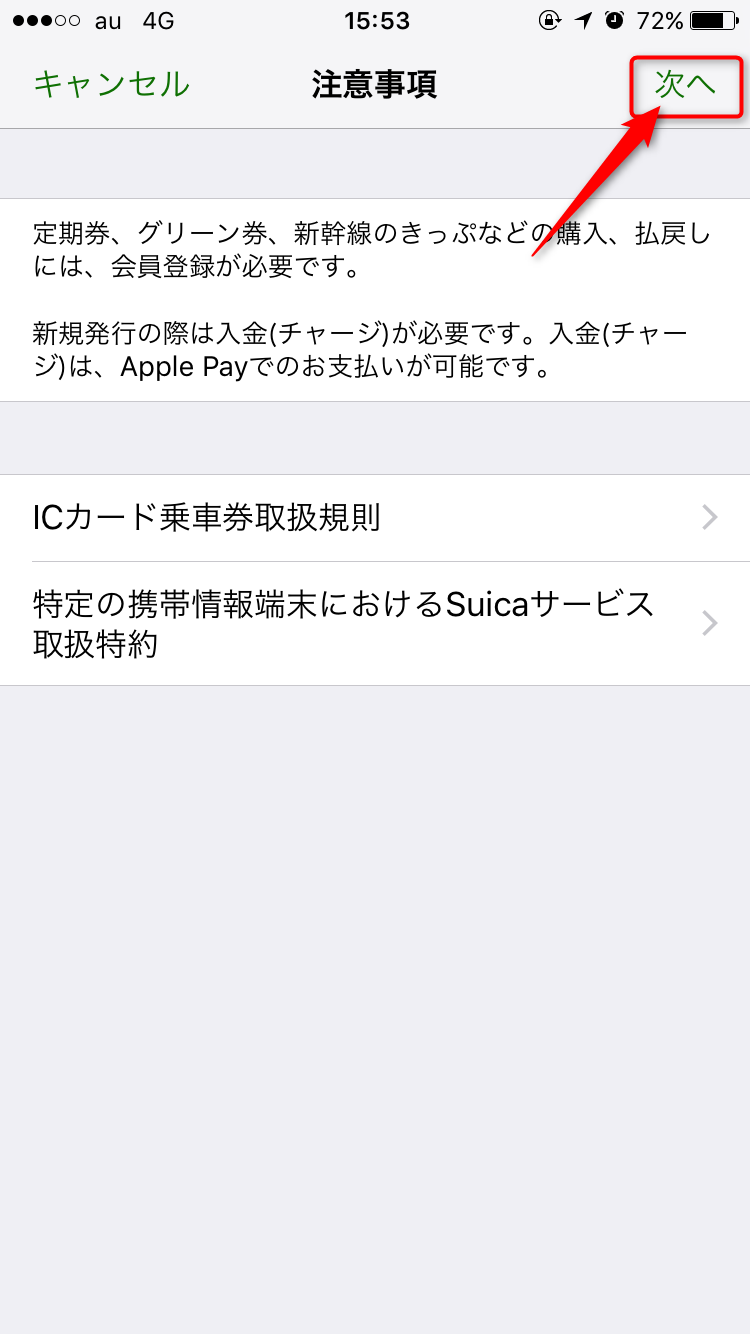
- まだ会員登録が済んでいない場合、会員登録ページが表示されます。画面下部にある「会員登録」をタップして会員登録を進めます。
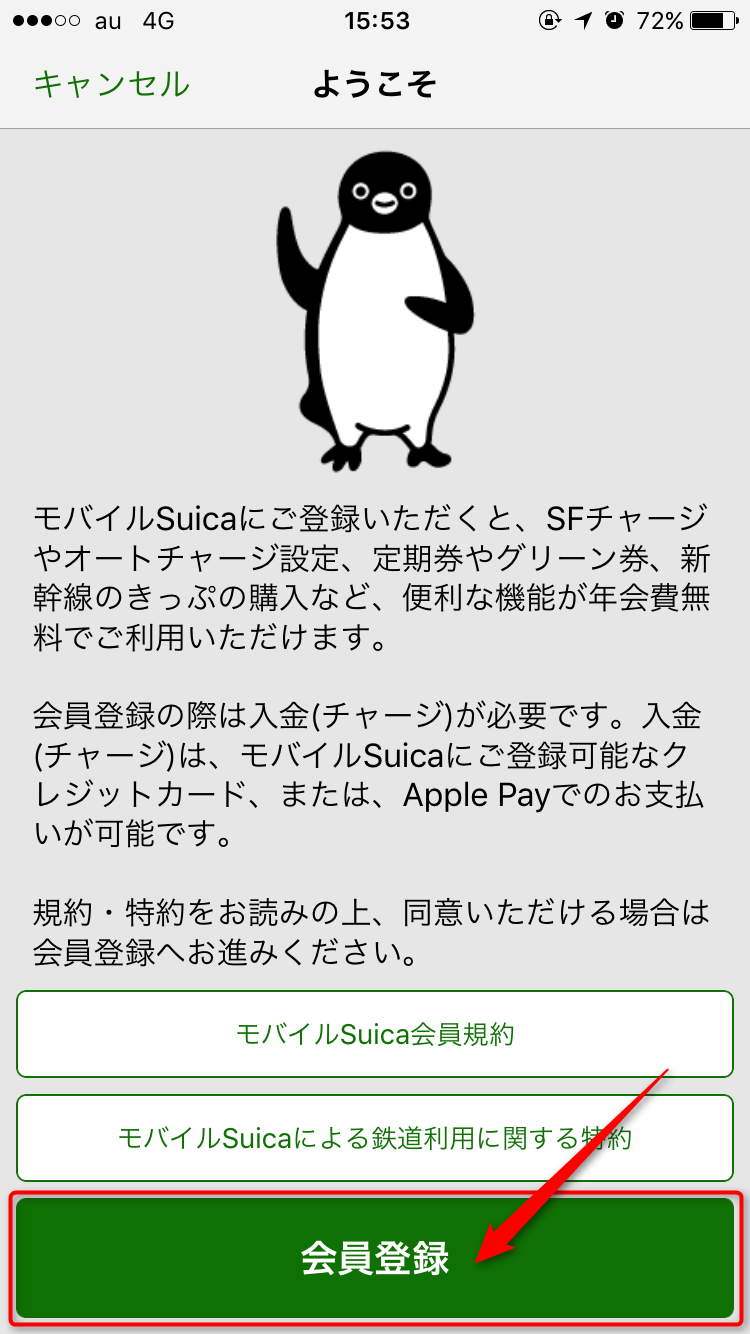
- 規約に同意するかの画面が表示されるので、「同意する」をタップします。
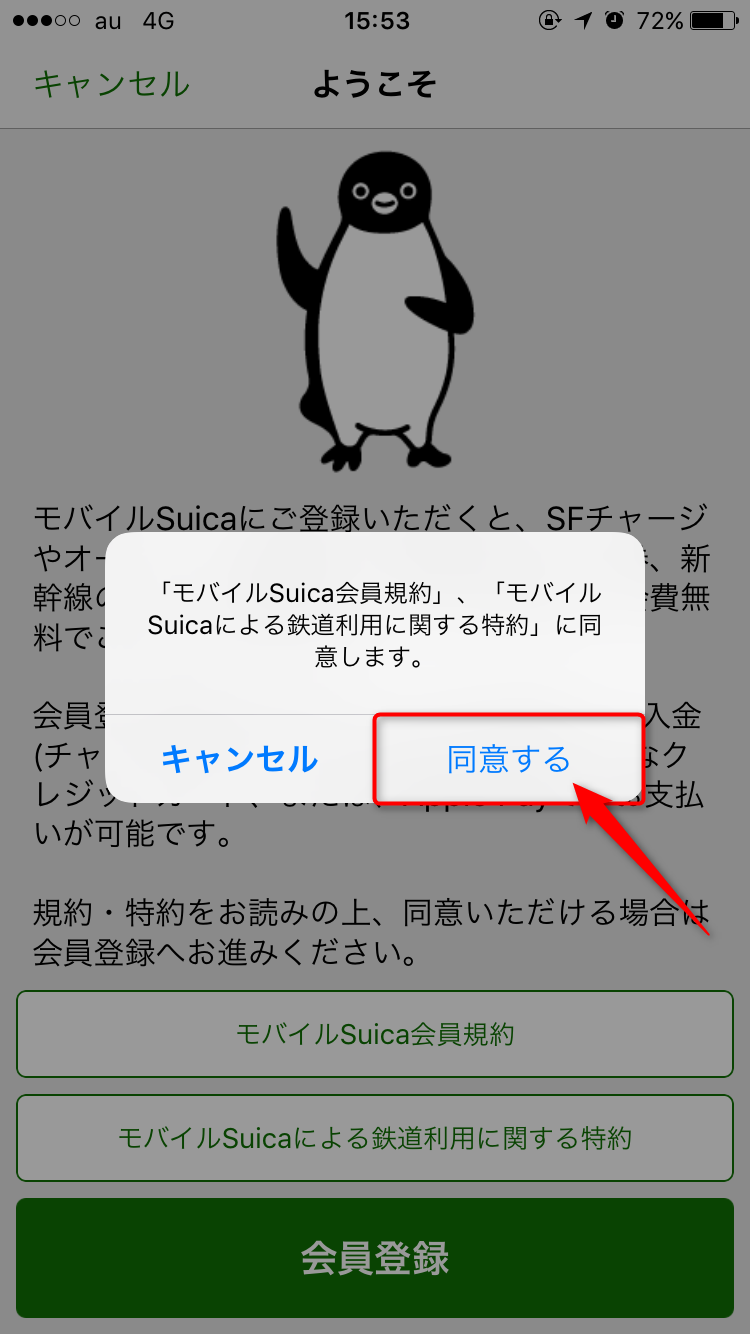
- 入力画面が表示されるので、必要な情報をすべて入力したら「次へ」をタップします。
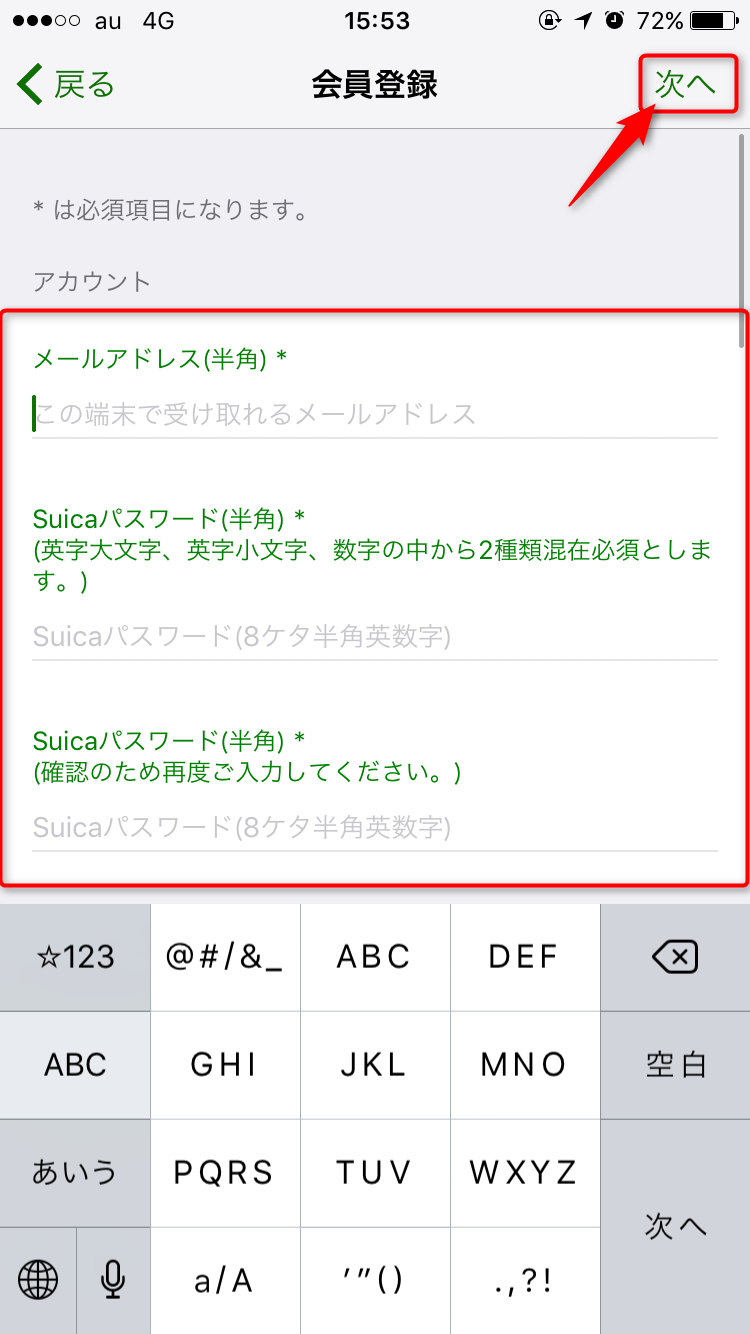
- 最後に、会員登録・Suica新規発行を完了させるために入金(チャージ)を行います。チャージ金額を「1000~10000円」の中から選択します。
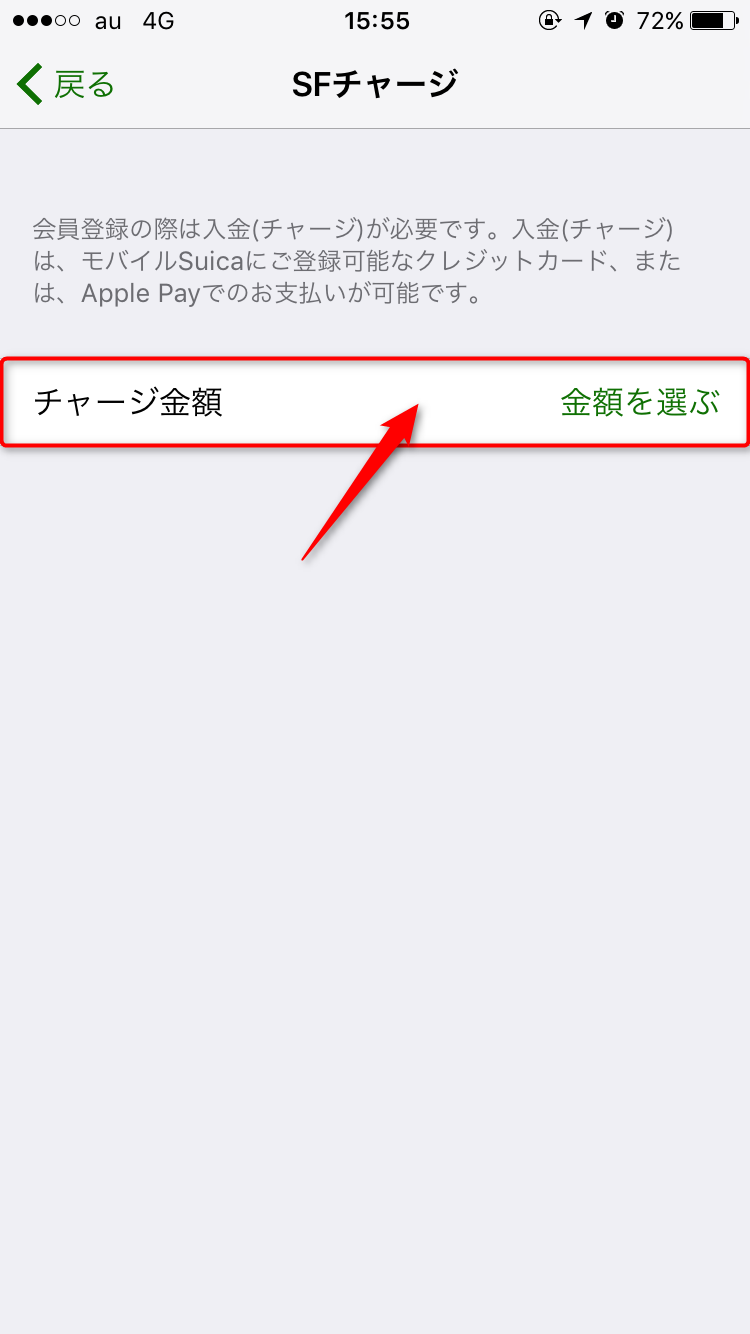
- 入金(チャージ)する金額の支払方法を「Apple Payに登録したクレジットカードで行う」か「Suicaアプリに登録したクレジットカード」で行うかを選択します。
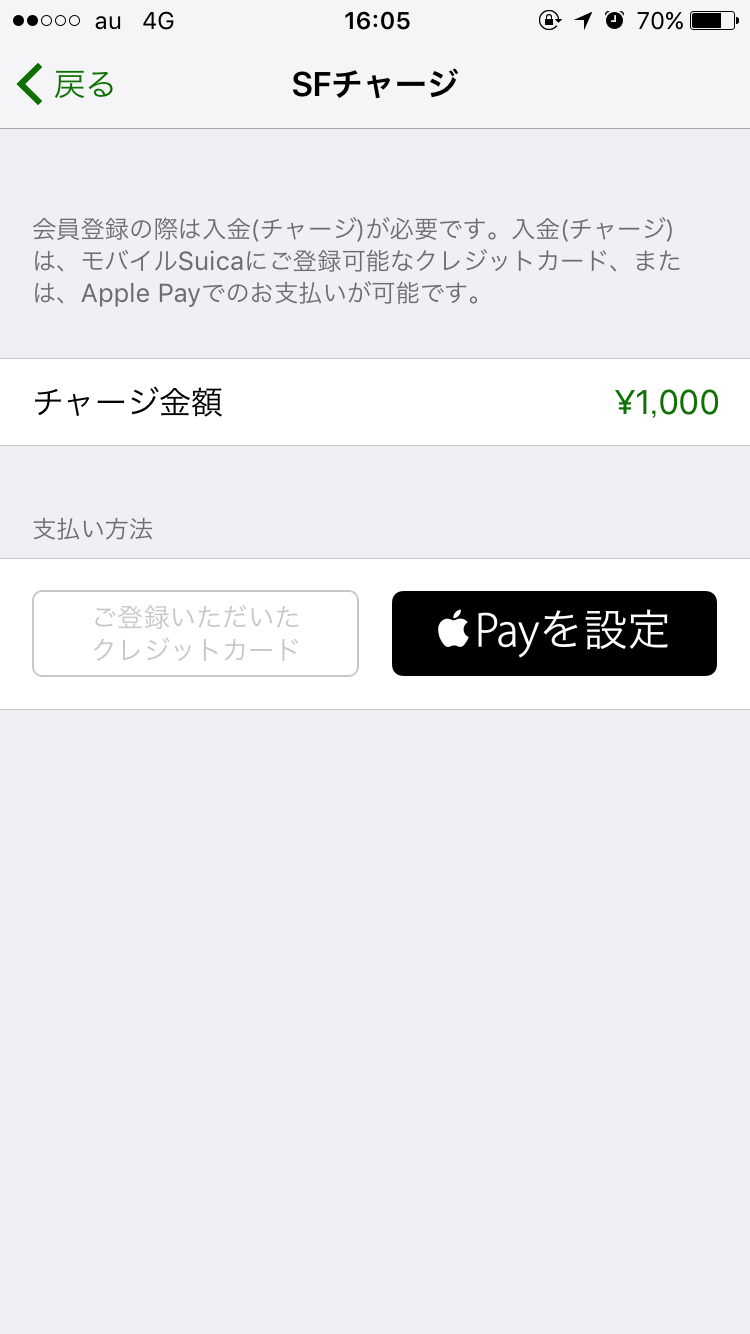
- 支払が出来ることが確認できると、カードを追加する内容の確認画面が表示されます。確認が出来たら「次へ」をタップします。
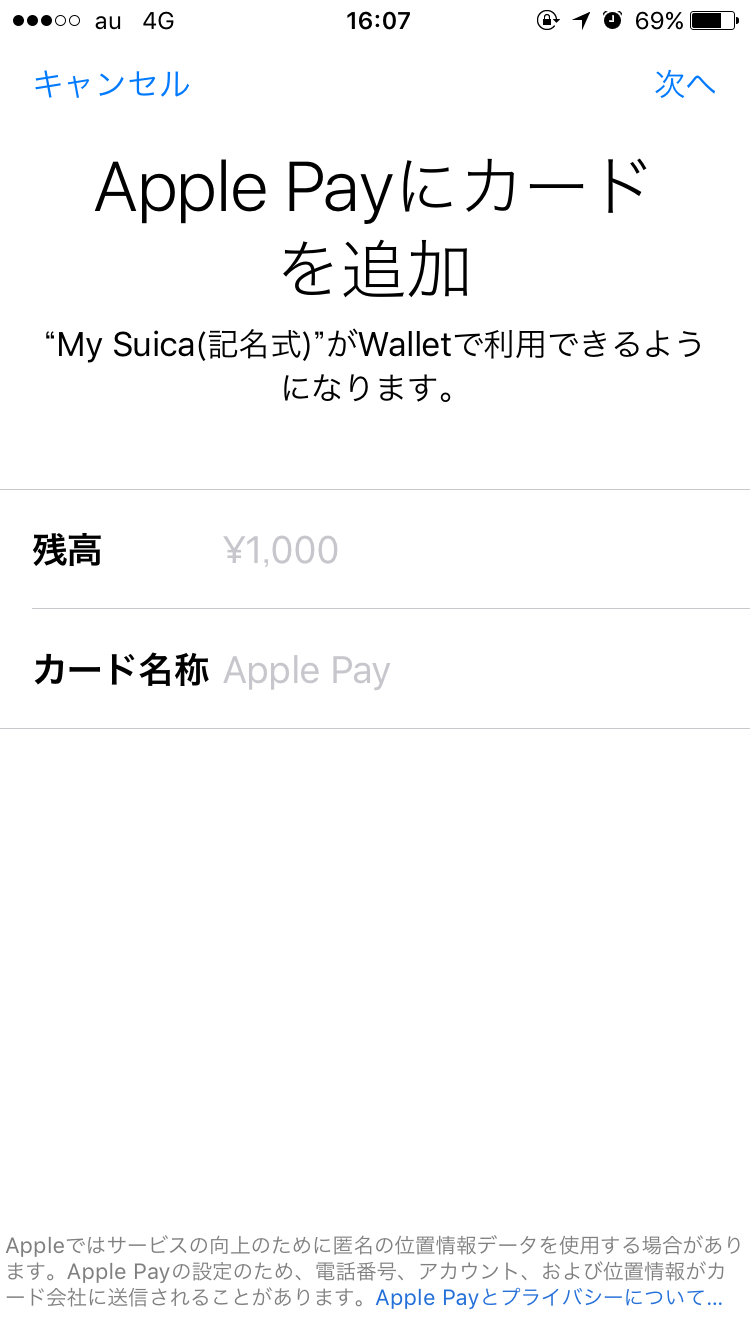
- カードの追加が完了したら「次へ」をタップします。
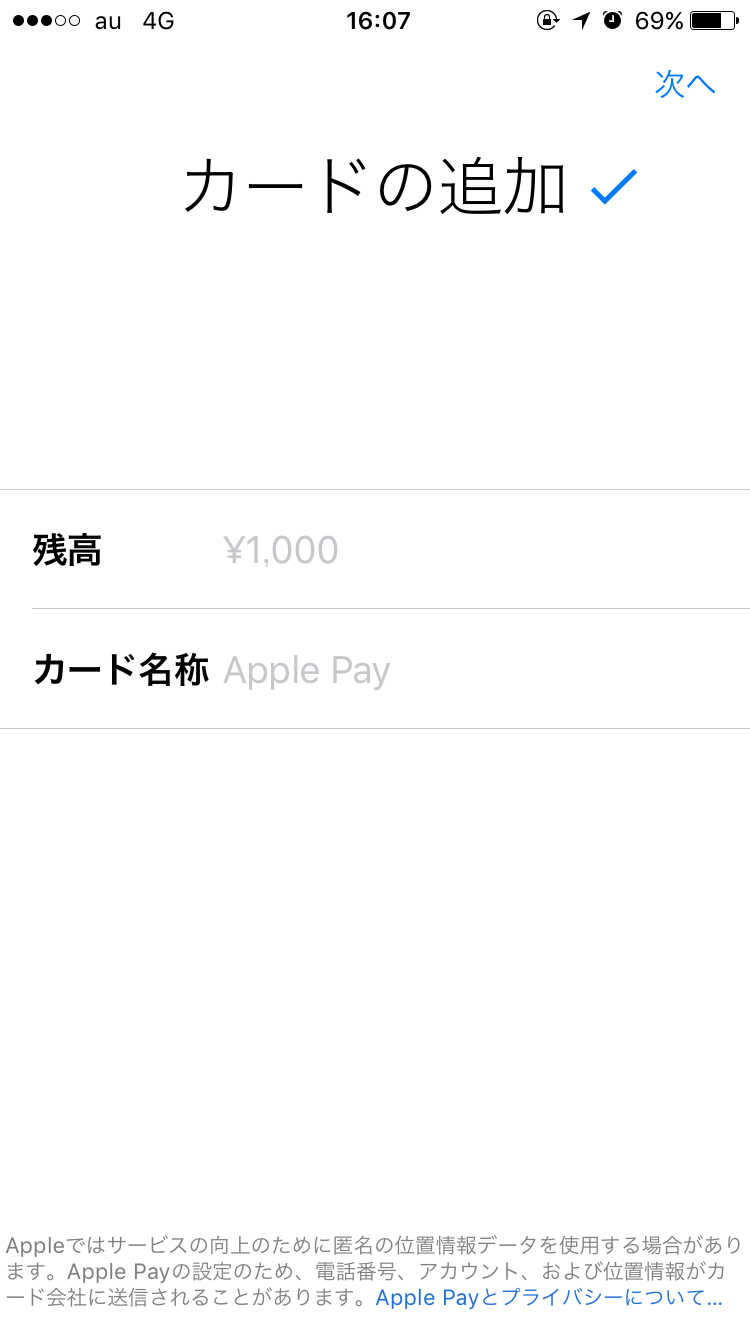
- 「エクスプレスカードに設定完了」と表示されたら完了です。「完了」をタップして、設定画面を閉じます。
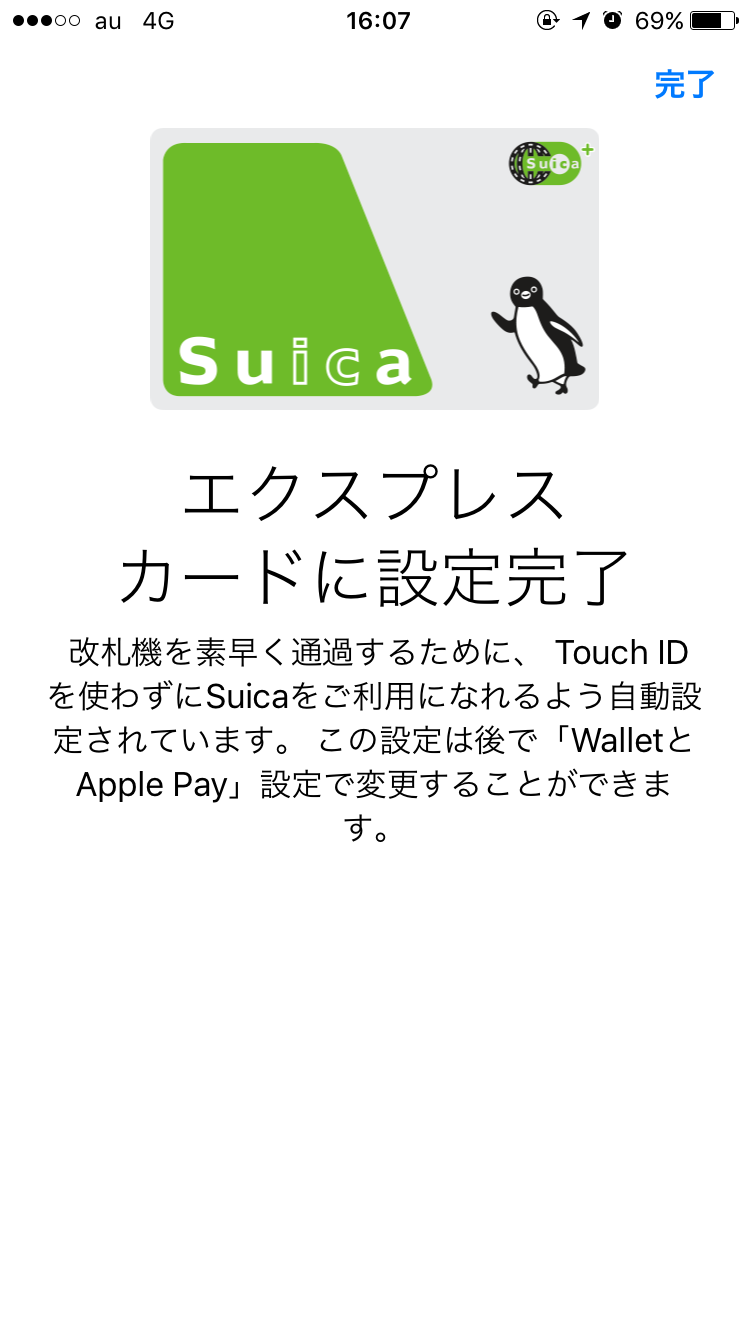
- アプリTOPへ戻ると、名称等設定できていることが確認できます。また、下部にある「チケット購入・Suica管理」から新幹線の予約や定期券購入、カード名称(記名した名前)の変更も可能です。
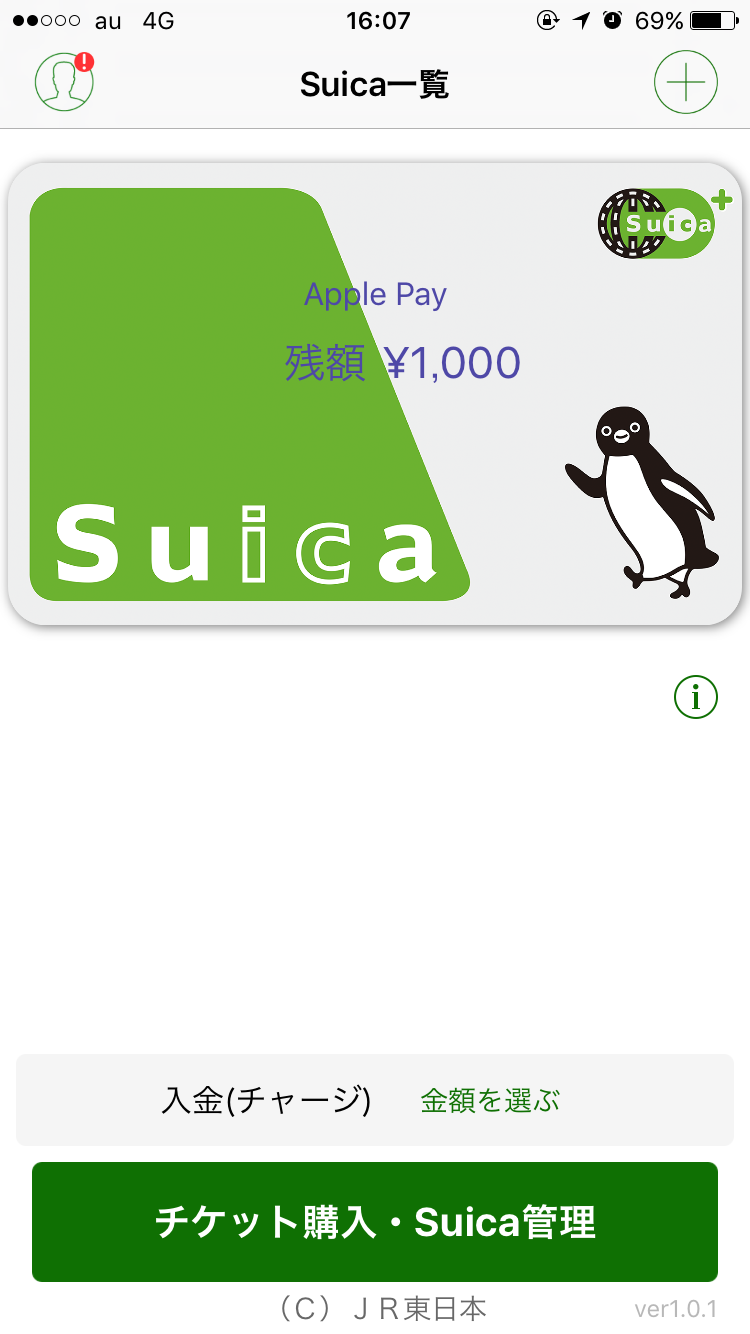
実際に「Apple Pay」に追加できているのか確認してみる
「Wallet」アプリを開き、「Pay」項目を確認すると、先ほど新規発行・設定したSuicaが登録されていることが確認できます。ここでは、支払内容の詳細などが確認できます。
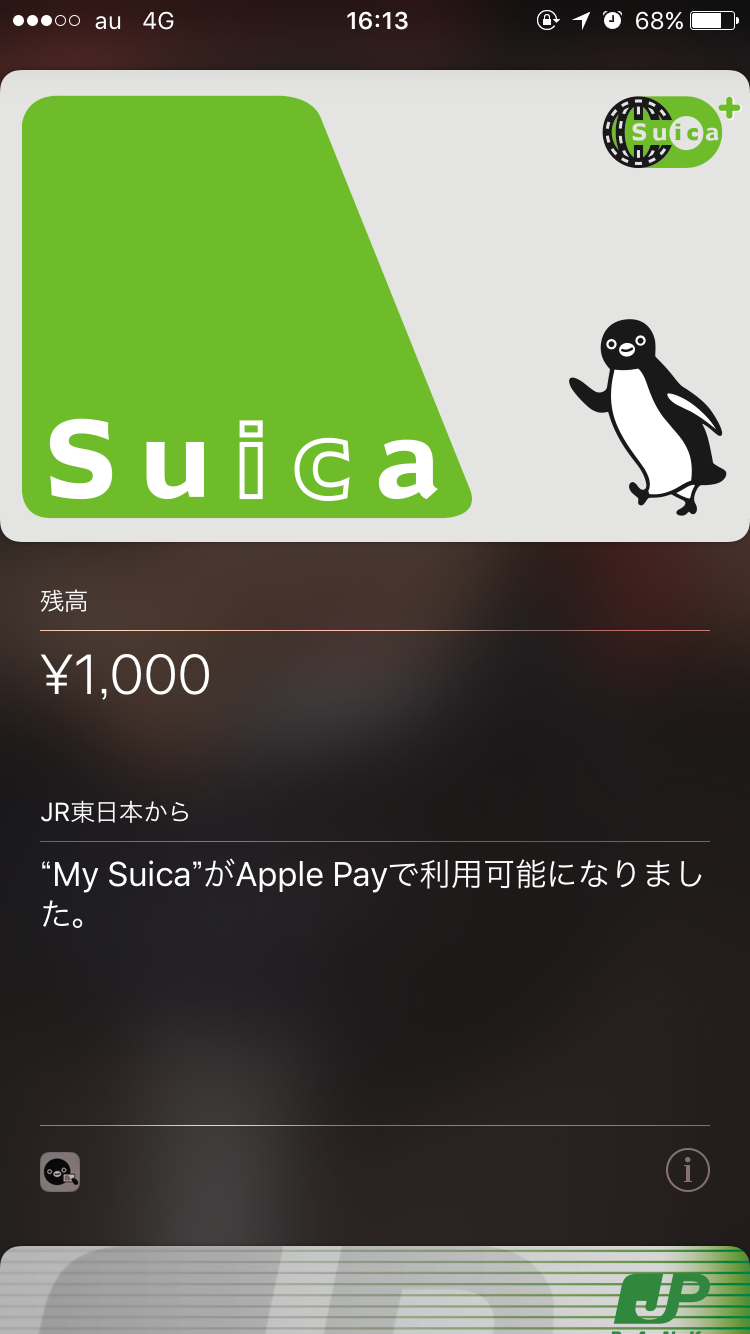
あわせて読みたい!