iOS10へ間違えてアップグレードしてしまった。iOS10が使いづらいから前のバージョンへ戻したい!そんな時にバージョンを以前のものへ戻す方法として「ダウングレード」という手段が存在します。

moshboxでは、以前から「ダウングレードの方法」を記事にしていますが、聞きなれない用語が複数あるため意味が分からないと、記事に表示されている画面以外のものが表示されたらと思うと不安になってしまいますね。そんな方のために、一つずつ解説をいれたものを記事にしてみました。また、それでも分からない部分があった方はコメントで教えてください。
追記
10月19日をもって、iOS 9.3.5の署名(SHSH)の発行をAppleが停止したため、iOS 9.3.5へのダウングレードは現在不可能となりました。まだ、アップグレードしていない方は、これからのアップグレードで様々な不安要素が残るiOS 10の改善が見えるまではアップグレードしない方がいいかもしれません。
※ささっとダウングレードしたい!という方はこちらの記事↓をご覧下さい。
ダウングレードする(バージョンを下げる)ための前準備
まずは、バックアップを取る
ダウングレードを失敗しないためにも、ダウングレード後に復元する際に現在使っている情報を残すためにも、必ずバックアップを取っておきましょう。「iTunes」と「iPhone」接続して行う「バックアップを暗号化」をすれば、完全なバックアップを取ることができます。以下の記事をよく読んでしっかり準備しておきましょう。
以前のバージョン(9.3.5)のファームウェアを取得する

まずは、以前のバージョンに戻すために必要な「ファームウェア」と呼ばれるものをダウンロードしましょう。以下のリストから自分の今使っている機種(例:iPhone6sPlus)のリンクをクリックします。ダウンロードが終了しても特に操作は必要ありません。そのまま次のステップへ進みましょう。
iPhone
- iPhone 4s
- iPhone 5 (GSM)
- iPhone 5 (Global)
- iPhone 5c (GSM)
- iPhone 5c (Global)
- iPhone 5s (GSM)
- iPhone 5s (Global)
- iPhone 6 Plus
- iPhone 6
- iPhone 6s
- iPhone 6s Plus
- iPhone SE
他端末のファームウェアリンクを確認したい方はこちらの記事↓をご覧ください。
ダウングレードする(バージョンを下げる)前にもう一つ準備
このステップは、「iOSデバイス(iPhoneなど)」で操作します。モバイル(Safariなど)でご覧になっている方は、記事の内容が見れなくなってしまうので、PCでこの記事を開いて(Google等でmoshboxと検索して記事を探す)手順をチェックしながら操作できるようにしておきましょう。
1.「iPhoneを探す」を「オフ」に
まずは、ダウングレードしたいiPhoneの「iPhoneを探す」機能を「オフ」にします。[設定]アプリ→[iCloud]ページを開くと「iPhoneを探す」設定画面が表示されます。
- [設定]アプリ→[iCloud]と進み、下にスクロールして「iPhoneを探す」をおします。
- 「iPhoneを探す」の設定画面が表示されたら、右にあるボタンをおして、オフにします。「Apple IDのパスワード」を求めれるので、「パスワード」を入力します。
- 「iPhoneを探す」設定が「オフ(色がついていない状態)」なっていることが確認できたら、次のステップへと進みます。
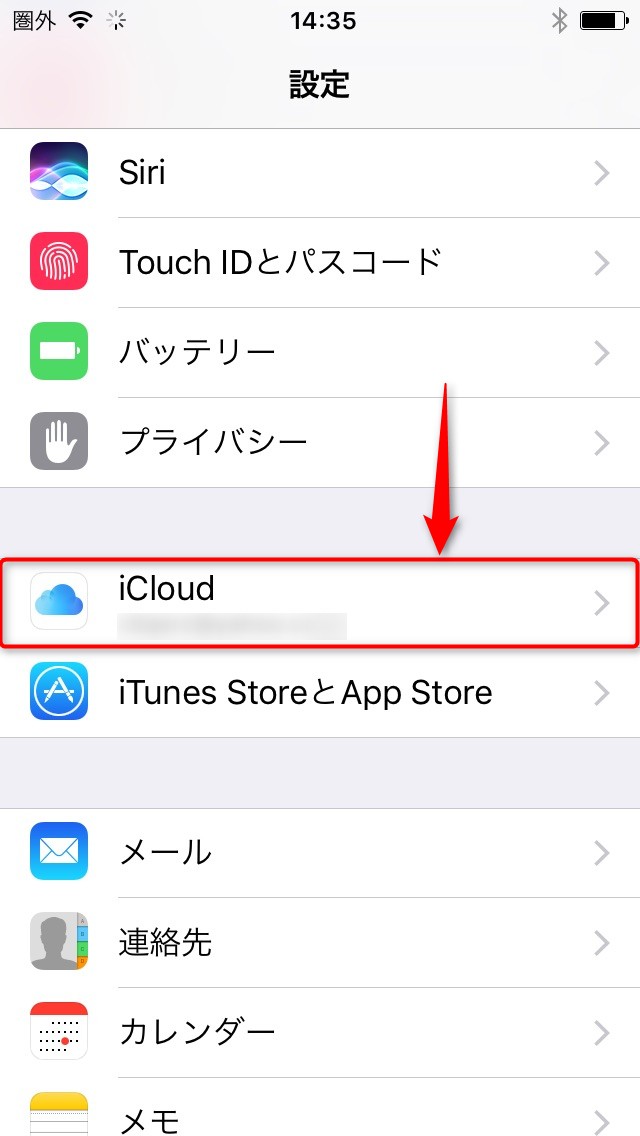
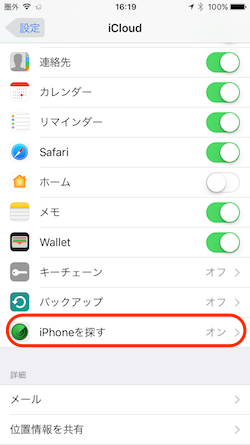
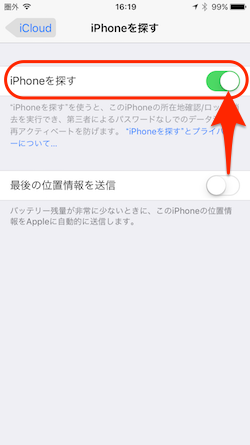
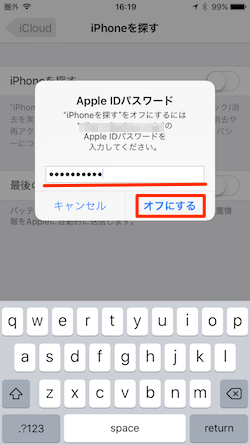
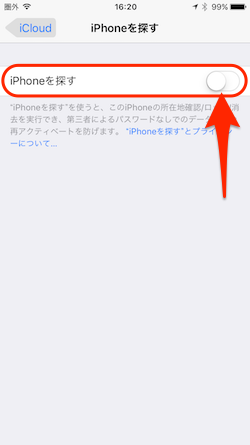
2.パソコンにiOSデバイスを接続
「iTunes」を使用している「Mac」または「Windows PC」などのパソコンに、ダウングレード対象iOSデバイス(iPhone、iPad、iPod touch)を「Lightningケーブル」で接続します。

※パソコンに接続した際、iPhoneに画像のような画面が表示される場合があります。表示された場合は「信頼」をおし、パソコンの接続を許可してあげましょう。
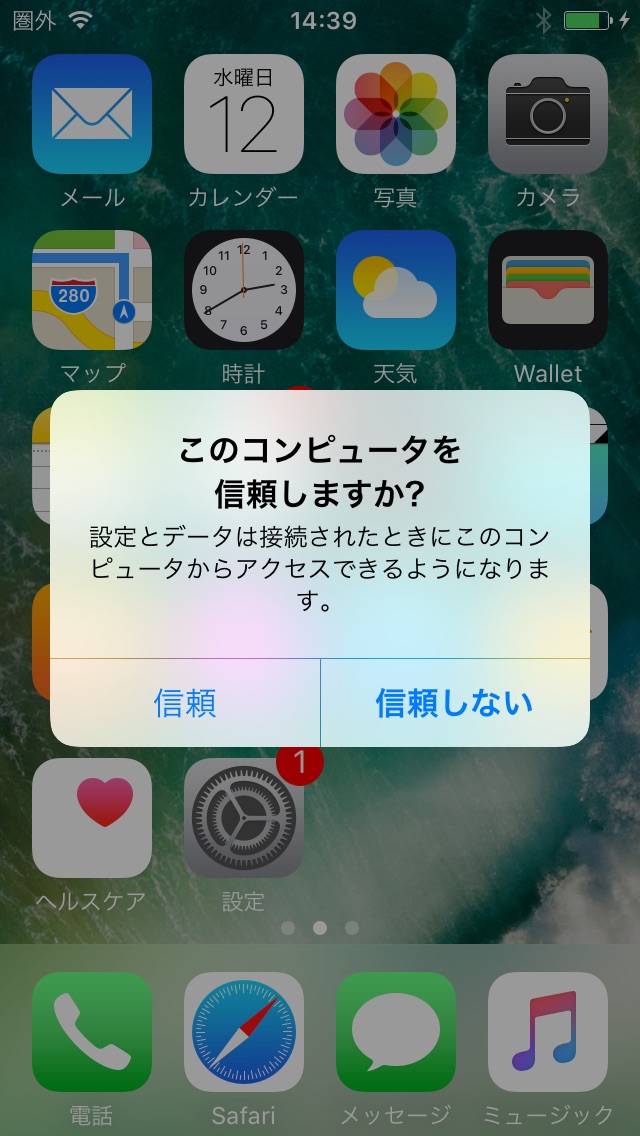
実際にダウングレード(バージョンを下げる)する(PCで操作)
「iOS 9.3.5ファームウェア(IPSW)」をダウンロード、iPhoneの「iPhoneを探す」機能を“オフ”に、そしてMacやWindows PCにiPhoneを接続したら、いよいよダウングレード処理を行います。
1.iTunesでiOSデバイスを選択
まず、iTunesを起動して画面左上にあるiOSデバイスアイコン(スマホのマーク)をクリックします。
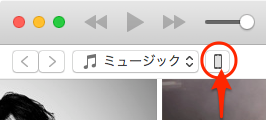
表示画面の左側パネルにある[設定]セクション下の[概要]項目をクリックします。
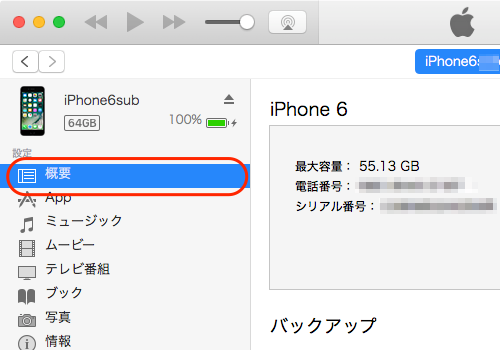
2.「iPhoneを復元…」ボタンをalt/Optionキーを押したままクリック
[概要]画面のiOSデバイスの状態セクションにある「iPhoneを復元…」ボタンを、Macであれば[alt/Option]キー、Windows PCの場合には[Shift]キーを”押したまま”クリックします。
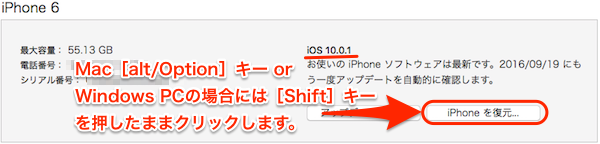
3.ダウンロードしたファームウエアを選択
すると、フォルダが表示されるので、左側にあるメニューから「ダウンロード」をクリックして、ダウンロードしたファイル一覧を表示します(Windows PCでも同様)。一覧が表示できたら、先ほどダウンロードしたファームウェアファイル(~.ipsw)を選択します(ファイルのイメージが異なる場合もありますが、問題ありません)。選択したら[開く]をクリックします。
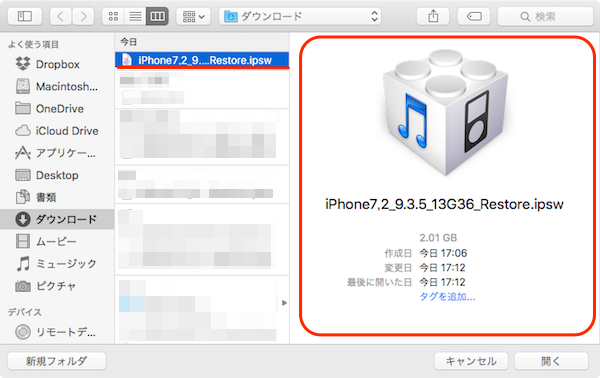
4.確認画面で[復元]をクリック
「iPhone の内容は消去され、iOS 9.3.5ソフトウェアで復元されます。復元は Apple により検証されます。」画面で[復元]をクリックします。
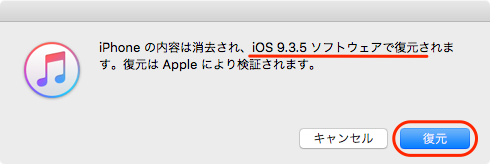
※「iPhone の内容は消去され」と書いてあるので、不安に思うかもしれませんが、ダウングレードが完了した後に最初にとっておいたバックアップでデータを復元するので、データはちゃんと残ります。安心して下さい。
5.ダウングレード処理を開始
「復元」をクリックした後は、以下のような画面に切り替わってダウングレード処理が開始されます。処理が開始されると、iPhoneの画面がアップルのロゴになってバーが表示されますが、壊れたわけではなく、ダウングレードの処理をしている証拠です。終わるまで待ちましょう。
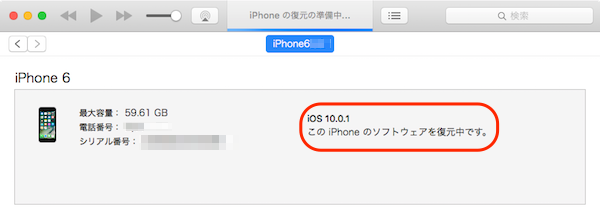
6.バックアップからデータを復元する
ダウングレード処理が終了すると、iPhone本体の再起動とともにiPhoneの初期設定の画面が表示されます。初期設定から、バックアップから復元までの流れは、ドコモの記事がとても丁寧に書かれているので、以下の記事↓を読みながら、手順通りに設定してください。
※バックアップからデータを復元する際、復元に使用できるバックアップのデータは「9.3.5以前」です。
「iOS 10」以降のデータでは復元できないので、気を付けてください。
もし、「9.3.5以前」のバックアップを持っていないのであれば、残念ですが新しいiPhoneとして使用するしかありません。
ダウングレードの完了確認
iTunesでデバイスの「概要」を開いてiOSバージョンを確認してみましょう。「iOS 10.0.1」から「iOS 9.3.5」へのダウングレードが成功していることがわかります。
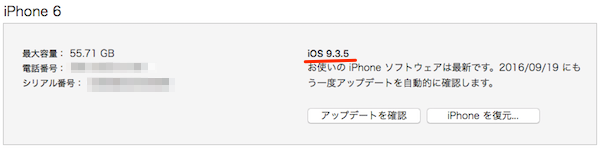
iOSデバイス(iPhoneなど)で確認する場合は[設定]アプリ→[一般]→[情報]からiOSのバージョンを確認できます。無事「iOS 9.3.5」となっていることが確認できたら、完了です。おつかれさまでした。
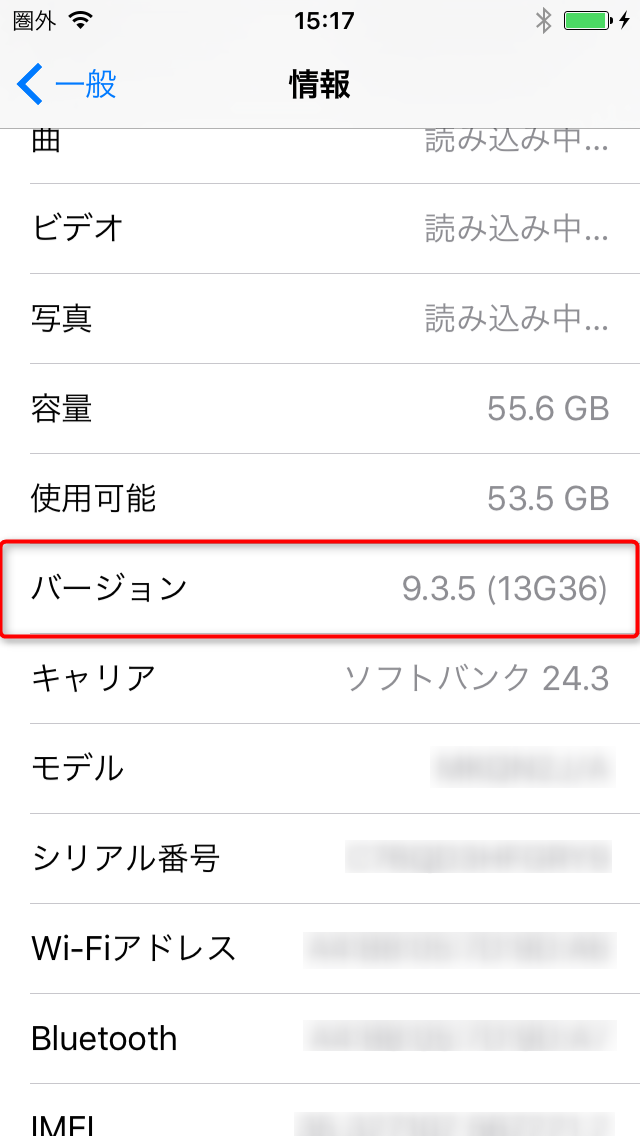










 iPhone XをiPhone 4sホーム画面にするには、脱獄はできますか?
iPhone XをiPhone 4sホーム画面にするには、脱獄はできますか? おはようございます、中西哲生です!
おはようございます、中西哲生です!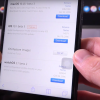
この記事へのコメント
たびたび申し訳ありませんが、ダウングレードは出来たと思うのですが、iTunesからのデータの復元が出来ません。iPhoneのバージョンが古いため、新しいバージョンでないと出来ないと、ポップアップが出てしまいます。どうしたらいいのでしょうか?
大変申し訳ありませんが、携帯が使えない状態なので早急なご返事をお願い致します。
一度、ダウングレードした端末を10.0.2にアップデートしたあとにもう一度復元をしてみてください。
こちらでも、ダウングレードした同じ状態の端末を用意して、確認してみます。
ポップアップの文言を正確にお伝えします。
このiPhoneのソウトウェアが古すぎるため、バックアップuserのiPhoneの復元には使用できません。
このバックアップからこのiPhoneを復元するには、まずiPhoneを新しいiPhoneとして設定し直し、ソフトウェアを最新バージョンに復元する必要があります。
と、表記され復元が出来ない状態です。
宜しくお願い致します。
Wi-Fi環境が、職場に無いので自宅で再挑戦してみます。
再度、アップロードしてダウンロードしましたが、状況はかわりませんでした。ダウングレードしてのデータの復元は出来ないのでしょうか?
忘れていましたが、アップグレードした際は、データの復元は出来ました。ダウングレードした時にデータの復元が出来ない状況です。よろしくお願いいたします。
すいません、こちらの確認不足で、記事を書いた段階で検証(復元)に使用していたバックアップのデータが「9.3.5」だったため、復元可能だと思い込んでいました。
実際は、バックアップをとった時の端末のバージョンが、ダウングレードした端末よりも高かった場合、復元できる場合とできない場合があるみたいです。
※昨日コメントを頂いた際に確認したところ10.0.2→9.3.5、10.0.1→9.3.5の復元はできないようです。大型アップデートの影響だと思います。
その後何度か検証してみて、過去に取得しているバックアップ(iOS 10以下)のデータで復元ならダウングレード後でも可能だと分かりました。
残念ですが、iOS10以降のバックアップしかない場合は、ダウングレード後は新規のiPhoneとして始めるしかないようです・・・。
頂いた情報をもとに記事を修正させていただきます。
この度は、色々検証していただきアドバイスまで頂き、誠にありがとう御座いました。
まだ、使い始めて間もないのでダウングレードして新規として使用するか考えます。
又何かありましたら、ご相談させて頂きたいので宜しくお願い致します。
こちらこそ、確認不足だった部分を発見することができて本当に助かりました。ありがとうございます。
moshboxの検索部分でiOS10と検索をすれば、いくつか記事があるので、9.3.5と10以降のバージョンの違いをある程度知ることができると思います。
個人的には、使用感や慣れでは、9.3.5の方が使いやすいかなと思っています。
はい!ぜひまたよろしくお願いします(`-д-;)ゞ