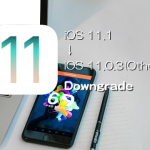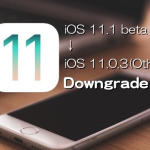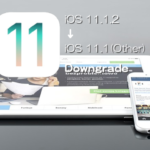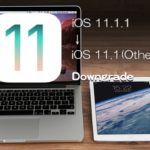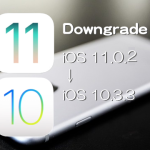本日2017年10月12日(現地時間10月11日)、iPhone、iPadおよびiPod touch向けオペレーティングシステムのメジャーアップデート版「iOS 11」の3度目となる修正バージョン「iOS 11.0.3」が一般ユーザ向けにリリースされました。この修正バージョンでは、一部のiPhone 7シリーズでオーディオおよび触覚フィードバックが作動しない問題を修正しています。また、Apple純正部品を使って修理されなかった一部のiPhone 6sで画面がタッチ入力に反応しない問題に対応しています。
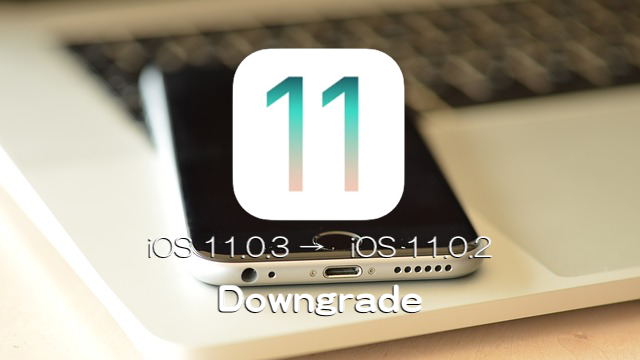
今回の修正バージョンでは、特別な問題がなければ最新バージョンにアップデートしてもいいのですが、今回もセキュリティ・アップデートは含まれていないことから、不具合やバグに遭遇していないのであれば、インストールされているバージョンをそのまま使い続けてもいいかもしれません。
もし、最新のiOS 11.0.3にアップデートしたものの何らかの理由により、以前のバージョンにダウングレードする必要がある場合には以下の手順で行うことが可能です。
ただ、10月12日現在、iOS 11.0.3をインストールしてしまったiOSデバイスでダウングレードできる正式iOSバージョンは、10月4日にリリースされたiOS 11.0.2か、9月27日の「iOS 11.0.1」のどちらかということになります。
「iOS 11.0」やiOS 10最後のバージョンとなった「iOS 10.3.3」と、これらのバージョンより以前のものについては、すでにAppleが署名(SHSH)発行を停止されており、ダウングレードすることはできません。
ただし、iOS 10.3.3については、なぜか10月6日時点で署名(SHSH)発行が再開されていることが確認されており、再度停止されるまでの間、このiOS 10最後のバージョンへもダウンロードできる可能性があります。
目次
1.ダウングレード前の注意点
iOSのダウングレードの問題点は、ダウングレードしたiOSバージョンと同等かそれ以前のバージョンでバックアップしたものでないとデータを復元できないということです。以前はデバイスのiOSバージョンが古いものでも最新iOSバージョンのバックアップを復元することができましたが、iOS10になってから仕様が変わっています。また、今回のようなメジャーアップデートの場合には、上位のバージョンでバックアップしたものを下位のバージョンで復元することはできません。
つまり、ダウングレードした場合にデータを復元する際には、ダウングレードするバージョンと同じiOSでバックアップした最新のデータまでしか復元することができないということです。ダウングレードする前のiOSバージョンでバックアップしても、復元しようとすると以下のように「バックアップが壊れているか、復元先のiPhoneと互換性がないために、iPhone”iPhonexx”を復元できませんでした。」との警告メッセージが表示されてしまいます。
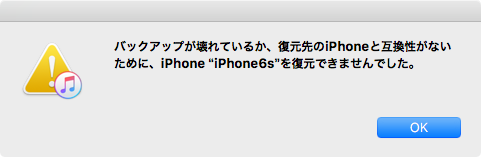
なので、ダウングレードする前に古いデータの復元でも大丈夫かよくよく確認しておく必要があります。もちろん、最新データでないと困るということであれば、iOSバージョンをアップグレードすれば解決なのですが、それではダウングレードする意味がありませんからね。
2.ダウングレードする前に行うこと
まずは、ダウングレード対象のiPhoneやiPad、iPod touchなどiOSデバイスのデータを必ずバックアップしましょう。ダウングレードした際に何らかの不具合があることも考えられます。その際にあわてることなく復旧できるようにバックアップを取っておくことは必須です。iCloudバックアップといった便利なものもありますが、MacやWindows PCをお持ちであれば、データを丸っとバックアップ出来るiTunesの「iPhoneによるバックアップを暗号化」がオススメです。
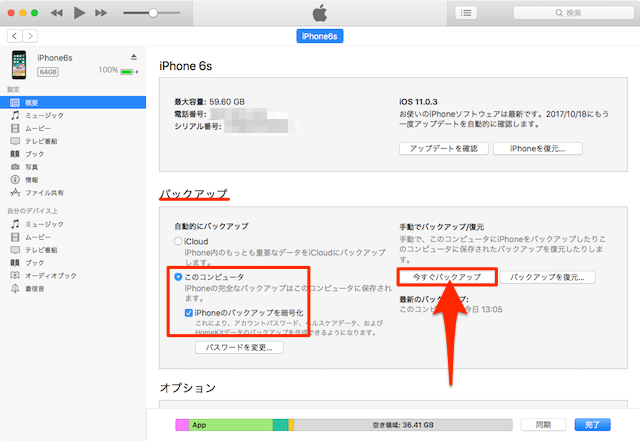
3.iOS 11.0.3をiOS 11.0.2/11.0.1にダウングレードする手順
バックアップを取ったら、次に「iOS 11.0.2ファームウエア(または11.0.1)」のダウンロードを行います。iOSファームウェアは機種によってダウンロードファイルが異なります。iPhone、iPad、iPod touchの使用するデバイスモデルを確認してファームウェアファイルを選んでダウンロードしてください。
iOS 11.0.1へのダウングレードを行う場合には、以下のリンクから該当するファームウエアをダウンロードしてください。
iPhoneはデバイスのモデル(GSM、Globalなど)によってダウンロードするファームウェアが異なります。iPhone 6/6 Plus以前のiPhoneであれば背面カバーに記載されているモデル番号で確認することができます。それ以外のiOSデバイスの場合にはAppleサポートサイトで確認することができます。
ダウンロードしたらそのままにして、iPhone側の確認および設定に移ります。
4.iPhoneで行う確認と設定
1.「iPhoneを探す」を“オフ”に
ダウングレード対象のiPhoneの「iPhoneを探す」機能を「オフ」にします。[設定]アプリから[設定]→[Apple ID]→[iCloud]→[iPhoneを探す]ページを開いて行います。
- [設定]アプリから[設定]の画面上部にある
[(ユーザ名)]をタップ、表示された[Apple ID]設定画面の[iCloud]をタップします。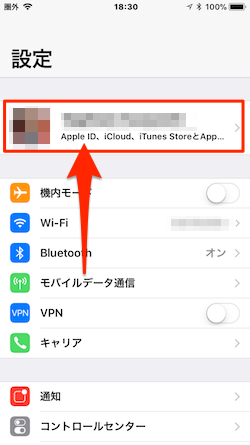
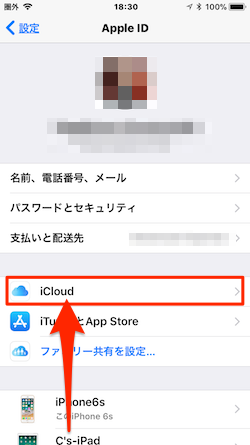
- [iCloud]設定画面の「ICLOUDを使用しているAPP」セクション内にある「iPhoneを探す」をタップします。表示された「iPhoneを探す」のトルグボタンをオフにします。
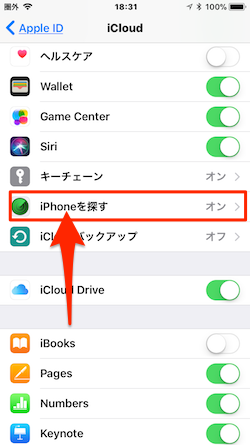
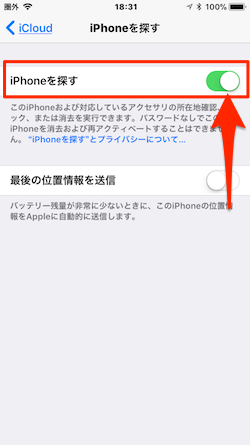
- 「Apple ID」のパスワード入力画面が表示されるので、パスワードをテキストボックスに入力して[オフにする]ボタンをタップします。
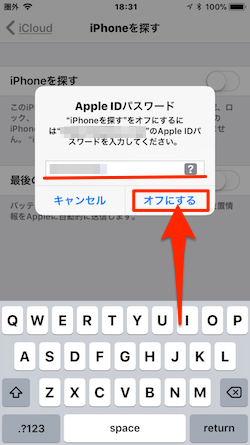
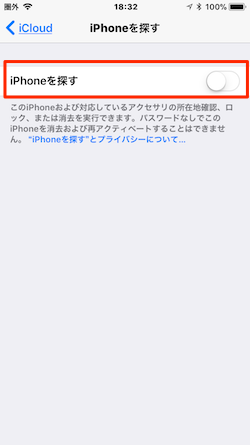
2.パソコンにiOSデバイスを接続
iTunesを使用しているMacまたはWindows PCなどのパソコンに、iPhoneなどのダウングレード対象iOSデバイスをLightningケーブルで接続します。
5.iTunesのダウングレード処理手順
「iOS 11.0.2ファームウェア(IPSW)」をダウンロード、ダウングレードまたは再インストールする対象iOSデバイスの「iPhoneを探す」機能を“オフ”、そしてMacやWindows PCにiOSデバイスをケーブル接続したら、ダウングレード処理を実行します。
1.iTunesでiOSデバイスを選択
まず、iTunesを起動して画面左上にあるiOSデバイスアイコンをクリックします。
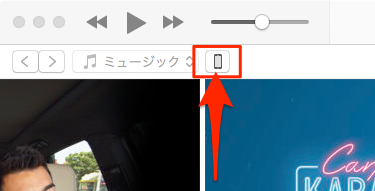
表示画面の左側パネルにある[設定]セクション下の[概要]項目が表示されていることを確認し、表示されていない場合にはクリックします。
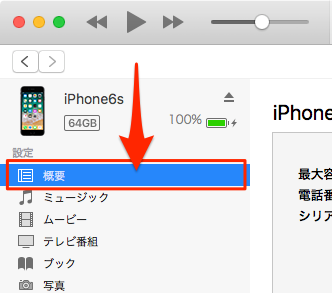
2.「iPhoneを復元…」ボタンをalt/Optionキーを押したままクリック
[概要]画面のiOSデバイスの状態セクションにある「iPhoneを復元…」ボタンを、Macであれば[alt/Option]キー、Windows PCの場合には[Shift]キーを押したままクリックします。
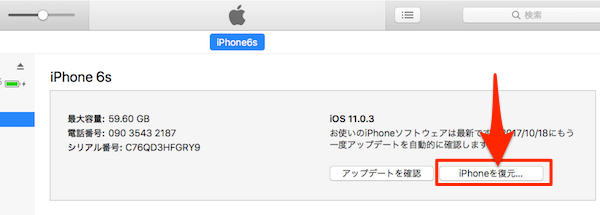
3.ダウンロードしたファームウエアを選択
ファームウェア選択画面が表示されたら、先ほどダウンロードしたファームウェアファイルを選択します。今回は対応機種をiPhone 6sとして行います。「iPhone 6s」向けファームウェアのipswファイル名は「iPhone_4.7_11.0.2_15A421_Restore.ipsw」となります。他のiOSデバイスの場合にはそのデバイスにあったファームウエアを選択してください。選択したら[開く]をクリックします。
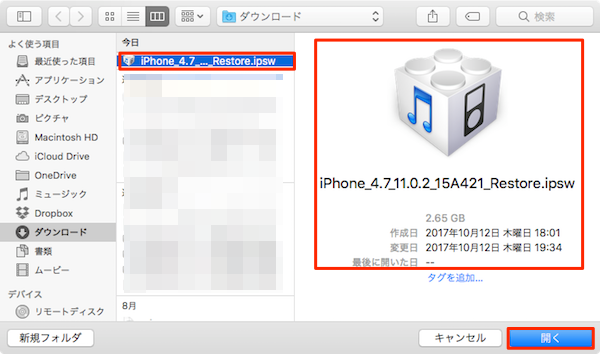
4.確認画面で[復元]をクリック
「iPhone の内容は消去され、iOS 11.0.2ソフトウェアで復元されます。復元は Appleにより検証されます。」画面で[復元]をクリックします。
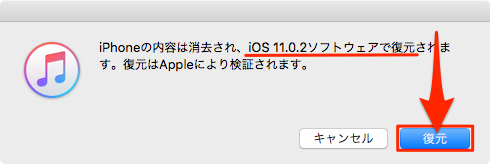
5.ダウングレード処理を開始
以下のような画面に切り替わり、「ソフトウェアを抽出中…」からはじまり「復元の準備中…」「復元中」へとダウングレード処理が開始されます。
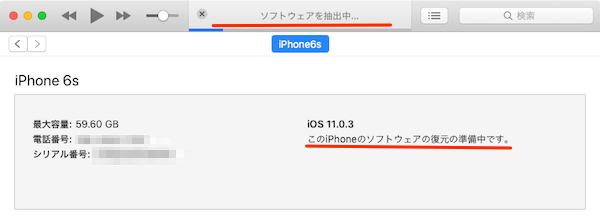
※ここで、iTunesで正規ファームウェアの「署名」確認が取れなない(期限切れ、あるいは機種間違いなど)場合には、「ファームウェアファイルに互換性がないため、iPhone”iPhonexx”を復元できませんでした。」メッセージが表示され、ファームウェアの承認が拒否されます。
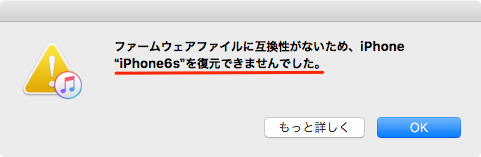
処理時点で「iOS 11.0.2」ファームウェアの「署名」が有効で、ダウンロードしたファームウェアがダウングレードするiOSデバイスと一致していれば、ダウングレード処理を続行することができます。
6.「このバックアップから復元…」を実行
ダウングレード処理が終了すると、iPhone本体の再起動とともにiTunesにデバイスが表示されます。「新しいiPhoneへようこそ」画面で「このバックアップから復元…」すれば、通常であればその内容を引き継ぐことができます(ただし、ダウングレードしたiOSバージョンと同等か、それ以前のバージョンでバックアップしたもののみです)。
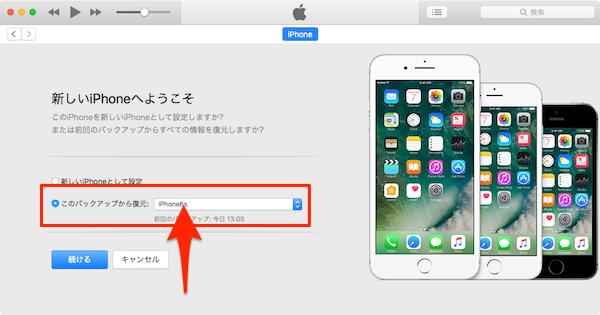
6.ダウングレードの完了確認
iTunesでデバイスの「概要」を開いてiOSバージョンを確認してみましょう。「iOS 11.0.3」から「iOS 11.0.2」へのダウングレードが成功していることがわかります。
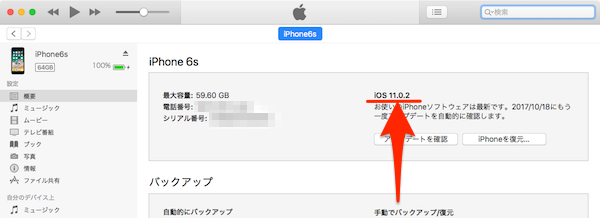
上記では、「iOS 11.0.3」から「iOS 11.0.2」へのダウングレードを行いましたが、現段階であれば「iOS 11.0.1」へのダウンロードも可能となっています。必要であれば、お試しください。