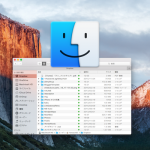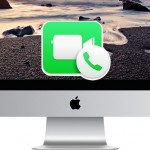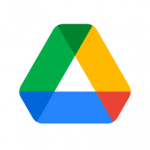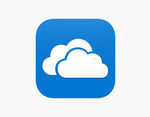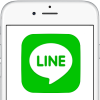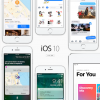Mac OS Xには画面ズーム機能が付属していることを知っていますか。[フルスクリーンモード]及び[ピクチャーインピクチャー]の2つがそれぞれの用途に合わせて使用できます。
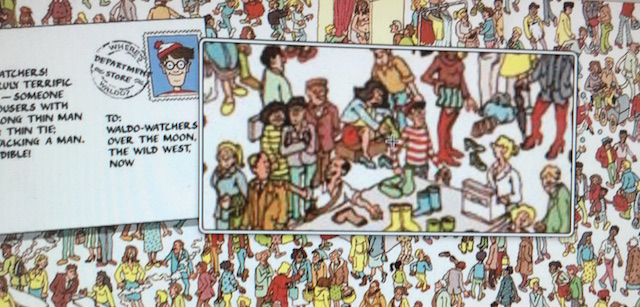
高精細な画像を見るときや、画像に書き込まれた小さな文字、ウォーリーを探す場合などには重宝しそうですね。また、その他の使い方もいろいろありますよね。今回はこのMacで使える「ズームイン機能」の使い方を紹介します。
Macでズームを有効にする方法
Mac上で画面ズームを有効にするには、補助の設定に移動する必要があります。これを行うには、次の手順を実行します。
- まず、MacのAppleロゴ「」をクリックし、[システム環境設定]を開きます。
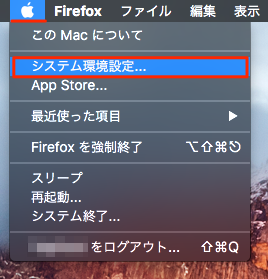
- 次に[システム環境設定]画面の[アクセシビリティ]を開きます。
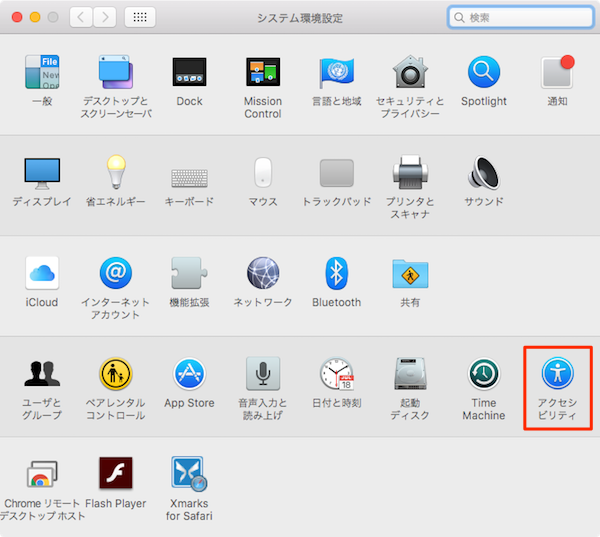
- [アクセシビリティ]画面の左サイドメニュー[視覚]セクションの[ズーム機能]を選択します。右サイドに表示される設定項目の一番上の[キーボードシュートカットを使ってズーム]にチェックを入れます。
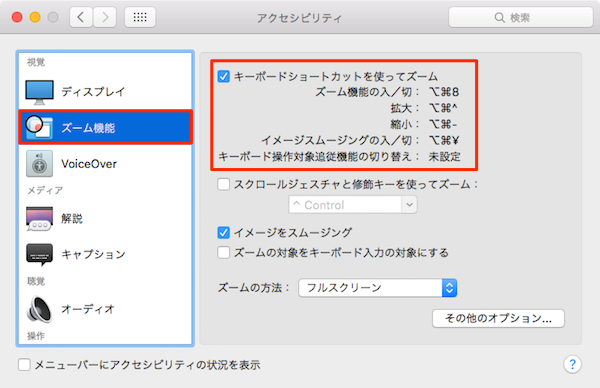
これで、Mac上でショートカットキーによる画面ズームが可能になりました。
画面ズームを行うキーボードショートカット
Macの画面上でズームを行う場合、いくつかのショートカットキーが設定されています。以下のシュートカットキーを覚えておくと、適時好きな時に使用することができて便利です。
- ズーム機能の入/切:Option + Command + 8
- 拡大:Option + Command + ^
- 縮小:Option + Command + –
- イメージスムージングの入/切:Option + Command + \
上記のシュートカットを使って[フルスクリーンモード]での画面拡大および縮小を楽しむことが出来ます。また、[ズームの方法]を[ピクチャーインピクチャー]設定にすれば、虫眼鏡のように部分的に拡大縮小することが出来ます。
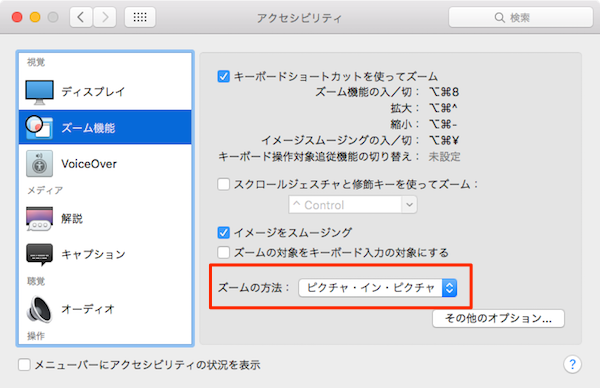
この[ピクチャーインピクチャー]モードを使ってやると言ったら、やっぱり「ウォーリーを探せ!」ですよね。
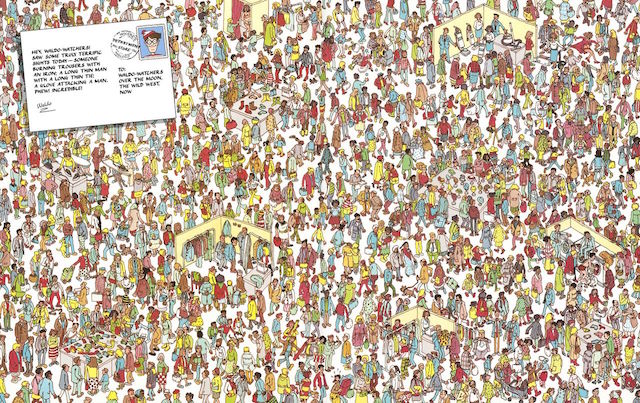
こんなに簡単に見つかっちゃいました!
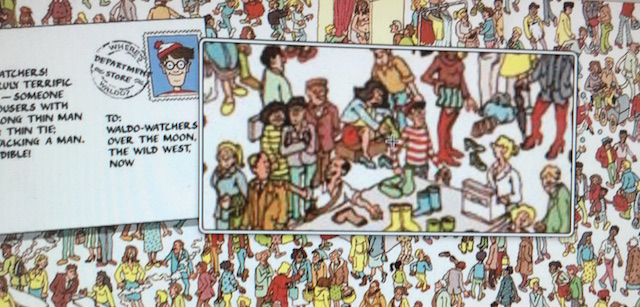
[フルスクリーンモード]及び[ピクチャーインピクチャー]、どちらもシチュエーションや好みによって使い分けると良いですね。Mac OS Xの[ズーム機能]は、Retinaディスプレイで見ると、より使い勝手が良いんでしょうね。この機能はオススメです!
こちらもチェック!