Windows 10を使っていて、ネットショッピングをした際のスクリーンショットなどを保存しておきたい場合があります。予約番号やショッピングコードをいちいち書き留めておくのは面倒なので、その際には画面ショットをサクッと撮って保存するのが簡単ですね。ここでは、Windows 10でのスクリーンショットについて紹介します。
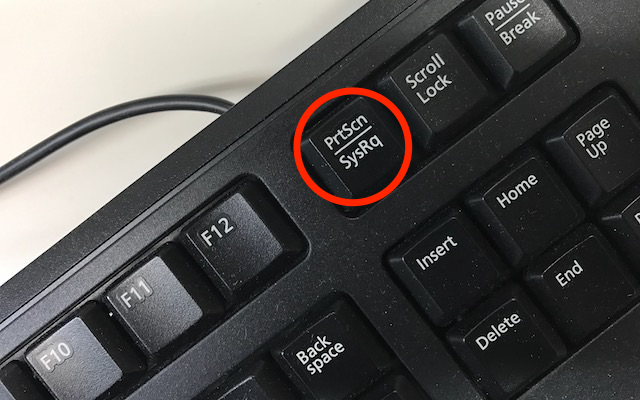
スクリーンショットはどうやって撮るの?[PrtScn]キーを押したら保存されるの?保存先はどこ?保存先を任意に指定できないの?などなど、使用方法を理解しちゃえば簡単なことがわからなかったりしますね。
スクリーンショットを撮る方法
Windows10でスクリーンショットを撮るには以下の方法があります。
- [PrtScn]キー(あるいは[Print Screen]キー)
キーボード右上にある[PrtScn]ボタンを押します。一番シンプルなスクリーンショットの撮り方で、画面全体のスクリーンショットを撮ることができます。ただ、このままではクリップボードに保存された状態で、スクリーンショット画像はファイル保存されません。WindowsアクセサリにあるペイントやWordなどのドキュメントを開いて貼り付ける必要があります。 - [Windows]+[PrtScn]キー
[Windows]キー(Windowsロゴ)を押して[PrtScn]キーを押します。画面全体のスクリーンショットが撮れ、同時に[ピクチャー]フォルダ内に[スクリーンショット]フォルダが作成されて、そこに画像が保存されます。 - [Alt]+[PrtScn]キー
[Alt]キー押して[PrtScn]キーを押します。アクティブなウィンドウのスクリーンショットを撮ることができます。[PrtScn]キーと同様で、クリップボードに保存されます。なので、このままではスクリーンショット画像はファイル保存されません。WindowsアクセサリにあるペイントやWordなどのドキュメントを開いて貼り付ける必要があります。
スクリーンショットを保存する方法
- [PrtScn]キー、あるいは[Alt]+[PrtScn]キーの場合
クリップボードに画像が保存され、ファイル保存されません。貼り付け先のドキュメントが決まっていれば、WordやExcelなどのアプリを起動してドキュメントに直接貼り付けることができます。画像ファイルを保存するなら、ペイントを起動して保存します。スクリーンショットをDropboxに保存
Dropboxがインストールされ、アカウント登録されている場合には、[PrtScn]または[Alt]+[PrtScn]キーを押すと以下の画面が表示されるので、[スクリーンショットをDropboxに保存]ボタンをクリックします。
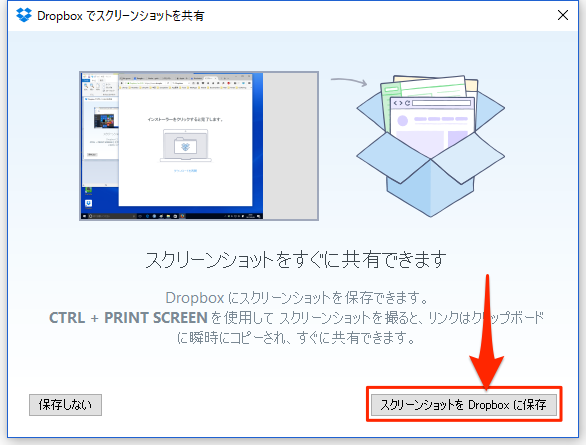
- [Windows]+[PrtScn]キーの場合
この場合には上記した通りに[ピクチャー]フォルダ内の[スクリーンショット]フォルダに保存されます。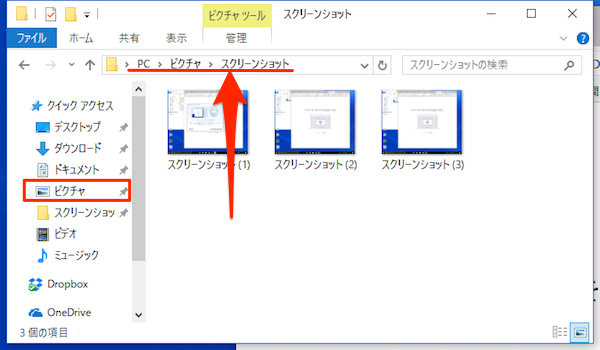
スクリーンショットの保存先を変える方法
- まず、保存するフォルダを作成します。すでにあるフォルダを保存先に指定する場合は、この作業は必要ありません。
- 次に、デフォルトで保存先となっている[ピクチャ]→[スクリーンショット]フォルダを選択してマウスを右クリック、メニューから[プロパティ]をクリックします。
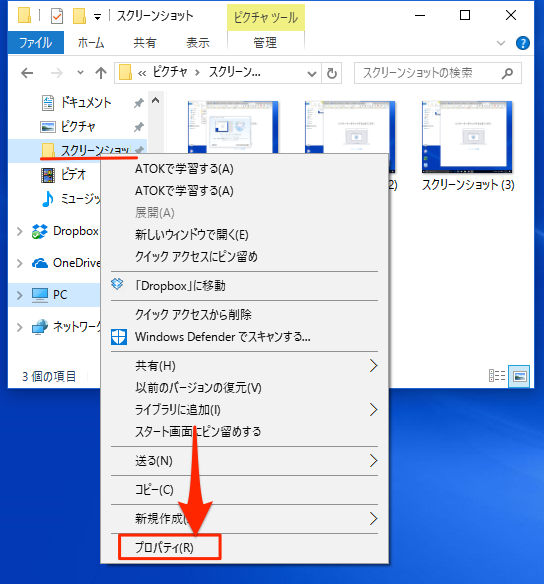
- プロパティが開いたらタブメニュー[場所]をクリックし、リンク先下の[移動]ボタンをクリックします。
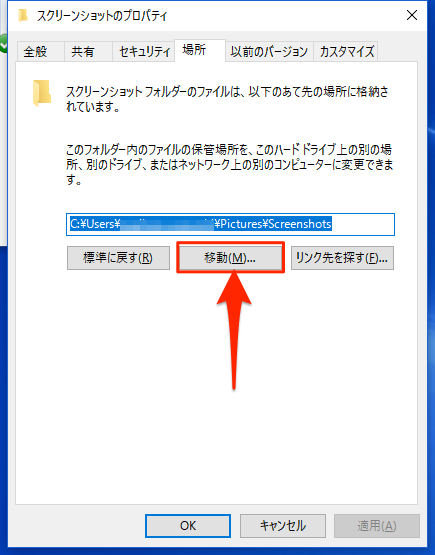
- 開いたエクスプローラーから任意の保存さきフォルダを開いて[フォルダの選択]ボタンをクリックします。これで任意の場所にスクリーンショットを保存できるようになります。
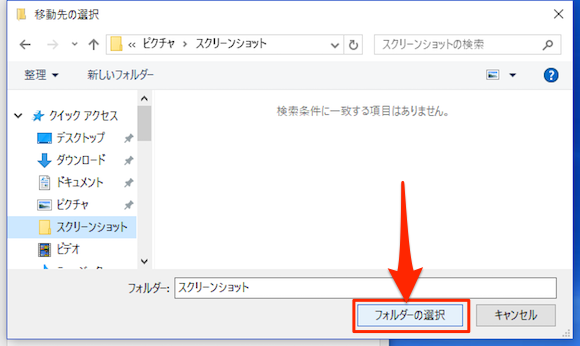










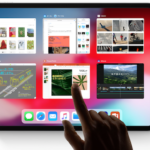





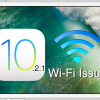
この記事へのコメント
[…] moshbox.jp […]