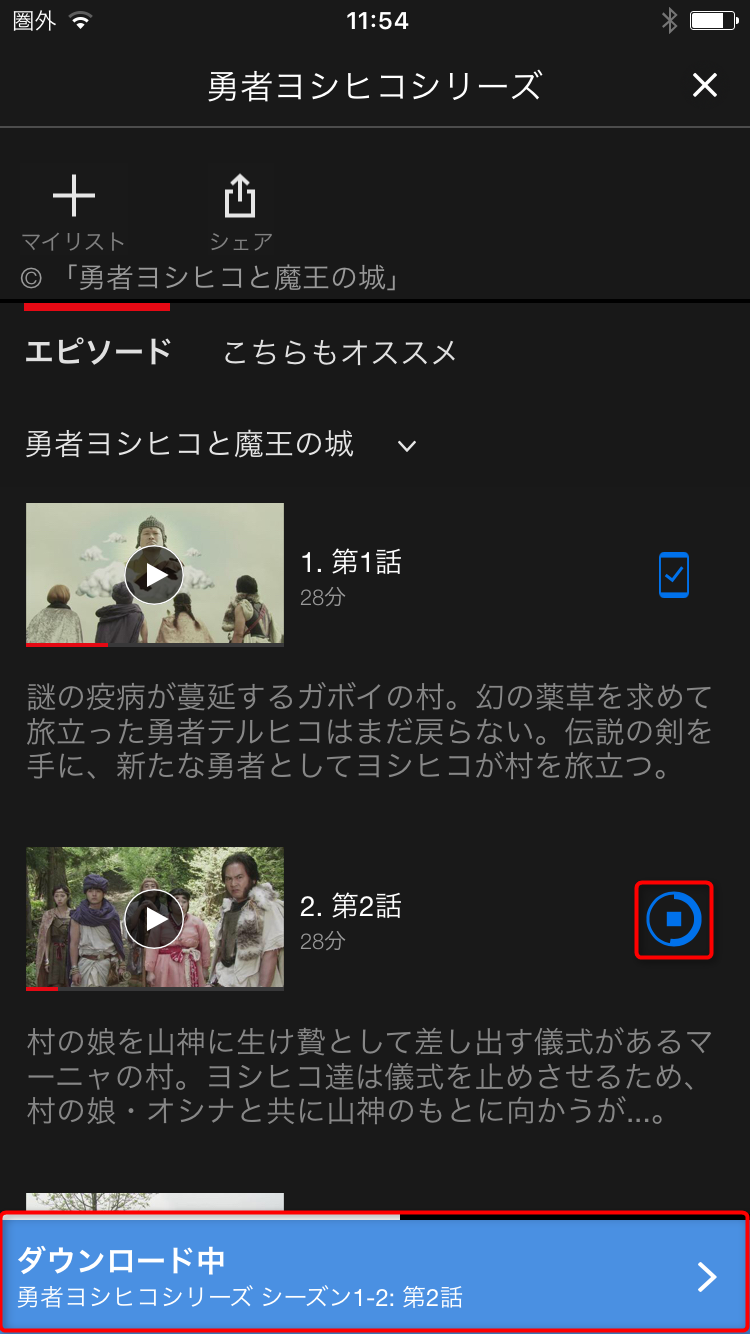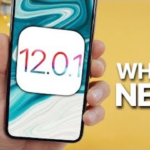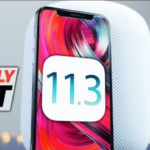動画ストリーミングサービス「Netflix」についに待望のダウンロード機能が追加されました。Android版iOS版ともにアップデートすることですべてのプランで利用可能になります。この記事では、実際の動画のダウンロードの流れと、保存する動画の画質の変更方法などを紹介します。
見たい動画をダウンロードしていつでもどこでも気軽に視聴可能に!
「Netflix」が今回追加した「ダウンロード機能」。これによって電車などの通常では動画を視聴するのに通信料が発生するような環境でも、自宅などのWi-Fi環境下であらかじめ動画をダウンロードしておくことで、オフラインで動画を視聴することが可能になり、通信制限の心配が軽減されますね。
動画をダウンロードする方法
1本ダウンロードするのに必要な時間は「約10秒ほど」(iPhone7:Wi-Fi環境下で検証)で、複数の動画を同時にダウンロードすることが可能です。ダウンロード中に別アプリを開いたとしてもバックグラウンドでダウンロード処理を行ってくれるので、ダウンロード終了まで待ち続ける必要もありません。
- 「Netflix」アプリを開いたら、トップページなどから「ダウンロードしたい動画」を選択します。
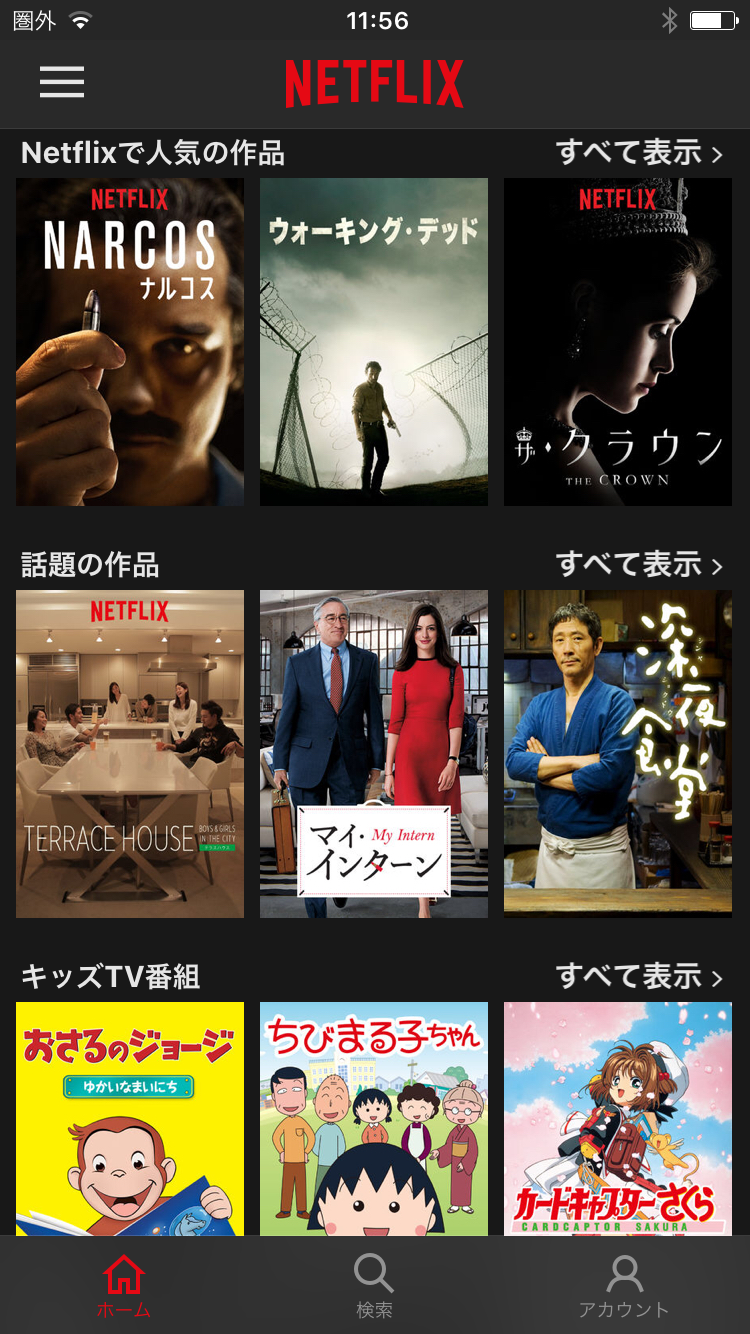
- 動画タイトル横にある「↓」ボタンがあるものがダウンロード可能な作品です。「↓」をおして、ダウンロードを開始します。
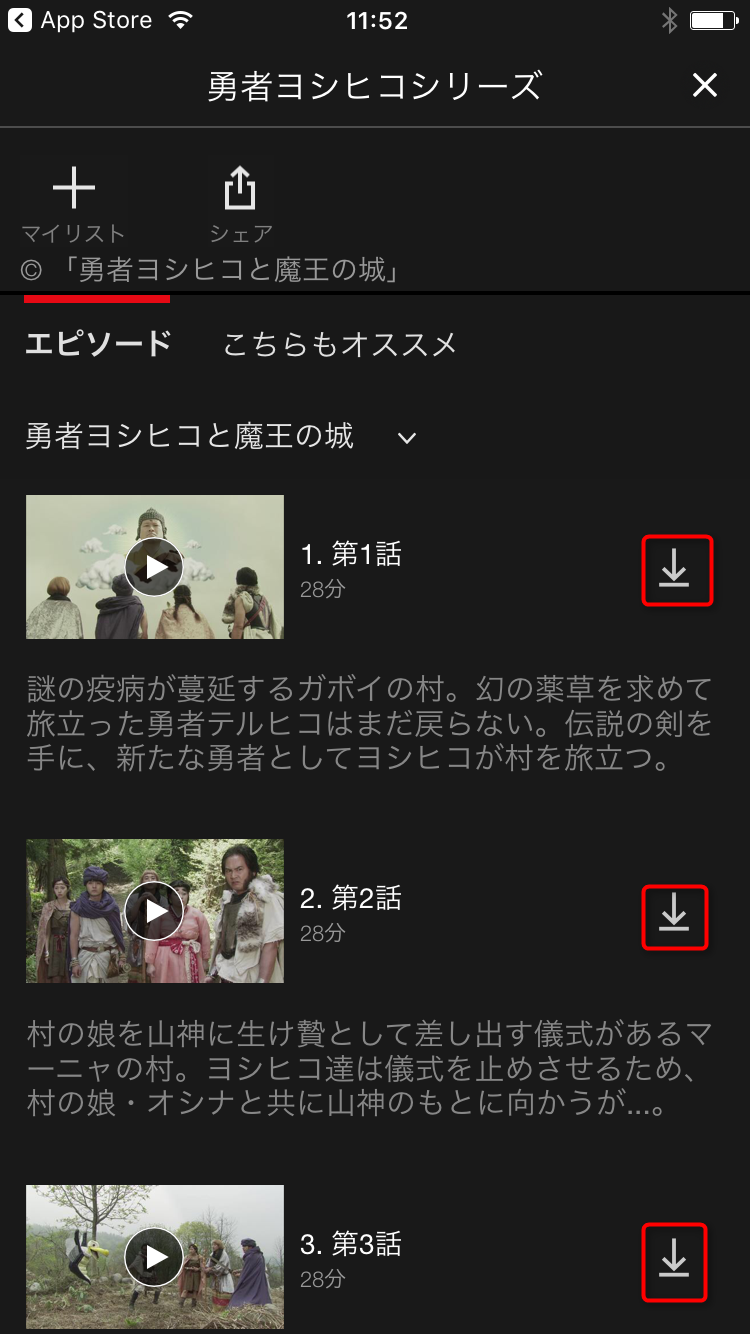
- 先ほどの「↓」が「」に変わったら、ダウンロードが開始したということになります。画面下部にゲージが表示されるので、完了するまでしばらく待ちましょう。
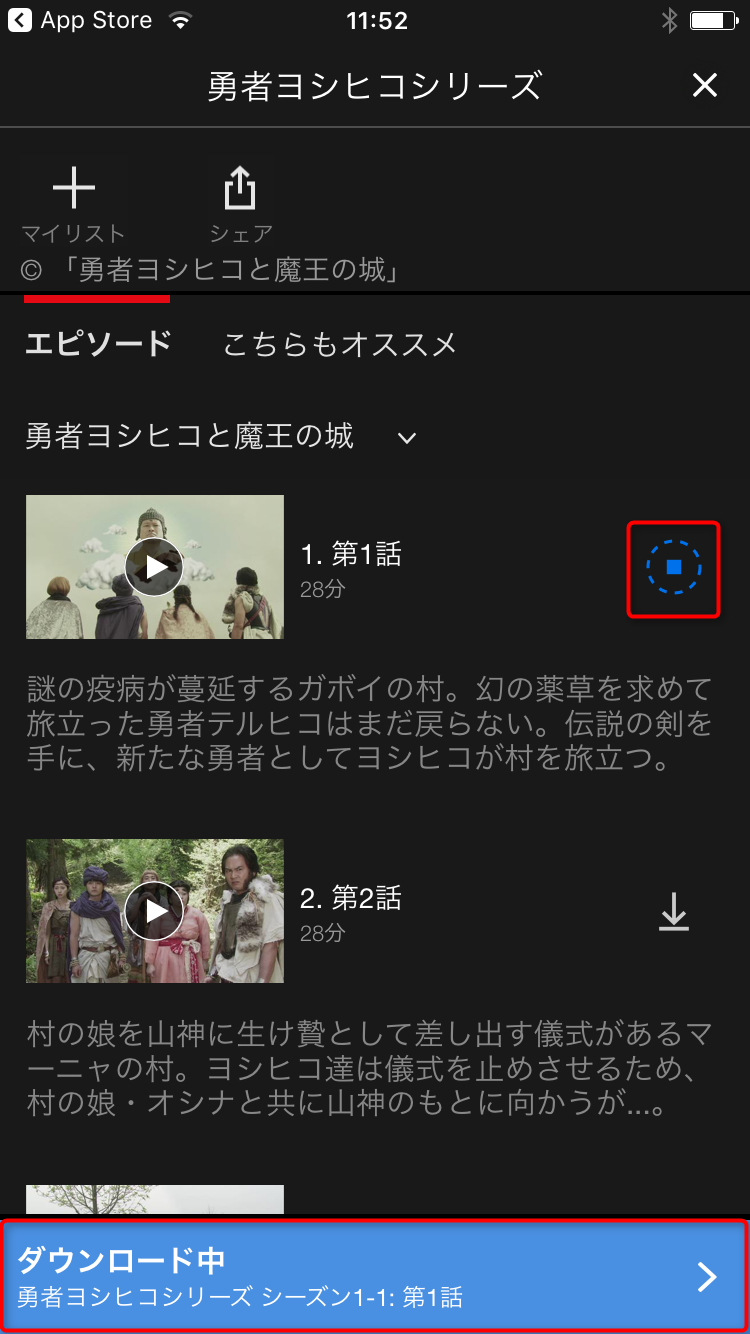
- 先ほどの「」が「」に変化しました。これでダウンロード完了です。
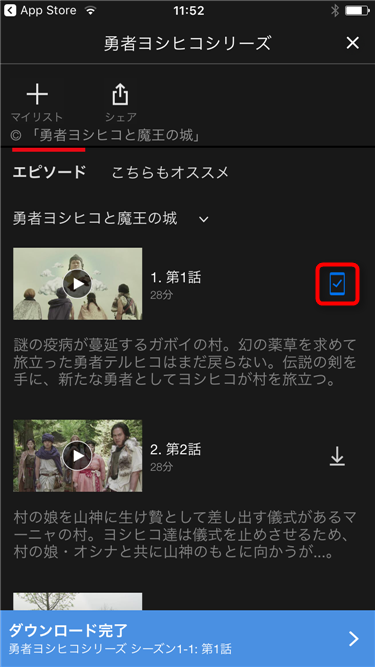
すべての動画がダウンロードできるわけではない
現在、すべての動画がダウンロードできるわけではありません。ダウンロード不可の動画には先ほどのような「↓」ボタンがついていません。
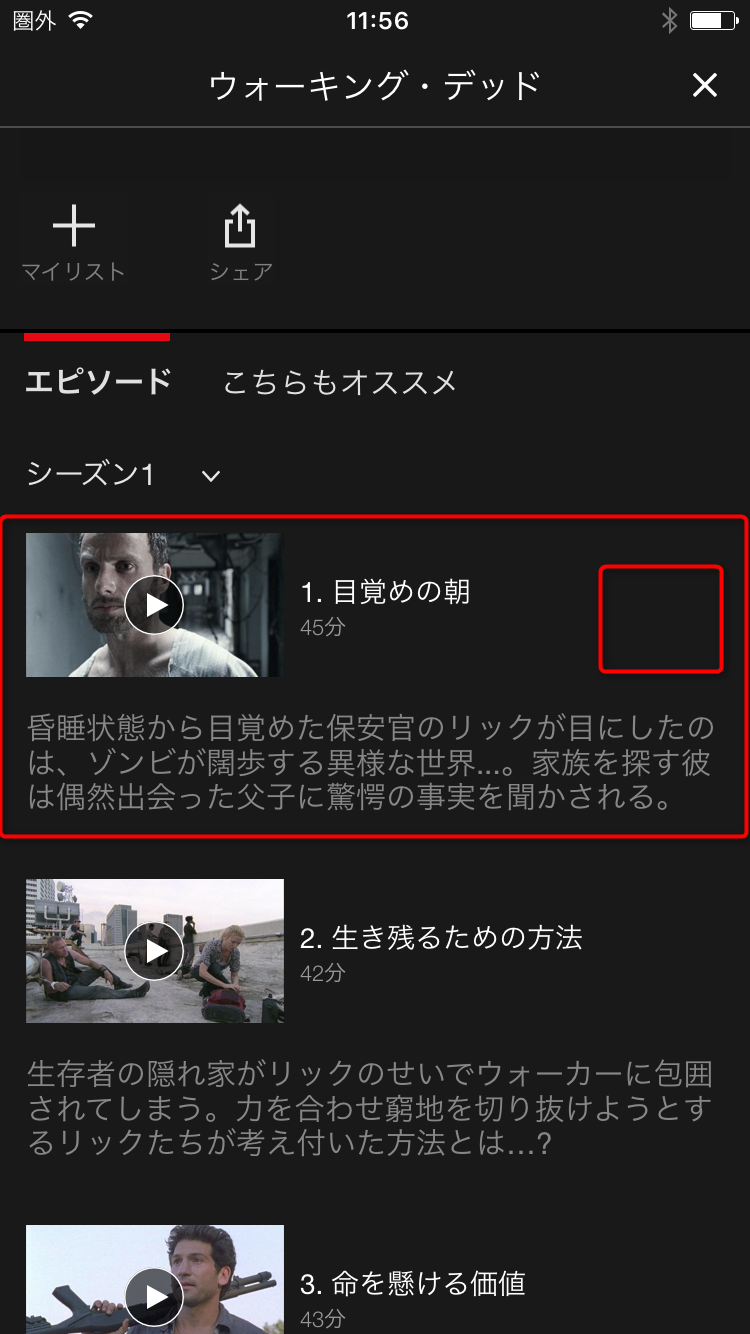
ダウンロード可能な動画だけの一覧を表示したい場合は、トップページの「」メニューをタップし、「ダウンロード可能な作品」を開きましょう。
ダウンロードした動画を視聴する方法
- ページ下部にあるバーから「アカウント」をタップして、アカウントのページで「マイダウンロード」をタップします。※機種によっては「」メニューをおして「マイダウンロード」をタップ
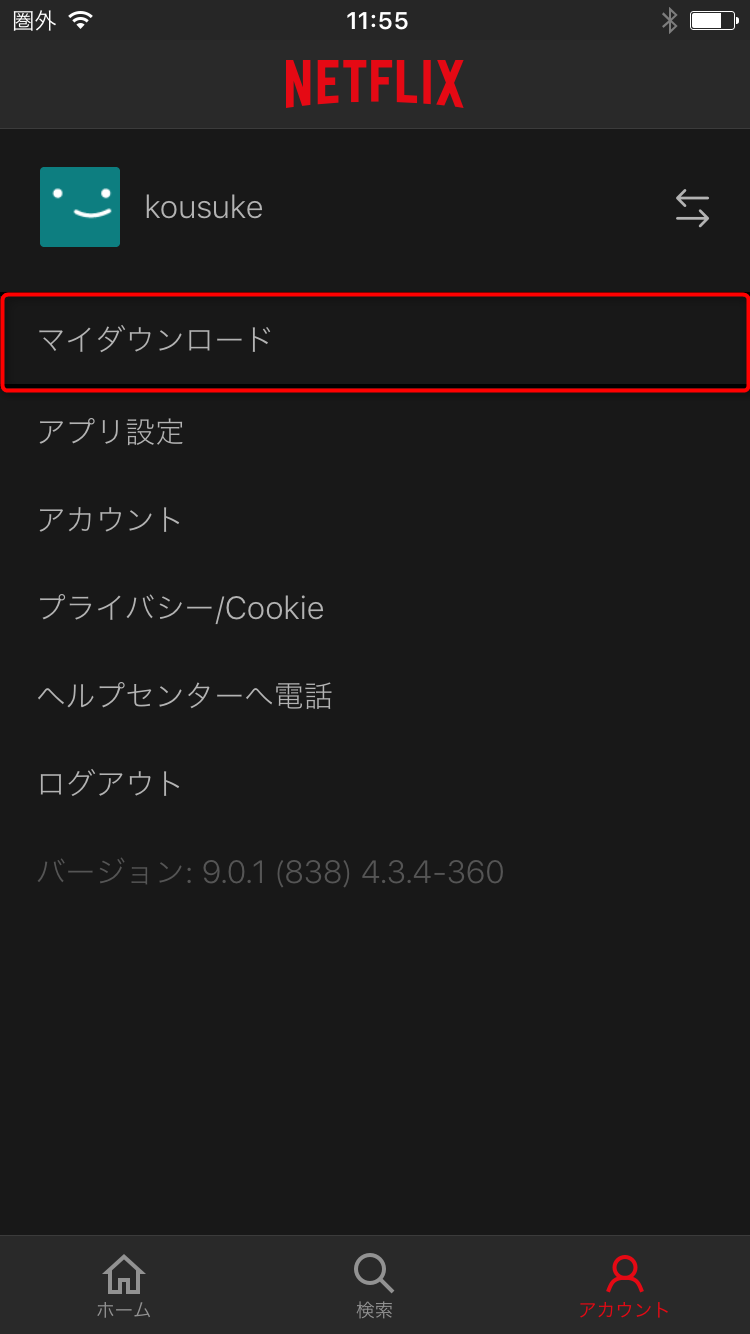
- ダウンロードした作品一覧が表示されるので、視聴したい作品をタップします。
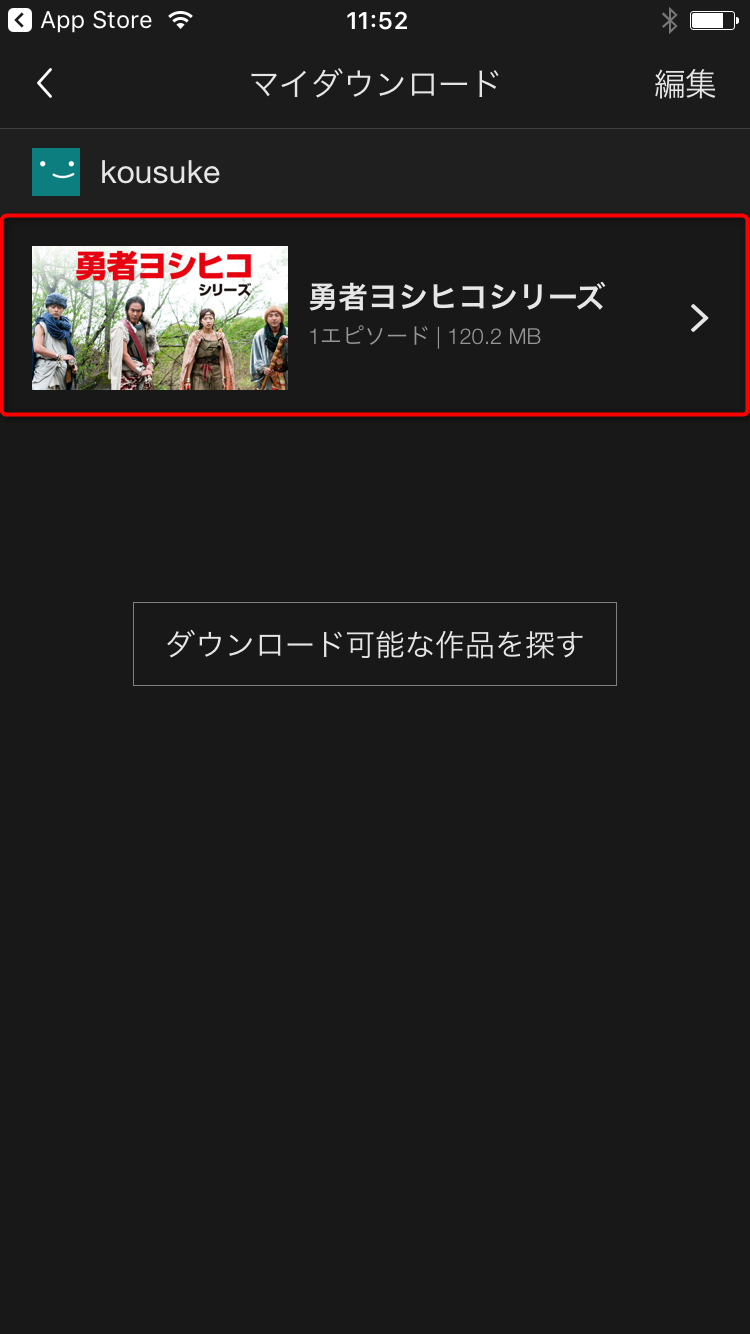
- あとは視聴したい動画を選択するだけです。
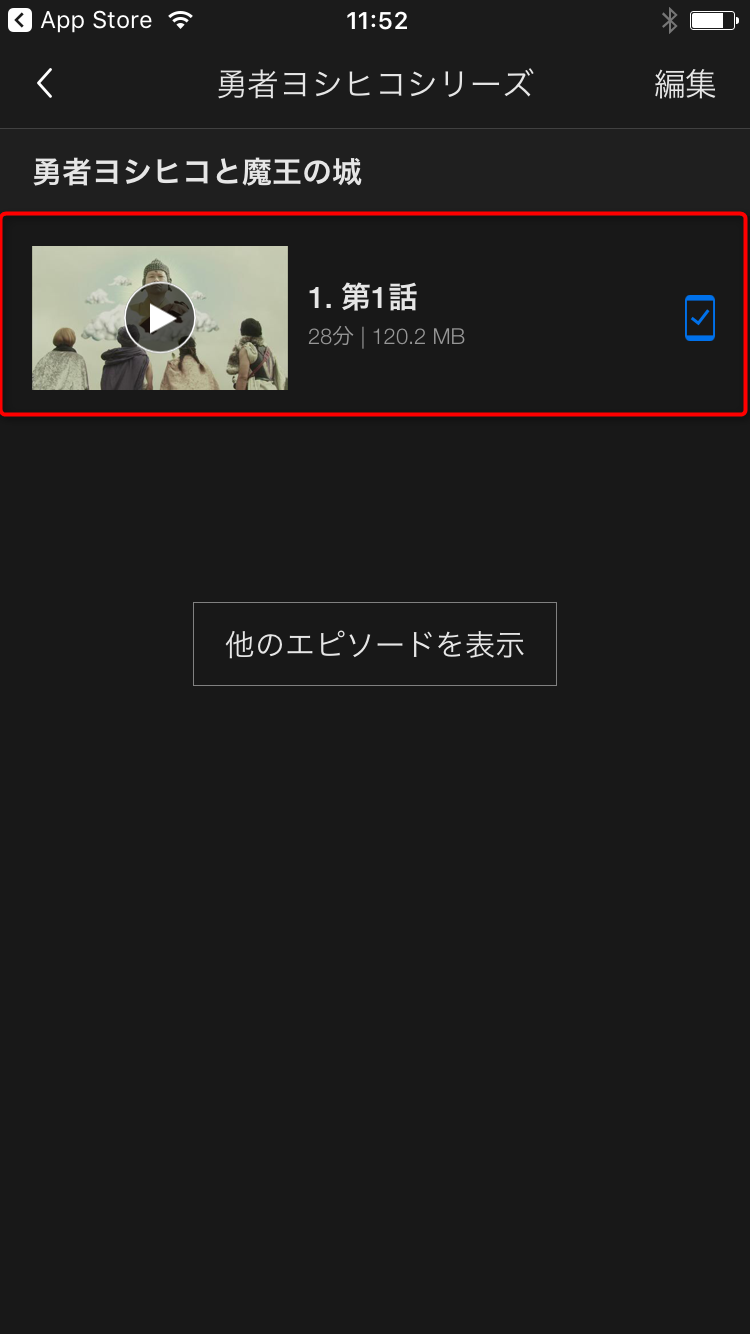
ダウンロードする動画や視聴する動画を「高画質」にする方法
- ページ下部にあるバーから「アカウント」をタップして、アカウントのページで「アプリ設定」をタップします。※機種によっては「」メニューをおして下にスクロール「アプリ設定」をタップします。
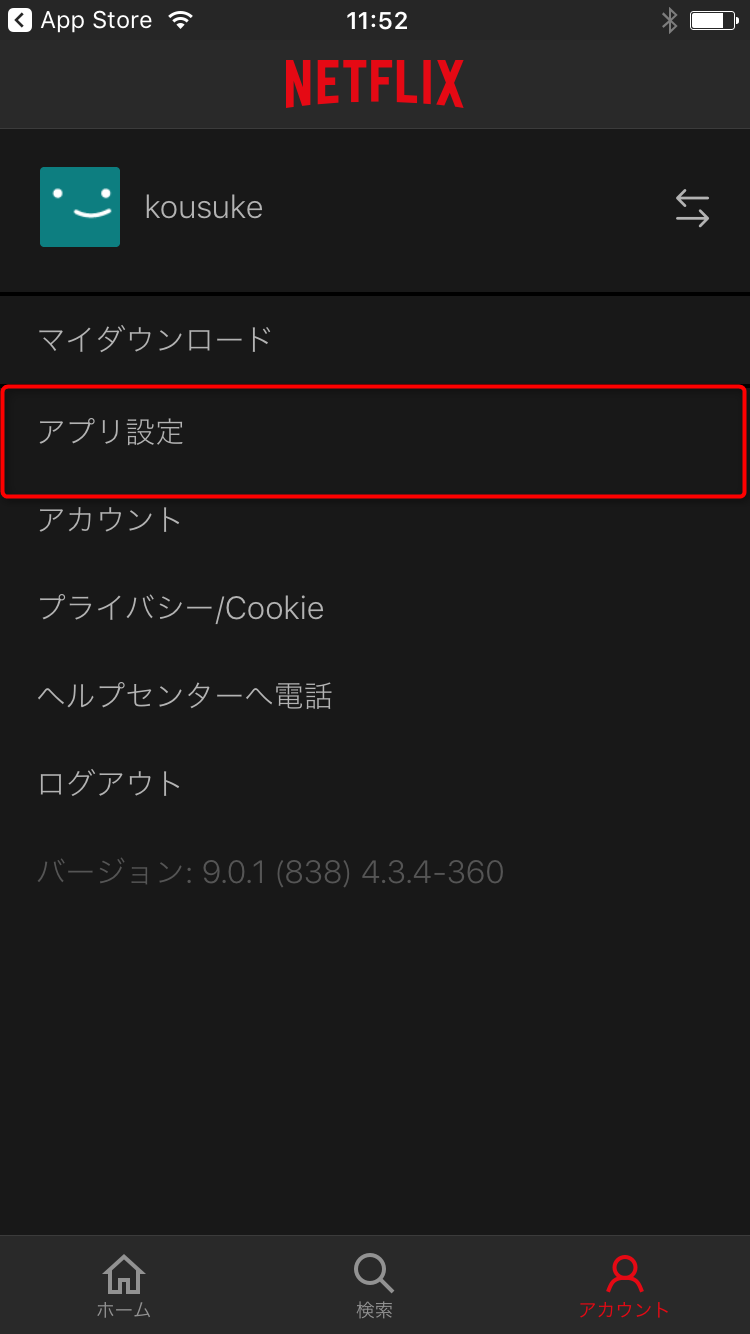
- 今回は画質を変更したいので、「画質」をタップします。
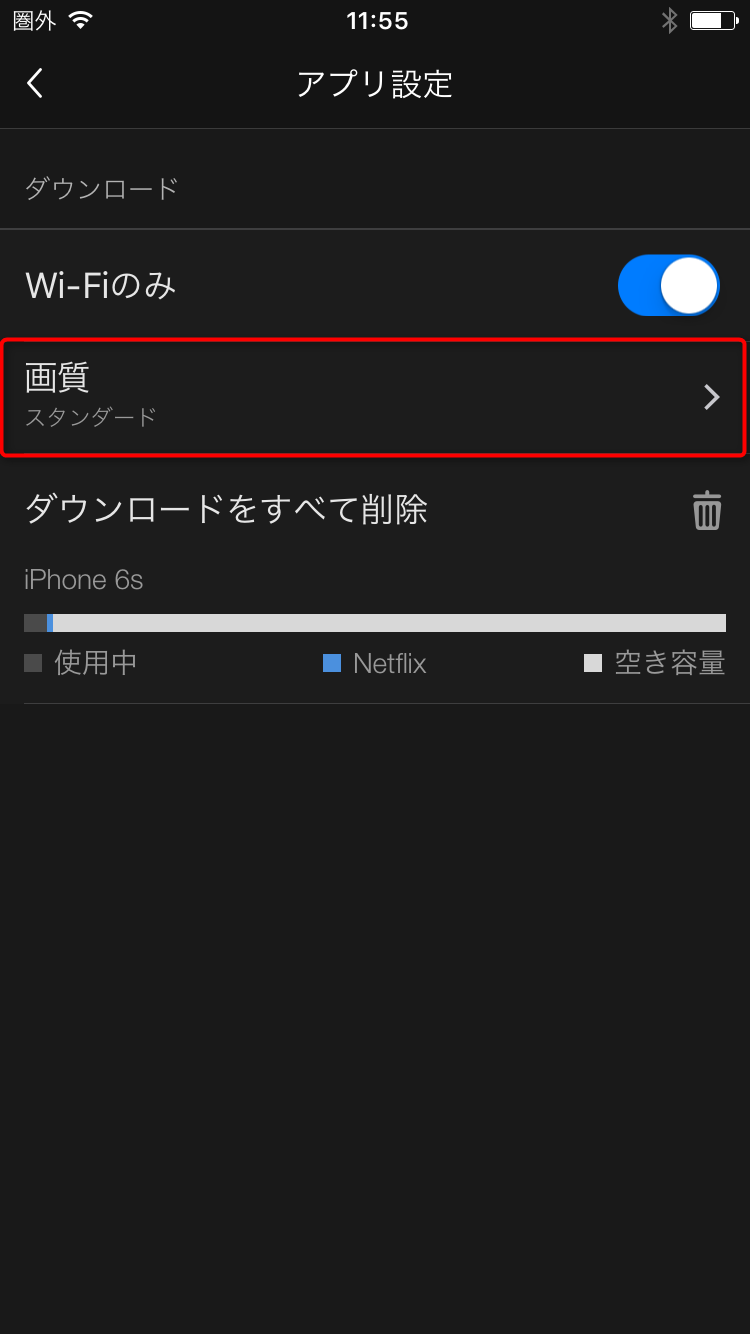
- 画質の設定メニューが表示されます。「高画質」をタップするだけで、この時から再生される動画はすべて高画質再生になります。
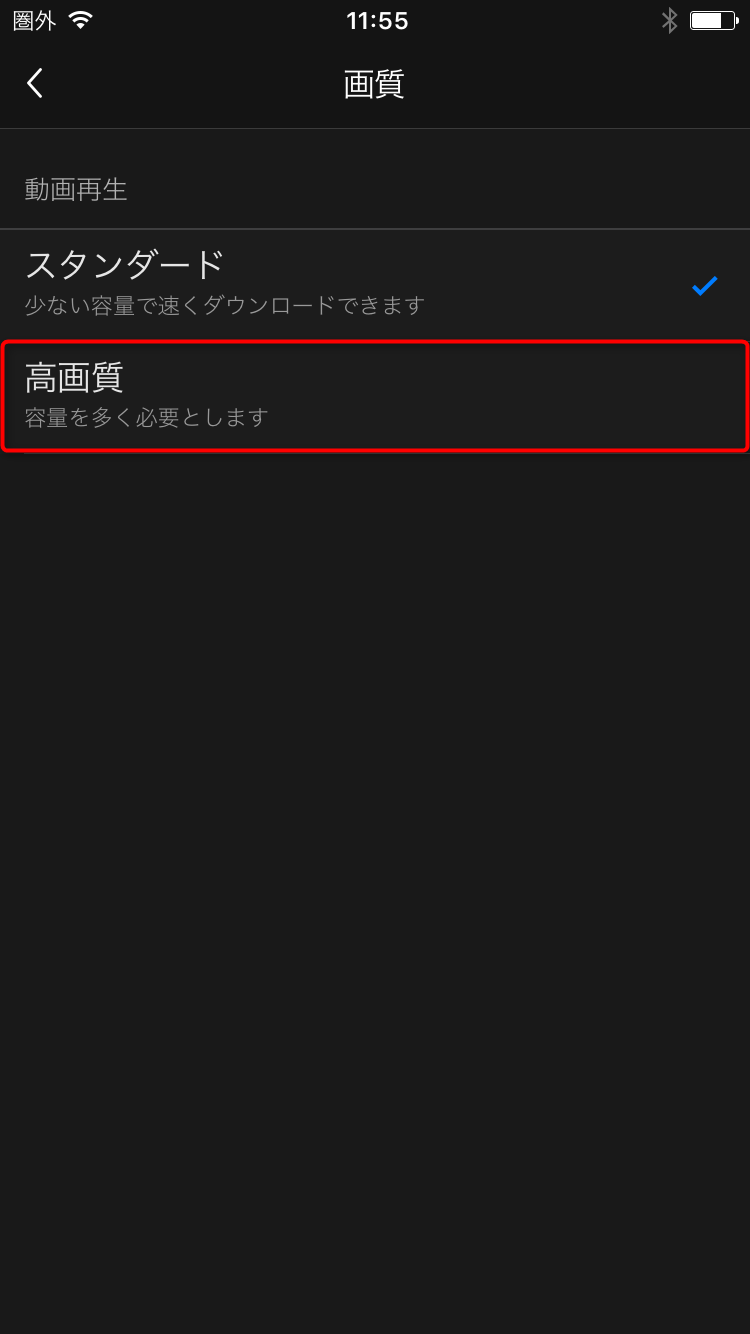
- ダウンロードのやり方に変化はありません。ただ、ダウンロード完了までの速度が「約10秒ほど」だったのが、「約25秒」と多少遅いくらいです。