「iFile」はiPhone、iPad、iPod touchなどのiOS 10デバイス単体でデバイス内のファイルやフォルダを操作できる高性能な人気のファイルマネージャー、“脱獄犯”ご用達のメジャーアプリですね。「“脱獄”はしたくない!」そんなユーザーにとっても「iFile」は魅力的なアプリです。“脱獄”しないと使えない?そんなことはありません。ということで、“脱獄”していないデバイスへの「iFile」のダウンロード&インストール方法を紹介します。
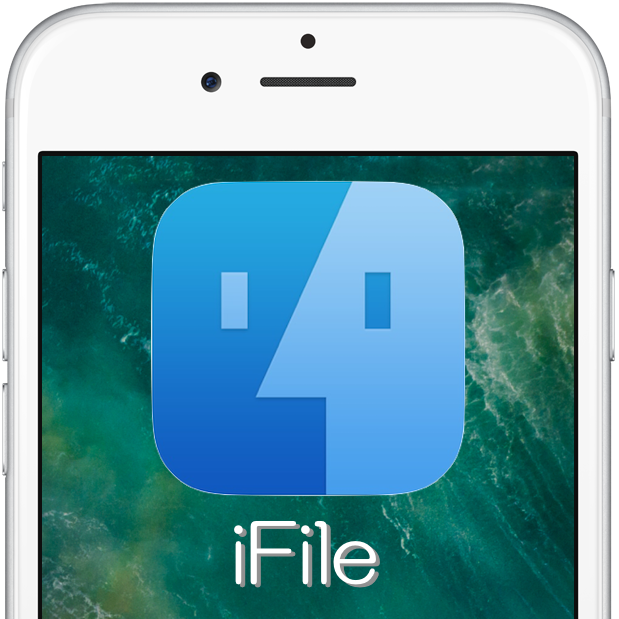
「iFile」はiOSデバイス内のファイルやフォルダ操作、編集が可能な超絶便利なファイルマネージャー。日常的にiOSデバイス内のファイルなどを操作することは少ないかもしれません。でも、ちょっとした不具合をiFileで解決できたりします。“脱獄犯”だけに使わせておくのはもったいない!
「iFile」をiPhoneにインストールする方法
ファイルマネージャーアプリ「iFile」をiOSデバイスにインストールするには、Macでデベロッパー向け開発ツール「Xcode」を使用してiPhoneなどのiOS 10デバイスにサイドロードする方法と、「Cydia Impactor」をMacやWindows PCにダウンロードして行う方法があります。今回は後者の「Cydia Impactor」をMacやWindows PCにダウンロードして行う方法を紹介します。
「iFile」IPAファイルをダウンロード
まずは、ファイルマネージャーアプリ「iFile」IPAファイルをダウンロードしておきましょう。ダウンロードするにはここをクリックしてデスクトップにダウンロードしておきましょう。
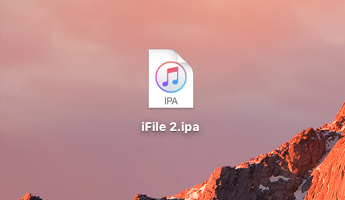
「Cydia Impactor」をダウンロード&インストール
次に、「iFile」IPAファイルをiOSデバイスに取り込むためのツール「Cydia Impactor」を、使用しているMacまたはWindows PCにダウンロード&インストールします。
- まず、「Cydia Impactor」ダウンロードサイトにアクセスします。Mac OS X、Windows、Linux(32ビット)またはLinux(64ビット)向けが用意されているので自分のマシンにあったものを選択してダウンロードします。
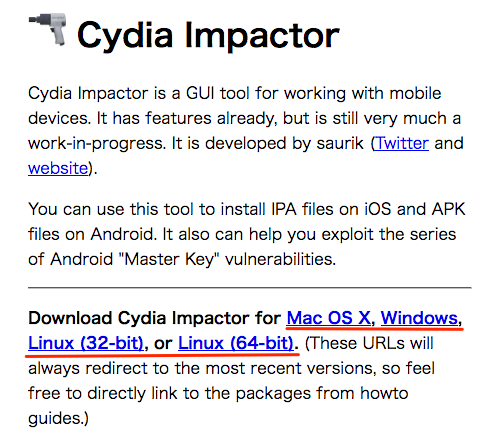
- ダウンロードした「dmg」ファイルをクリックしてインストール画面を表示、インストールします。
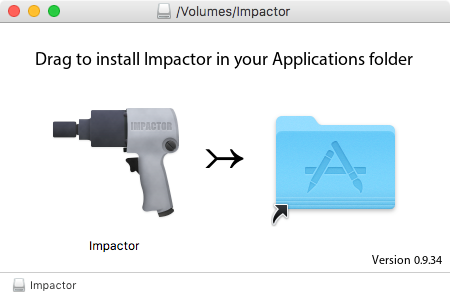
iOSデバイスをコンピュータにUSB接続
「Cydia Impactor」インストールが完了したら、「iFile」をインストールするiOSデバイスをコンピュータにUSBケーブルを使って接続します。
「Cydia Impactor」を使ってサイドロード
上記までのステップが完了したら、いよいよ「Cydia Impactor」を使ってiPhoneなどのiOSデバイスに「iFile」をサイドロード、インストールします。
- まず、「Cydia Impactor」を起動します。すると、接続したiOSデバイスが画面に表示されます。
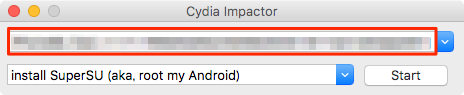
- 手順の最初にダウンロードした「iFile.ipa」ファイルをCydia Impactorの表示画面にドラッグ&ドロップします。
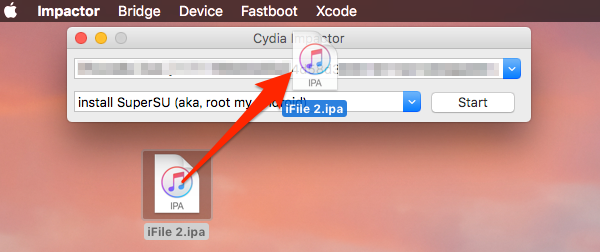
- 表示された下記画面にApple Developerアカウントに登録したApple IDとなっているメールアドレス、そしてパスワードを入力して「OK」ボタンをクリックします。
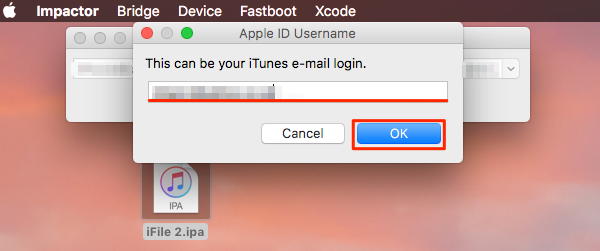
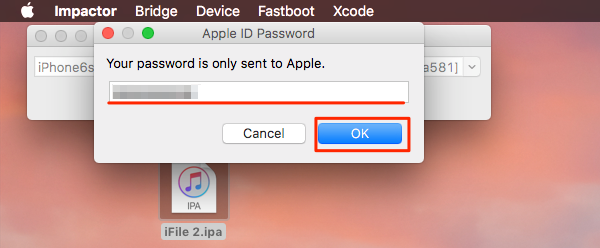
ここで下の画像のようなエラー「provision.cpp:150」が表示された場合には、その対処も以下に書いておきますので参照してください。
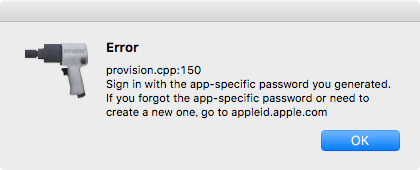
- 処理が正常に実行されると、iPhoneのホーム画面に下の画像のように「iFile」アイコンが表示され、サイドロードが完了します。
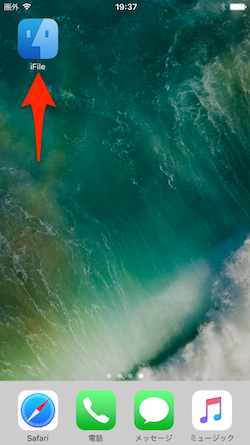
「provision.cpp:150」エラーの対処方法
Apple ID資格情報を入力、署名する処理でのエラー「provision.cpp:150」が表示された際には、以下の手順でこのエラーを回避することができます。
- まず、ブラウザでAppleデベロッパーサイト「appleid.apple.com」を開き、サイドロードする際に使用するデベロッパー登録しているApple IDとパスワードでログインします。
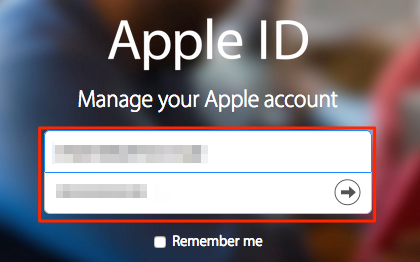
- 開いたWebサイトページにある「Security」セクション右サイドにある「Edit」オプションをクリックします。
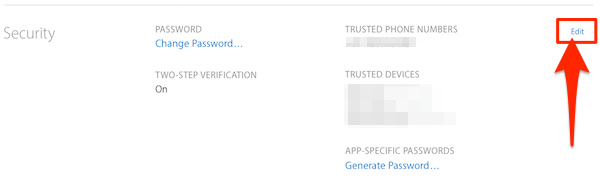
- 「Security」セクションの表示が変わったら、セクション内の「APP-SPECIFIC PASSWORDS」を探し、その直下にある「Generate Password」オプションをクリックします。
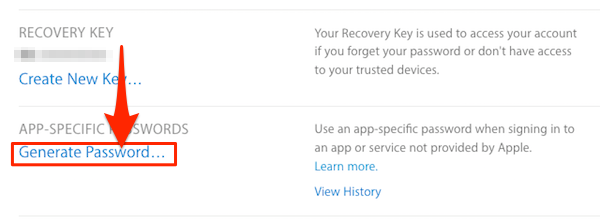
- ここで任意のパスワードのラベルを入力します。好きなワードを入力して「Create」ボタンをクリックします(ここでは「CydiaImpactor」としました)。
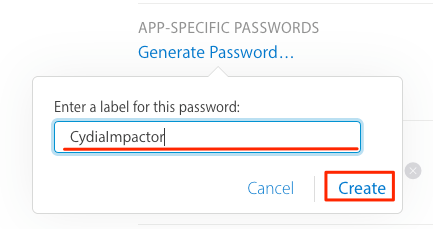
- そして、生成されたアプリ固有のパスワードをクリップボードにコピーしておきます。
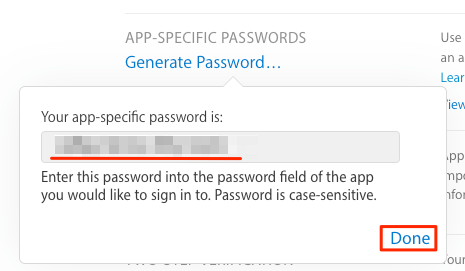
- ここで生成されたパスワードを入力して上記「Cydia Impactorを使ってサイドロード」のプロセスを再度実行してみてください。この処理によって「provision.cpp:150」エラーは解消されるはずです。
iCleaner Proの開発元を「信頼」
iPhoneにサイドロードされた「iCleaner Pro」を起動した際に「信頼されていない開発元」メッセージ画面が表示される場合の対処法です。
- iPhoneなどのiOSデバイスの設定アプリを起動して[設定]→[一般]へと進み、[一般]画面をスクロールし、[デバイス管理…]を探してタップします。
- 次に、「デバイス管理」画面の「デベロッパApp」セクションにあるサイドロード元(Apple Developerアカウント名が表示されます)をタップします。
- サイドロード元の「信頼」設定画面が表示されます。ここで水色の「“(デベロッパー名)”を信頼」ボタンをタップします。
- 「このiPhoneで信頼」するか確認画面が表示されるので「信頼」ボタンをタップします。
- これでインストールした「iCleaner Pro」アプリの“信頼”設定は完了です。ちなみに、このアプリを削除するには、画面の赤文字「Appを削除」でいつでも行うことができます。
以上で「iFile」のサイドロードによるインストールプロセスは完了です。ホーム画面に戻って実際に「iFile」アプリを起動すると以下のようにオープニング画面が表示されます。
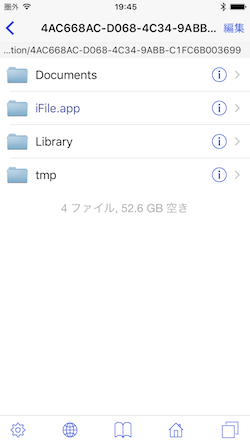
上記の手順は現在のiOS最新版「iOS 10.1.1」デバイスで行いました。対応するiOSバージョンはiOS 8以降となっていますが、iOS 10には未対応なので多少動作に問題があるかもしれません。
なお、取得したApple DeveloperアカウントによってAppleの証明書の期限が異なることに注意してください。










 わけわからん
わけわからん 64bitに対応したipaはありますかね?
64bitに対応したipaはありますかね? つぶやきの使い方未だ不明
つぶやきの使い方未だ不明 イキスギィ!
イキスギィ!
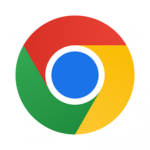

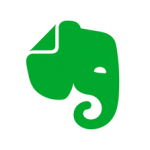
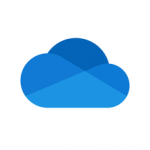

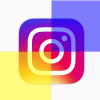
この記事へのコメント
desktop.cpp:529
must select a device to use this feature と出てきてできません。
エラーコード「529」は、デバイスが接続されていない場合に発生するエラーです。デバイスがPCまたはmacに接続されているかどうか確認してみてください。
iphoneにインストール完了し、アプリを開くと「iFileの登録に失敗しました」と出てしまいます。ios10.2です。
同じです
上記同様「iFileの登録に失敗しました」と表示されます。
現時点で最新のiOS10.2.1が入っているためでしょうか。
ファイルのパス指定がうまくできないようです。
こちらも「iFileの登録に失敗しました」と表示されます。
iPad Pro iOS9.2です。
iPhone6 iOS9.2の方でも試しましたがこちらは正常動作しました。
消し方載せろ
使えへんやろこのクソアプリ
脱獄してないのに普通に使えるわけ無いだろ。
遊びだと思っておけよ
消し方ちゃんと載ってるよ
ホーム画面からifileを消してしまったのですが大丈夫なのでしょうか?
iFileの登録に失敗しました
これは正常です。iFileは有料版もあるので、無料版を使用すると、有料版への登録に失敗した、という意味で表示されます。また、無料版ですから、一部機能が制限されています。さらに、脱獄をしていないと、見ることができるファイルが非常にすくないです。