「Vidyo」は、ゲームの実況などiPhone内での操作をiPhoneのみで動画録画できるアプリです。このiOSデバイス向けの画面録画アプリ「Vidyo」のiEmulators.comサイトから無料ダウンロードする方法については前の記事で紹介しましたが、ここではすでにiPhoneなどのiOSデバイスに「Vidyo」がインストールしてある状態を想定して、その基本的な使い方について紹介します。

「Vidyo」のiOSデバイスへのインストール方法については下記の記事を参照してください。
「Vidyo」の基本的な使い方
1.「Vidyo」を起動して先ずは設定オプション
先ずは、iOSデバイスにインストールしてある「Vidyo」を起動させます。すると、すぐに設定画面が表示されるので、使用目的に応じて各種設定を行います。ここで基本的に押さえておくのは、「Audio Source」セクションの「Device Audio」、「Video Source」セクションの「Device Screen」にそれぞれチェックを入れ、「Output Options」セクションの「Device Resolution」を「1080p」に設定しましょう。必要に応じて「iPhoneマイク」を選択することもできます。
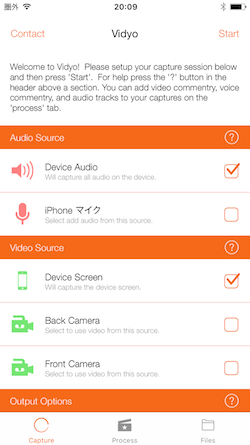
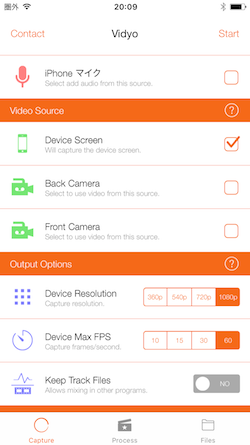
各種設定内容
- Audio Source
1)Device Audio
2)iPhoneマイク - Video Source
1)Device Screen
2)Back Camera
3)Front Camera - Output Options
1)Device Resolution(300p,640p,720p,1080p)
2)Device Max FPS(10,15,30,60)
3)Keep Track Files
2.「Start」ボタンをタップ
録画オプションを設定したら、画面右上の「Start」ボタンをタップします。
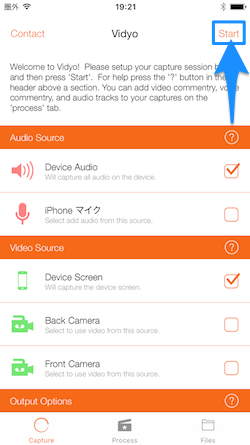
3.コントロールセンターで「AirPlayミラーリング」
「Start」ボタンをタップしたら、iPhoneのホーム画面に戻ります。ここで画面を下からスワイプしてコントロールセンターを表示し、「AirPlayミラーリング」をタップ、表示メニューの中から「Vidyo…」をタップします。
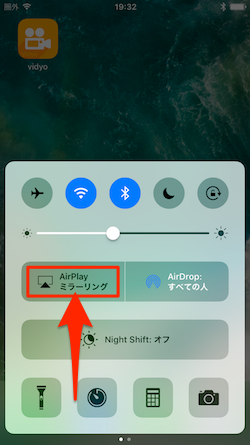
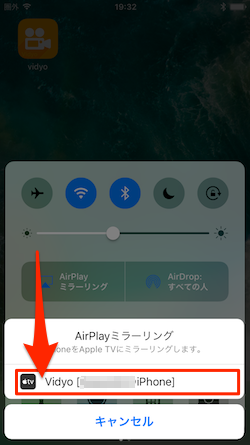
4.ステータスバーが青色に変わって録画開始
「AirPlayミラーリング」ボタンが「Vidyo…」に変わって録画が開始されます。すると、ステータスバーに録画アイコンが表示され青色に変わります。この状態で、アプリやゲームを起動して、その操作やプレイを録画がすることができます。
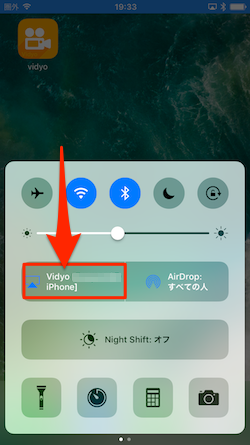
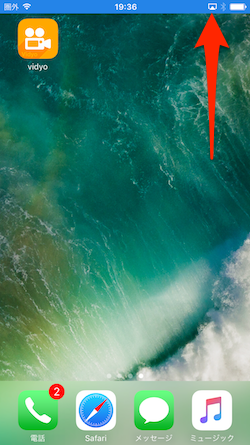
5.録画を停止するには
録画を停止するには、コントロールセンターを再度表示して「AirPlayミラーリング」部分に表示されている「Vidyo…」をタップし、表示メニューから水色の「AirPlayミラーリングをオフ」メニューをタップすることで録画停止となります。
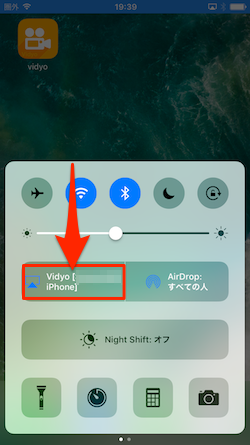
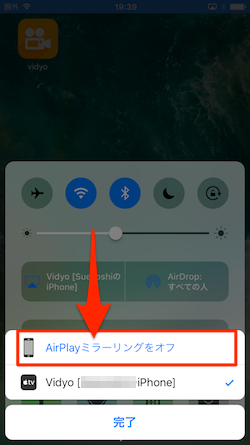
すると、「Photosアプリへのアクセスを許可」するように求められます。許可すると、録画した動画はカメラロールに保存されるようになります。一度設定すると、録画するたびにカメラロールに保存され、共有することができるようになります。












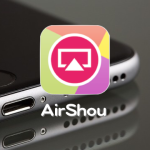
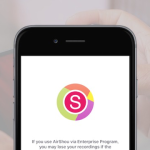

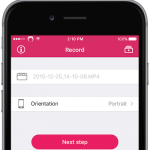

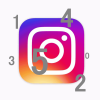
この記事へのコメント
Device audio と Device Screen の項目が出ない場合はどうしたらいいのでしょうか?
今確認したところ、「vidyo」Appが検証できなくなっており起動もできない状態になっていました。
動作の確認をし解決方法をお伝えいたしたいところなのですが、こちらの問題が解決してからの話になりそうです。