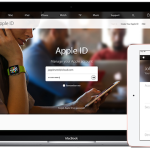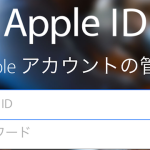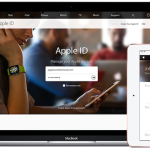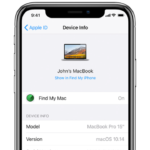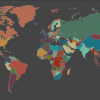Apple IDのメールアドレスやパスワードを変更すると、使用中のAppleのサービスに対するサインイン情報をアップデートしなければならない場合があります。
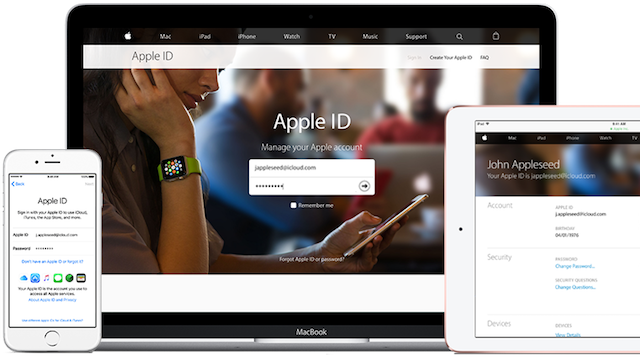
Apple ID またはパスワードを変更したら、以下のリストを参考にして、各ストアやサービスで、変更後のサインイン情報が使われているかご確認ください。ここでは、iPhone、iPad、iPod touch、Mac、Windows パソコン、および Apple TV でサインインする手順を紹介します。
2ファクタ認証を使用している場合は、該当するストアやサービスで次回サインインを求められるときまで、デバイスで Apple IDやパスワードを更新しなくてもすむことがあります。ただし、ほかの人と情報を共有したり通信したりするサービスを使用している場合には、ただちにApple IDまたはパスワードの更新を行う必要があるので注意しましょう。
目次
Apple Store (オンライン)
オンラインサービスのApple Storeを利用している場合には、Mac、Windows PCやiPhone、iPad、iPod touchなどの使用しているデバイスで、オンラインのApple Storeでお買い物をする際にApple ID とパスワードの変更が必要です。
iPhone、iPad、iPod touchなどのiOSデバイス
iPhoneなどのiOSデバイスで、設定アプリから[設定]→[iTunes Store と App Store]へと進みます。
- サインアウトしていない場合
[iTunes StoreとApp Store]画面でブルーの文字[サインイン]をタップし、Apple IDへのサインインを要求する画面で、Apple IDとパスワードを入力します。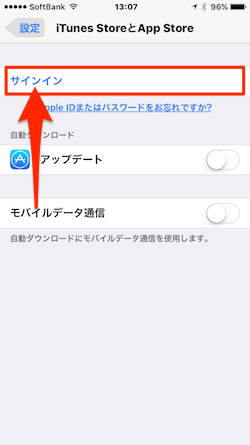
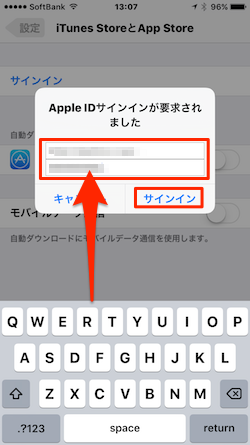
- サインインしている場合
- [iTunes StoreとApp Store]画面でブルーの文字[Apple ID]をタップ、表示メニュー[サインアウト]をタップします。
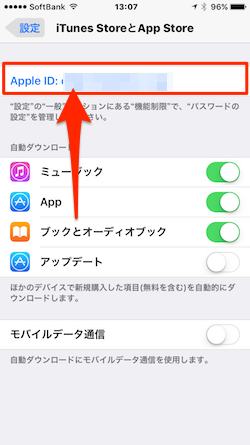
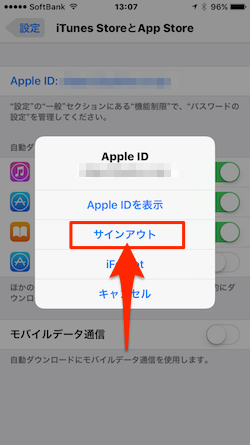
- [iTunes StoreとApp Store]画面でブルーの文字[サインイン]をタップし、Apple IDへのサインインを要求する画面で、Apple IDとパスワードを入力します。
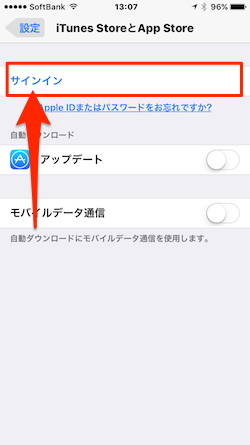
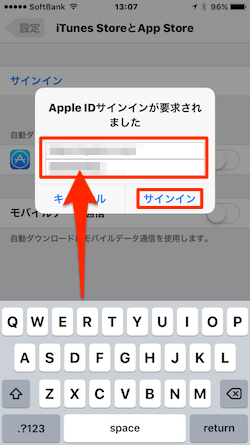
- [iTunes StoreとApp Store]画面でブルーの文字[Apple ID]をタップ、表示メニュー[サインアウト]をタップします。
MacおよびWindows PC
OS X Mountain Lion 以降を搭載した MacおよびWindows PCでApple Store(オンライン)でApple IDとパスワードを登録、更新するには以下の手順で行います。
- まず、お使いのMacまたはWindows PCを起動させ、ブラウザからAppleオンラインStoreにアクセスします。

- 画面上の右サイドにあるアイコンをクリックして表示されるプルダウンメニューから[アカウント]をクリックします。
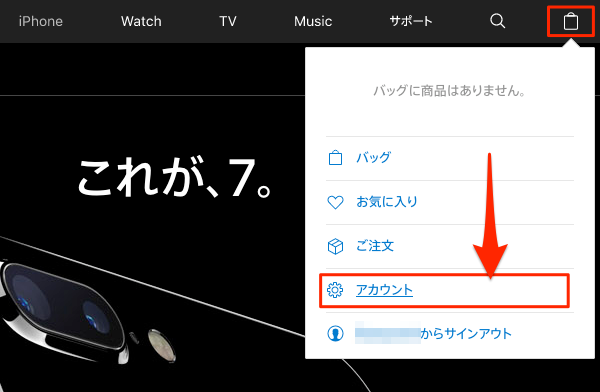
- [アカウント]ページでは、左サイドメニューの[アカウント設定]セクションにある[Apple IDのメールアドレスとパスワードを変更]をクリックします。
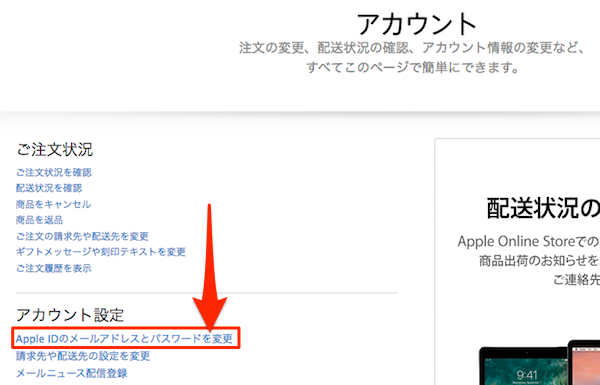
- [Apple Storeにサインイン]するためのページが表示されるので、新しく登録した[Apple ID]と[パスワード]を入力してサインインします。
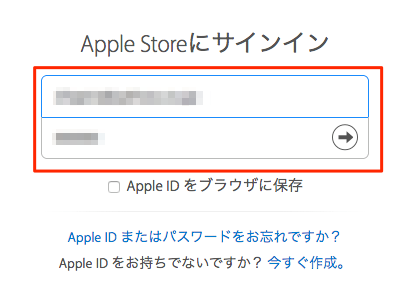
App Store、iTunes Store、iBooks Store
App Store、iTunes Store、iBooks Storeで製品などを購入する際に、iPhone、iPad、そしてiPod touchなどのiOSデバイス、Mac、Apple TV、または Windows PCなどのデバイスを利用する場合には、Apple IDおよびパスワードを登録、更新する必要があります。
iPhone、iPad、iPod touchなどのiOSデバイス
App Store、iTunes Store、およびiBooks Storeのサービスを利用するには、iPhoneなどのiOSデバイスの設定アプリから[設定]→[iTunes Store と App Store]へと進みます。Apple Store (オンライン)の「iPhone、iPad、iPod touchなどのiOSデバイス」項目と同様に行います。
- サインアウトしている場合
[iTunes StoreとApp Store]画面でブルーの文字[サインイン]をタップし、Apple IDへのサインインを要求する画面で、Apple IDとパスワードを入力します。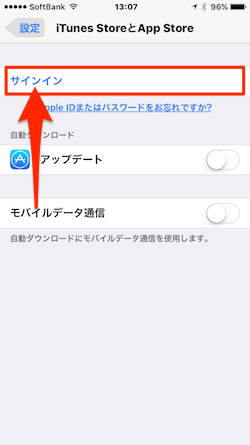
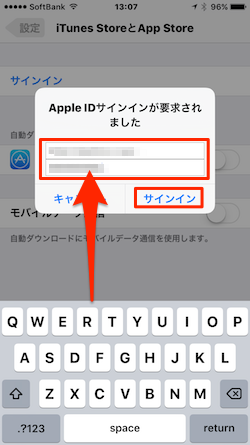
- サインインしている場合
- [iTunes StoreとApp Store]画面でブルーの文字[Apple ID]をタップ、表示メニュー[サインアウト]をタップします。
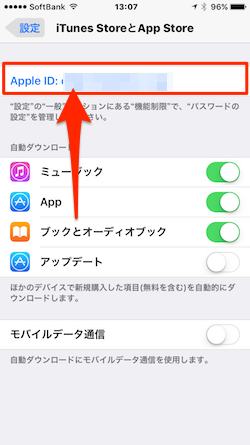
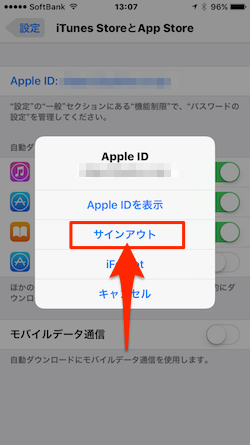
- [iTunes StoreとApp Store]画面でブルーの文字[サインイン]をタップし、Apple IDへのサインインを要求する画面で、Apple IDとパスワードを入力します。
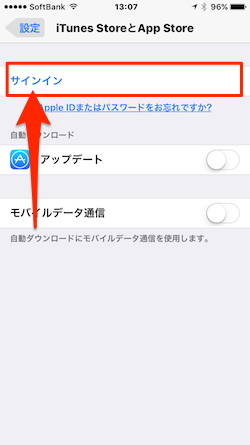
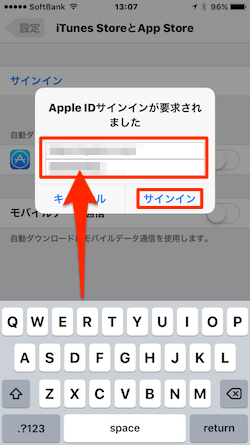
- [iTunes StoreとApp Store]画面でブルーの文字[Apple ID]をタップ、表示メニュー[サインアウト]をタップします。
MacおよびWindows PC
App Store、iTunes Store、iBooks Storeで製品などを購入する際には、OS X Mountain Lion以降を搭載したMacおよびWindows PCなどのデバイスを利用する場合には、Apple IDおよびパスワードを登録、更新する必要があります。
iTunes
- サインアウトしている場合
iTunesを起動して、iTunesのメニューバー[アカウント]を開いて[サインイン]をクリックします。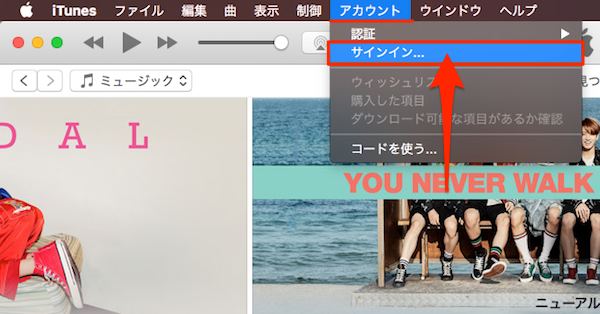
ポップアップ画面[iTunes Storeにサインイン]で、Apple IDとパスワードを入力して[サインイン]します。
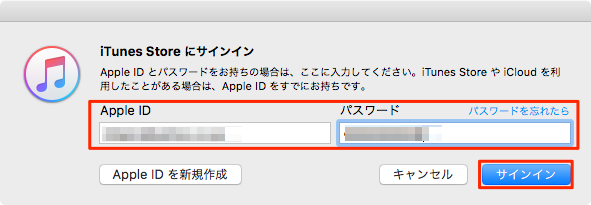
- サインインしている場合
iTunesを起動して、まずはiTunesのメニューバー[アカウント]を開いて[サインアウト]をクリックします。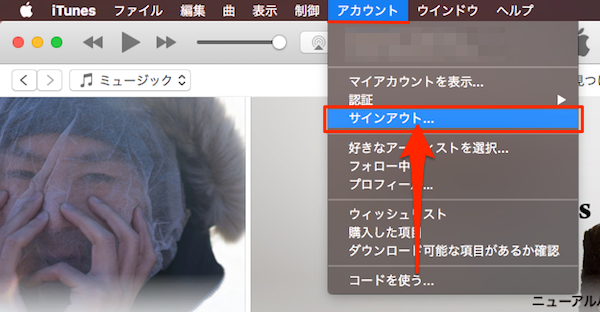
これでサインアウトしている状態になったので、上記サインアウトしている場合と同様にiTunesのメニューバー[アカウント]を開いて[サインイン]をクリックします。
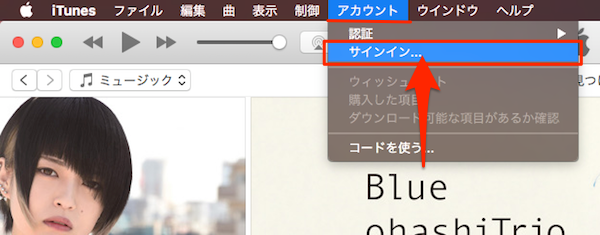
そして、ポップアップ画面[iTunes Storeにサインイン]で、Apple IDとパスワードを入力して[サインイン]します。
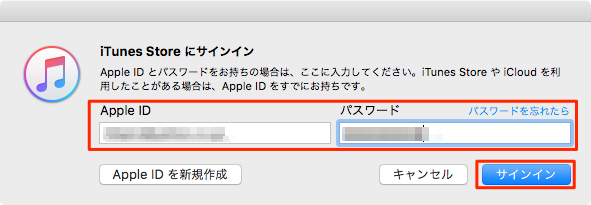
iBooks
- サインインしていない場合
iBooksを起動して、iBooksのメニューバー[Store]を開いて[サインイン]します。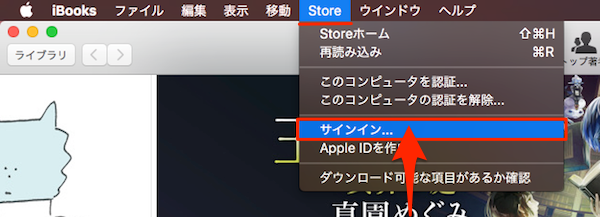
表示された[iBooks Storeからダウンロードするにはサインインしてください]画面で、Apple IDとパスワードを入力して[サインイン]します。
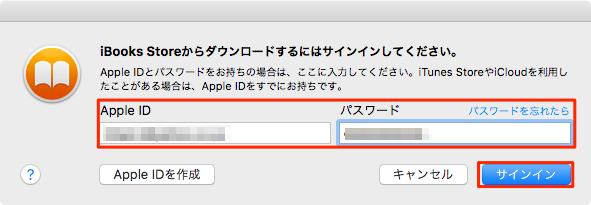
- サインインしている場合
iBooksを起動して、iBooksのメニューバー[Store]を開いて[サインアウト]します。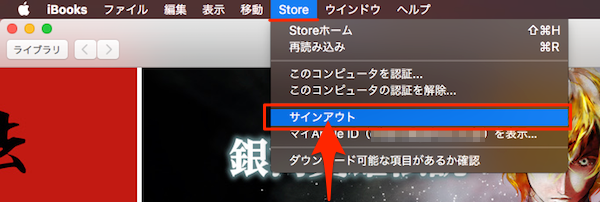
あとはサインインしていない場合と同様、iBooksのメニューバー[Store]を開いて[サインイン]し、
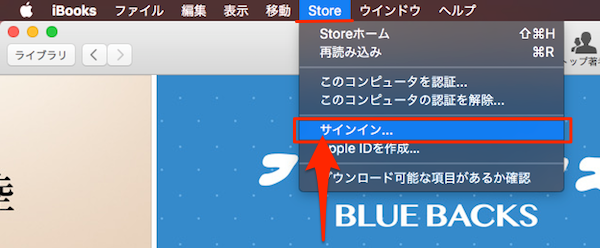
表示された[iBooks Storeからダウンロードするにはサインインしてください]画面で、Apple IDとパスワードを入力して[サインイン]します。
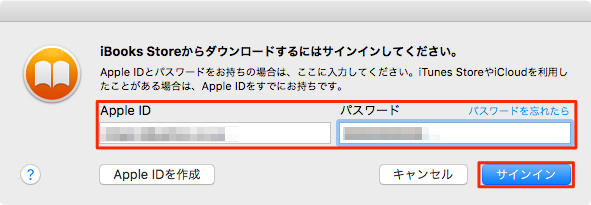
App Store
MacのApp Storeの場合も上記までと同様の流れです。
- サインインしていない場合
App Storeを起動して、App Storeのメニューバー[Store]を開いて[サインイン]します。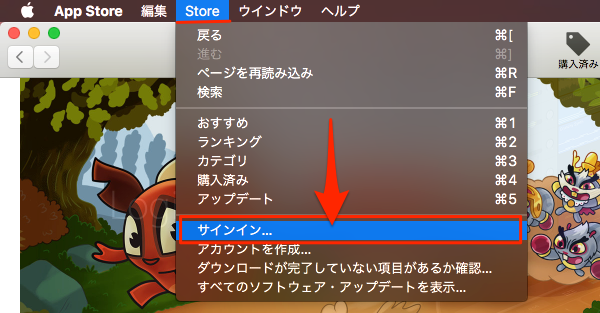
表示された[App Storeからダウンロードするにはサインインしてください]画面で、Apple IDとパスワードを入力して[サインイン]します。
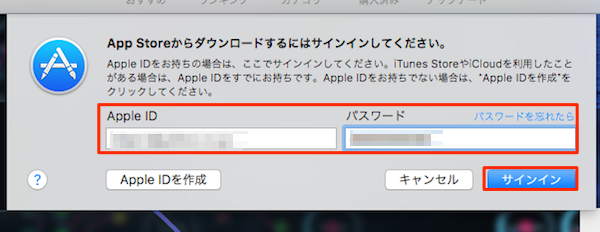
- サインインしている場合
App Storeを起動して、まずApp Storeのメニューバー[Store]を開いて[サインアウト]します。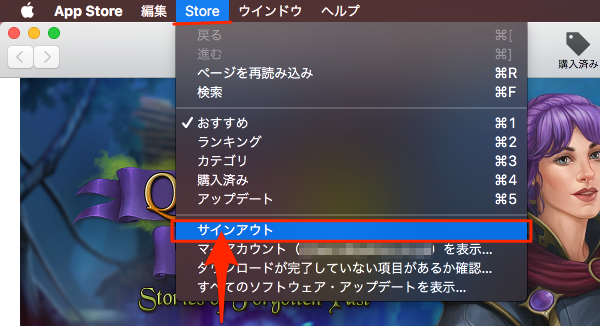 あとはサインインしていない場合と同様、App Storeのメニューバー[Store]を開いて[サインイン]をクリックします。
あとはサインインしていない場合と同様、App Storeのメニューバー[Store]を開いて[サインイン]をクリックします。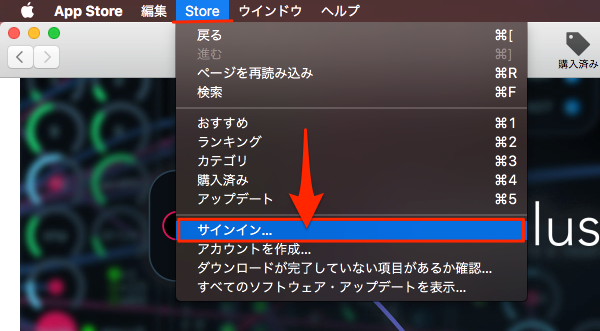
App Storeからダウンロードするにはサインインしてください]画面で、Apple IDとパスワードを入力、[サインイン]します。
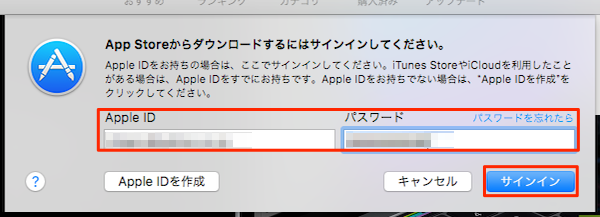
iCloud
iPhone、iPad、そしてiPod touchなどのiOSデバイス、Mac、Apple TV、またはWindows PCなどのデバイスでiCloudを利用する場合には、Apple IDおよびパスワードを登録、更新する必要があります。
iPhone、iPad、iPod touchなどのiOSデバイス
iCloudサービスを利用するには、iPhoneなどのiOSデバイスの設定アプリから[設定]→[iCloud]へと進みます。
- サインインしていない場合
iCloud画面で、Apple IDとパスワードを入力、[サインイン]します。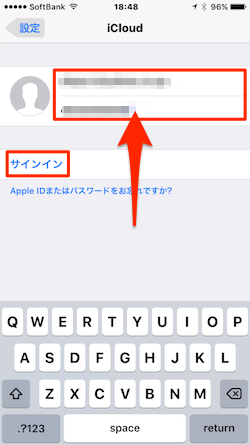
- サインインしている場合
サインインしている場合には、最初にiCloud画面でしたスクロールして一番下にある赤字の[サインアウト]をタップします。データはiPhoneから削除してもiCloud 上に残り、iCloudに再びサインインするとデバイスに反映されます。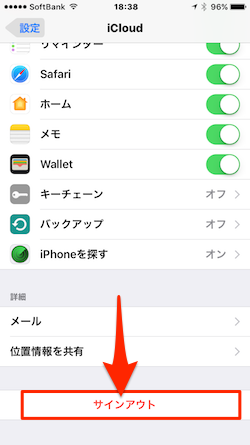
サインアウトしたら、iCloud画面でApple IDとパスワードを入力、[サインイン]します。
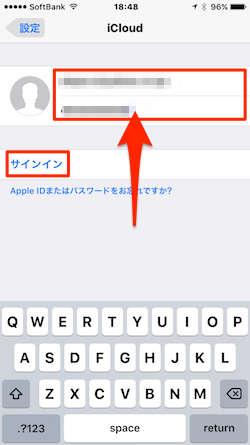
Mac
Mac(OS X Mountain Lion以降)の場合には、[Appleメニュー]→[システム環境設定]→[iCloud]を開きます。
- サインインしていない場合
iCloudの[Apple IDでサインイン]画面が表示されるので、Apple IDとパスワードを入力、[サインイン]します。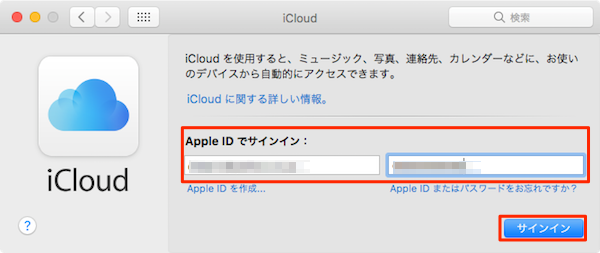
- サインインしている場合
まずは、画面左下の[サインアウト]をクリックします。iCloud のデータ (連絡先、カレンダー、リマインダー、ブックマーク、フォトストリーム) のコピーを作成、Macから削除するかなど確認メッセージが表示されます。データはiCloud上に残るので、iCloudに再度サインインするとデバイスに反映されます。必要に応じて処理を選択してサインアウトを完了します。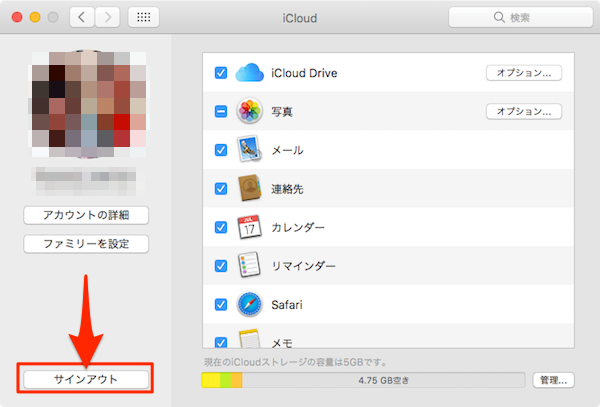
[Apple IDでサインイン]画面が表示されるので、Apple IDとパスワードを入力、[サインイン]します。
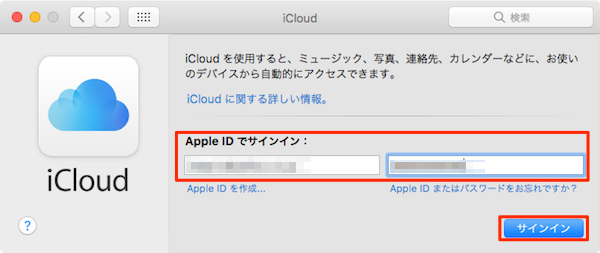
Windows PC
Windows PCの場合には、Windows用のiCloudクライアントアプリを起動して、Macと同様の手順で行います。
- サインインしていない場合
iCloudの[Apple IDでサインイン]画面が表示されるので、Apple IDとパスワードを入力、[サインイン]します。 - サインインしている場合
まずは、画面左下の[サインアウト]をクリックします。iCloud のデータ (連絡先、カレンダー、リマインダー、ブックマーク、フォトストリーム) のコピーを作成、Macから削除するかなど確認メッセージが表示されます。データはiCloud上に残るので、iCloudに再度サインインするとデバイスに反映されます。必要に応じて処理を選択してサインアウトを完了します。[Apple IDでサインイン]画面が表示されるので、Apple IDとパスワードを入力、[サインイン]します。
「iPhone を探す」
iPhone、iPad、またはiPod touchでホーム画面から「iPhone を探す」アプリを開きます。
- サインインしていない場合
[iPhone を探す]画面で、Apple IDとパスワードを入力、[サインイン]します。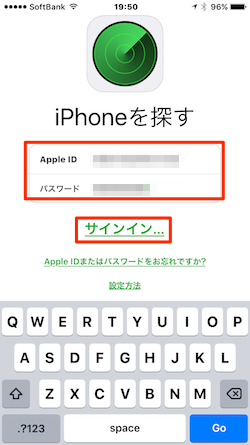
- サインインしている場合
まずは、[iPhone を探す]画面右上の[サインアウト]をタップしてサインアウトします。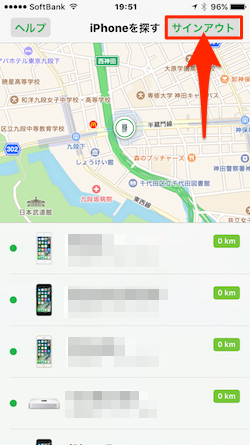
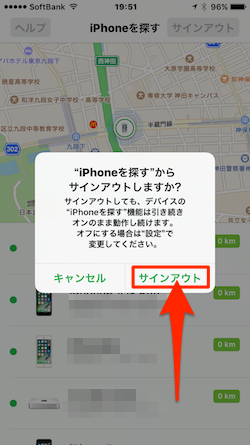
次に、[iPhone を探す]画面で、Apple IDとパスワードを入力、[サインイン]します。
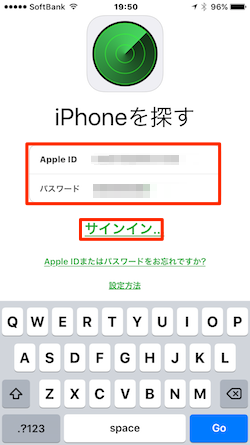
FaceTime
FaceTimeを使用するには、 iPhone、iPad、iPod touchのiOSデバイスとMacでApple IDとパスワードを更新する必要があります。
iPhone、iPad、iPod touch
iPhoneなどのiOSデバイスの設定アプリを開いて、[設定]→[FaceTime]を開きます。
- サインインしていない場合
iPhone、iPod touchでは、「FaceTimeにApple IDを使用」をタップして、変更した新しい[Apple ID][パスワード]を入力します。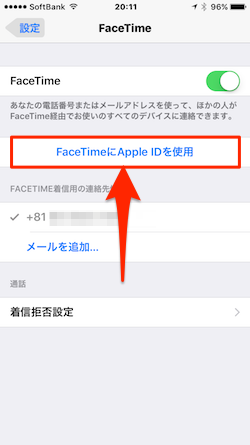
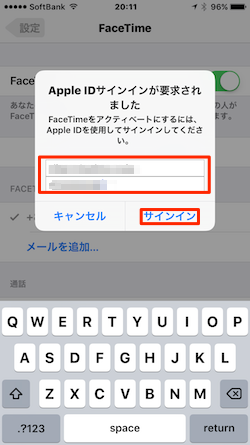
※iPadの場合は、[Apple ID][パスワード]をそのまま入力できます。
- サインインしている場合
まずは、[Apple ID]をタップして[サインアウト]します。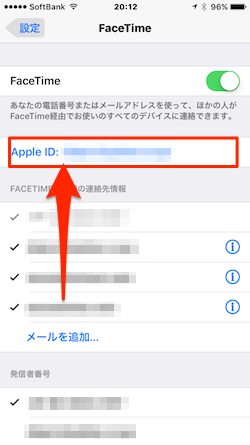
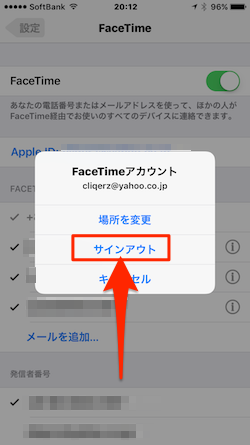
サインインしていない場合と同じように、「FaceTimeにApple IDを使用」をタップして、変更した新しい[Apple ID][パスワード]を入力します。
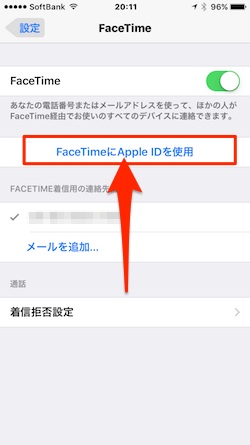
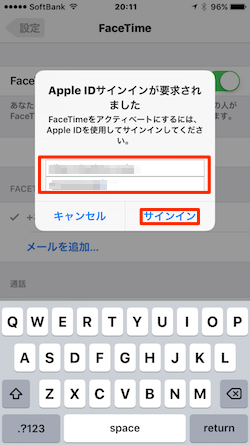
Mac
MacのFaceTimeアプリを開きます。
- サインインしていない場合
表示されているFaceTime画面の左サイドの入力欄に、変更した新しい[Apple ID][パスワード]を入力し、[サインイン]します。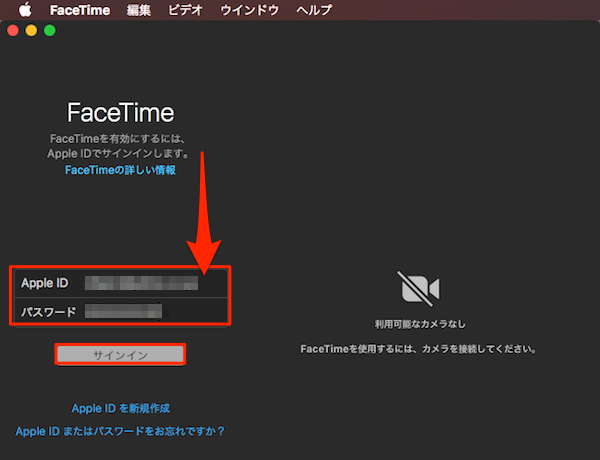
- サインインしている場合
FaceTimeの[環境設定…]を開き、[サインアウト]します。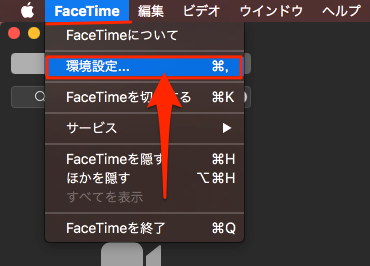
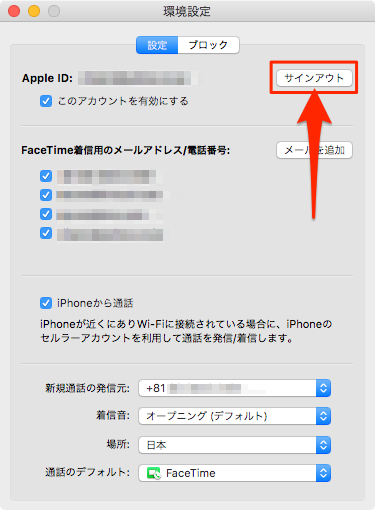
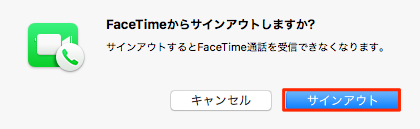
FaceTime画面の左サイドの入力欄に、変更した新しい[Apple ID][パスワード]を入力し、[サインイン]します。
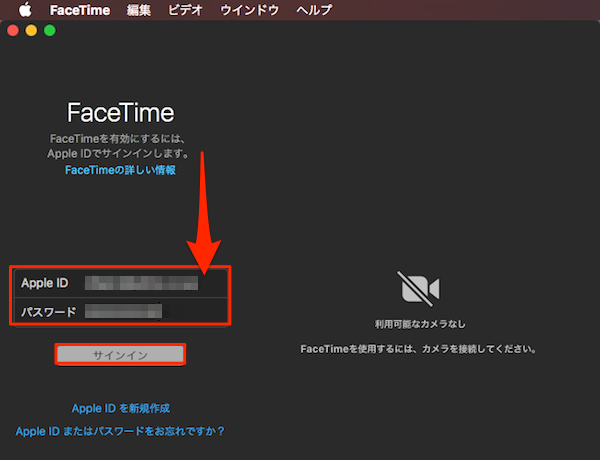
メッセージ
iPhone、iPad、そしてiPod touchなどのiOSデバイス、Macなどのデバイスでメッセージを使用するには、Apple IDおよびパスワードを登録、更新する必要があります。新規メッセージの発信元は変更後の新しいApple IDになり、古いメッセージも削除されることはありません。
iPhone、iPad、iPod touch
iPhoneなどのiOSデバイスの設定アプリを開いて、[設定]→[メッセージ]へと進み、[送受信]を開きます。
- サインインしていない場合
[送受信]をタップして開いた[iMessage]画面のブルーの文字[iMessageにApple ID]をタップ、[Apple IDサインインが要求されました]画面でApple IDとパスワードを入力して[サインイン]します。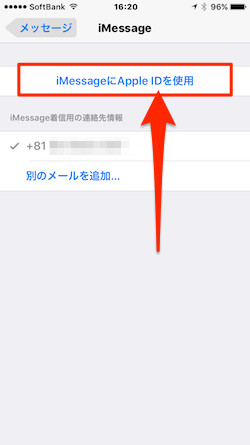
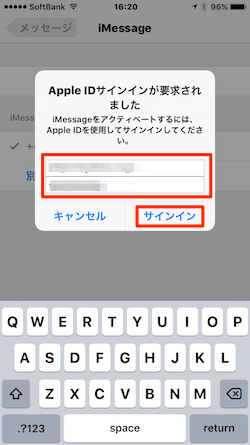
- サインインしている場合
[送受信]をタップして開いた[iMessage]画面のブルーの文字[Apple IDを使用]をタップ、[iMessageアカウント]メニューから[サインアウト]をタップします。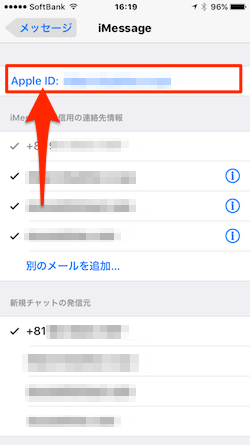
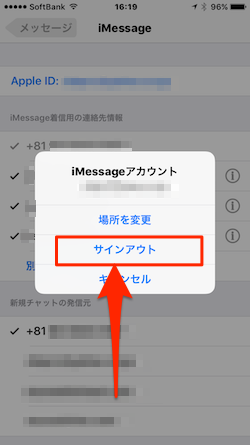
あとは、「サインインしていない場合」と同様に、[iMessage]画面のブルーの文字[iMessageにApple ID]をタップ、[Apple IDサインインが要求されました]画面でApple IDとパスワードを入力して[サインイン]します。
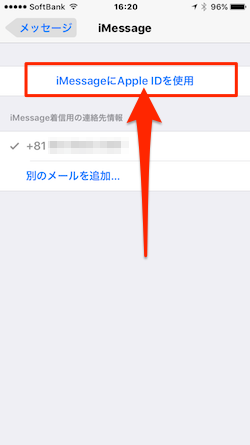
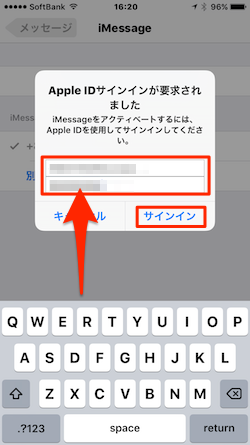
Mac
Mac(OS X Mountain Lion以降)の場合には、メッセージ アプリを開いて[メッセージ]→[環境設定]で、タブメニュー[アカウント]を開きます。
- サインインしていない場合
メッセージ アプリの[Apple IDの入力]画面が表示されるので、Apple IDとパスワードを入力、[サインイン]します。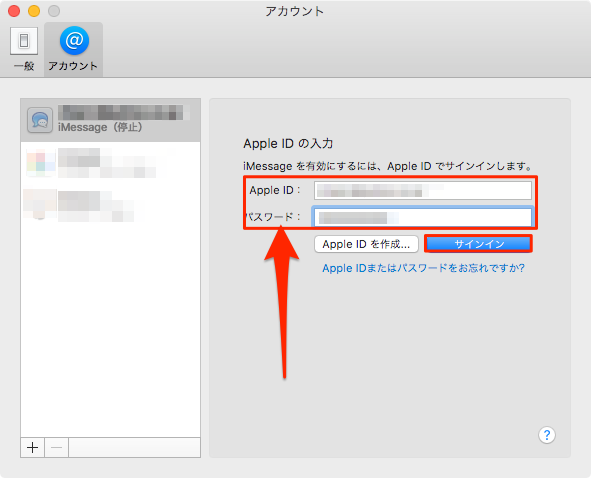
- サインインしている場合
[アカウント]画面右サイドの[Apple ID]項目にある[サインアウト]をクリックします。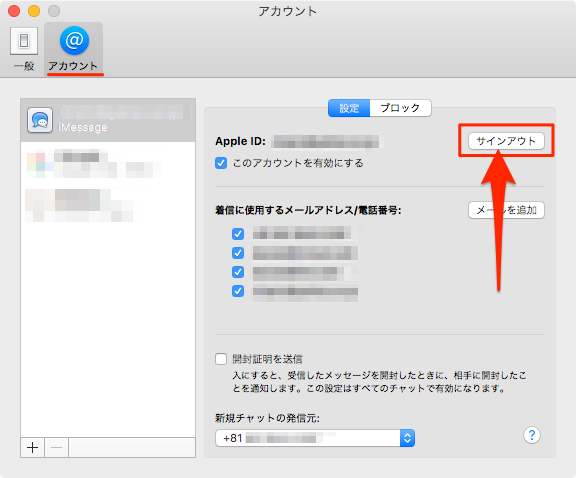
すると、[iMessageからサインアウトとしますか?]確認画面が表示されるので[サインアウト]します。
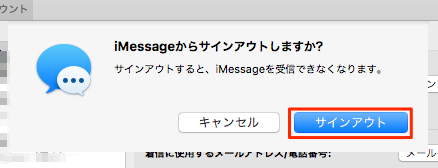
あとは、「サインインしていない場合」と同様に、メッセージ アプリの[Apple IDの入力]画面が表示されるので、Apple IDとパスワードを入力、[サインイン]して完了です。
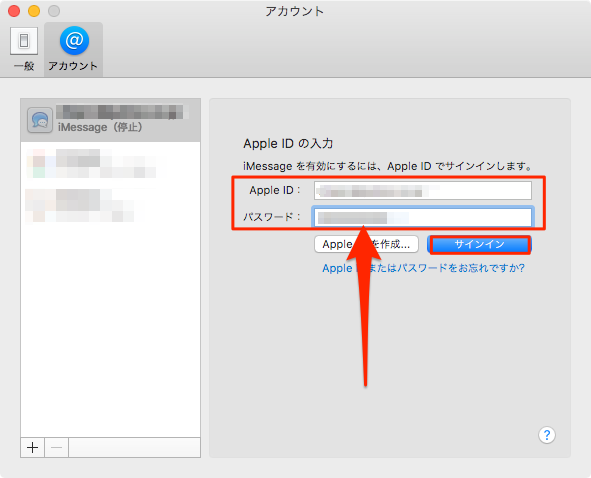
Game Center
iPhone、iPad、そしてiPod touchなどのiOSデバイス、Mac、Apple TV(第4世代)などのデバイスでGame Centerを利用する場合には、Apple IDおよびパスワードを登録、更新する必要があります。
iPhone、iPad、iPod touch
iPhoneなどのiOSデバイスの設定アプリを開いて、[設定]→[Game Center]を開きます。
- サインインしていない場合
Game Center設定画面の上部にある[サインイン]し、[Apple IDサインインが要求されました]画面で、Apple IDとパスワードを入力、[サインイン]します。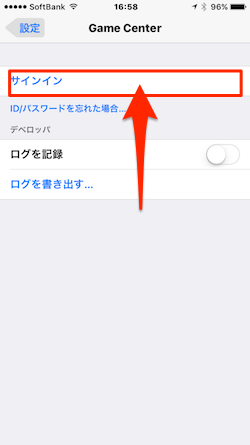
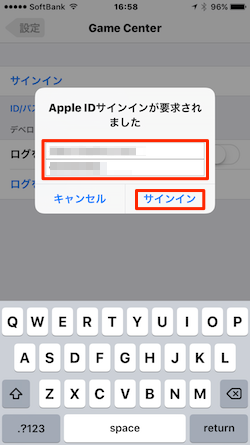
- サインインしている場合
Game Center設定画面の上部のブルーの文字[Apple ID]をタップし、ポップアップ画面の赤文字[サインアウト]をタップします。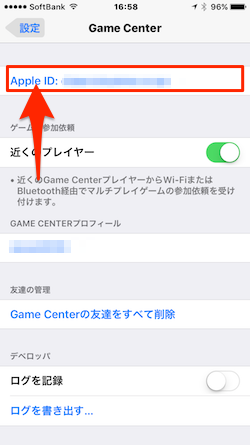
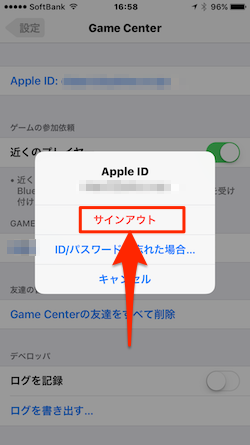
あとは、画面の上部にある[サインイン]し、[Apple IDサインインが要求されました]画面で、Apple IDとパスワードを入力、[サインイン]します。
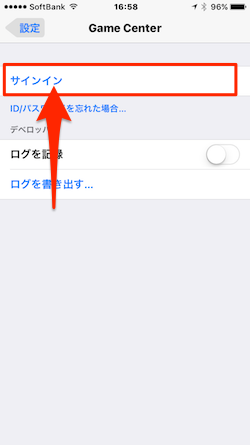
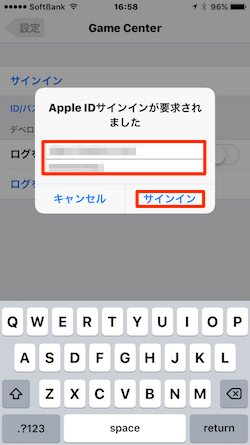
AppleサポートのWebサイト
Appleサポートサイトを開いて[Apple サポートに問い合わせる]セクション下にある[こちらから]をクリックします。
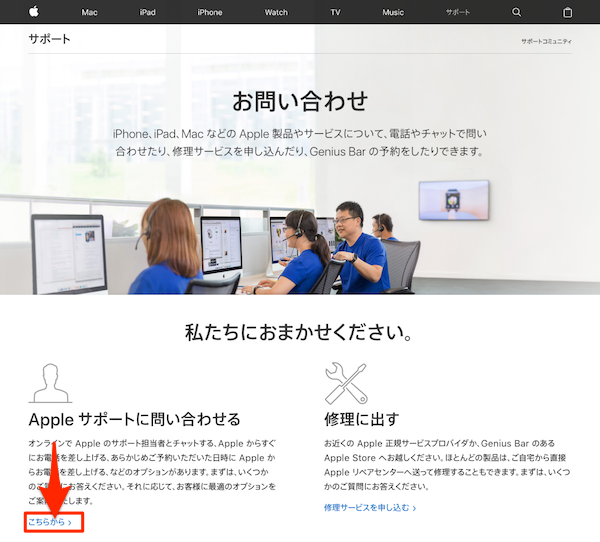
- サインインしていない場合
サインインしないと使えない機能をこのサイト内で使う際に、[Apple IDを使ってサインイン]画面が表示されるので、変更後の新しいApple IDとパスワードを入力します。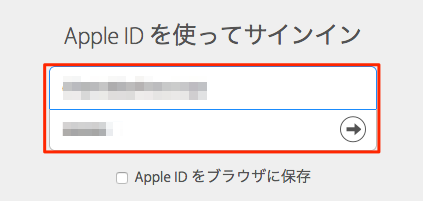
- サインインしている場合
Appleサポートへのお問い合わせの画面で、右上に水色の[サインアウト]をクリックし、確認画面で再度[サインアウト]します。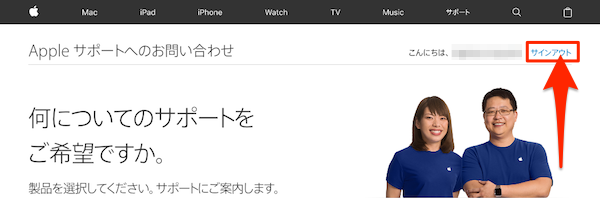
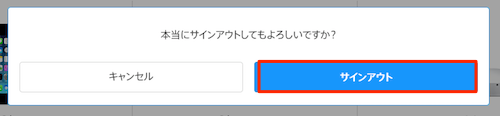
あとは、「サインインしていない場合」と同じように、問い合わせなどのサインインが必要な際に[Apple IDを使ってサインイン]画面が表示されるので、変更後の新しいApple IDとパスワードを入力します。
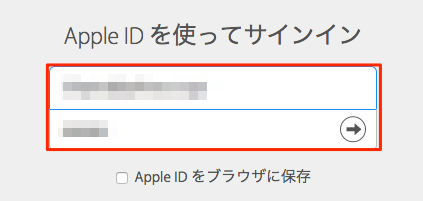
Appleサポートコミュニティ
Appleサポートコミュニティサイトを開きます。
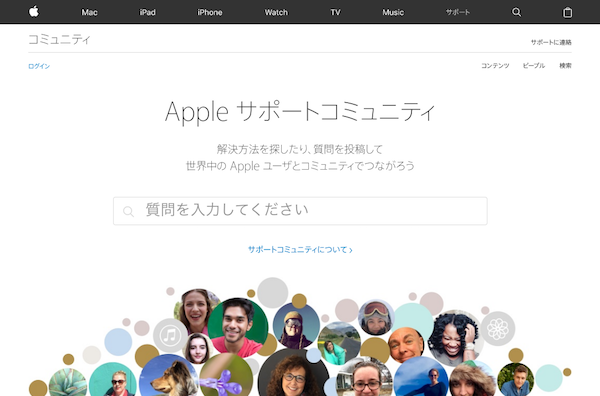
- サインインしていない場合
[Appleサポートコミュニティ]のトップ画面左サイド上の[ログイン]をタップし、[Appleサポートコミュニティにサインイン]画面で、変更後の新しいApple IDとパスワードを入力します。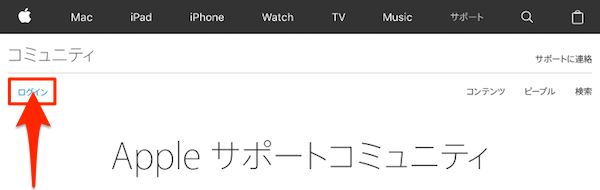
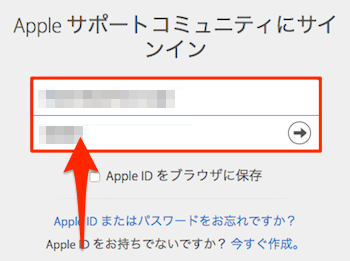
- サインインしている場合
サインインしている場合には、まず[Appleサポートコミュニティ]のトップ画面左サイド上の[サインアウト]します。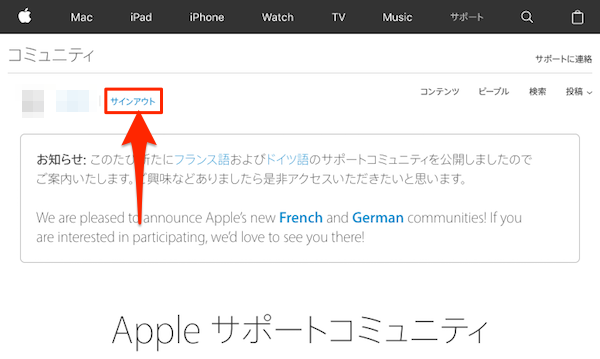
あとは、[Appleサポートコミュニティ]のトップ画面左サイドに表示される[ログイン]をタップし、[Appleサポートコミュニティにサインイン]画面で、変更後の新しいApple IDとパスワードを入力します。
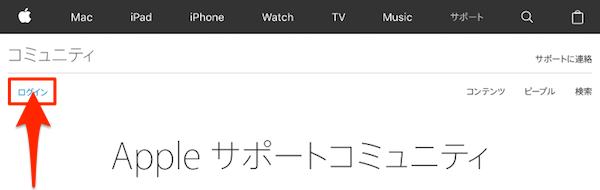
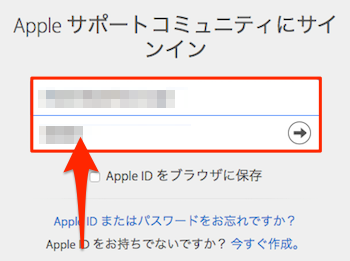
Apple Developerプログラム
Apple Developerプログラムについては何もする必要はありません。新しくメールアドレスを変更したApple IDやパスワードを変更すると、24時間以内にApple デベロッパプログラムに最新情報が自動的に反映されます。
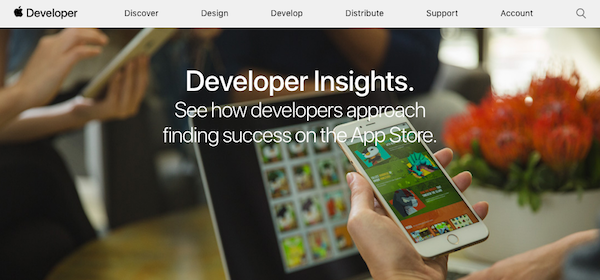
Apple Store直営店のサービス
Genius Bar、ワークショップ、ビジネスチーム、またはJoint Ventureなどを予約する際に、新しく変更したApple IDとパスワードでサインインします。Apple Store直営店ページにアクセスして「学ぶ」「ビジネス」「サポート情報を見る」などのサービスを申し込むなどする場合には、画面に表示される手順に従って必要であれば新しく変更したApple IDとパスワードでサインインします。
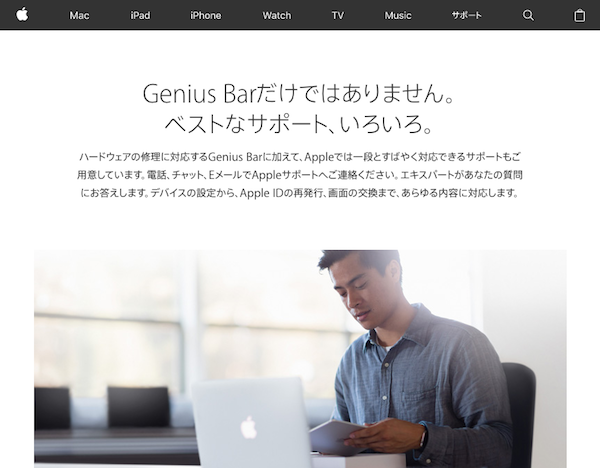










 以前使っていたアイフォン4sを譲渡したのですが、アップルIDとパスワードを求められて使えないそうです。初期化はしたのですが、どうしたらいいですか
以前使っていたアイフォン4sを譲渡したのですが、アップルIDとパスワードを求められて使えないそうです。初期化はしたのですが、どうしたらいいですか びえええぇ
びえええぇ