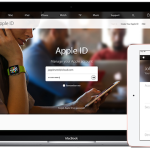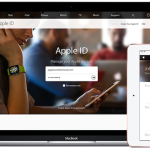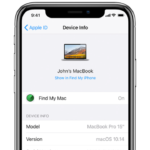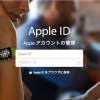前の記事でApple IDに登録したメールアドレスをWindows PCやMacで変更する方法を紹介しました。ここではiPhoneなどのiOSデバイスで、同様にApple IDに登録したメールアドレスを変更する方法を紹介します。
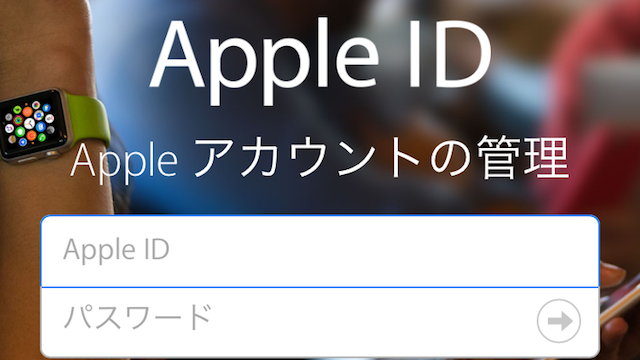
Apple IDはご存知の通り、Apple のサービス (App Store、iTunes Store、iCloud、iMessage、オンラインの Apple Store、FaceTime など) を利用する際に欠かせないパーソナルアカウントです。このアカウントでは、「Apple ID=メールアドレス」ということになっています。Apple IDを登録する際に、その時点での有効なメールアドレスを設定しています。Apple IDを変更するには、このメールアドレスを変更するということになります。
Apple IDに登録しているメールアドレスを変更したい。設定しているメールアドレスも長い間使用していると、そのメールアドレスが使えなくなった、スパムや迷惑メールがやたらくる、などいろいろな理由からアドレス自体を削除りたということもあります。ここでは、Apple IDの変更をMacやWindows PCで行う場合の方法について紹介します。
Apple IDを変更するにあたっては、その前に行わなければいけない事前準備があります。事前準備については、以下のページをご覧になって適切に行ってください。
こちらをチェック!
Apple IDを変更する方法
iPhoneなどのiOSデバイスで、Apple IDに登録したメールアドレスを変更するには以下の手順で行います。
「Apple IDを管理」サイトにサインイン
- まずは、iPhoneなどのiOSデバイスにプリインストールされているブラウザ「Safari」を起動し、「Apple ID を管理」サイトにアクセス、変更前のApple IDおよびパスワードを入力してサインインします。
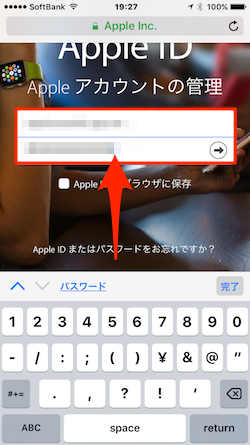
- サインインしたApple IDに「2ステップ確認」を設定している場合には、本人確認のための確認コードを受信するデバイスが表示されるので、該当の信頼できるデバイスを選択、タップします。
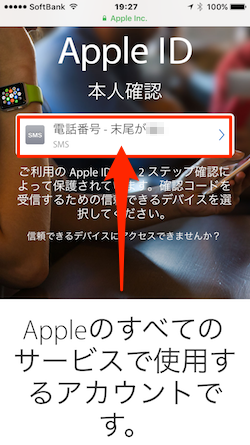
- iPhoneなどの“信頼できる”デバイスにSNSに、以下のように「確認コード」を含むメッセージが届きます。
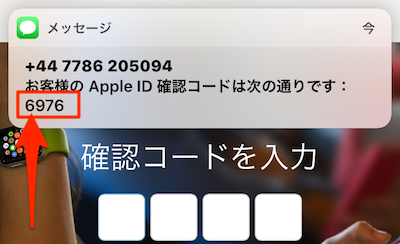
- 同時に、Webサイトには[確認コードを入力]画面が表示されているので、SNSで届いた「確認コード」を入力します。
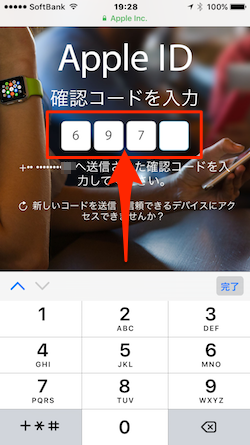
Apple IDアカウントを変更する方法
Apple IDを変更するアカウントで「Apple IDを管理」ページにサインインしたら、Apple IDを変更するアカウントで間違いなくログインしていることを確認して以下の手順をおこなってください。
- 「Apple IDを管理」のトップ画面に表示されている先頭の[アカウント]をタップします。
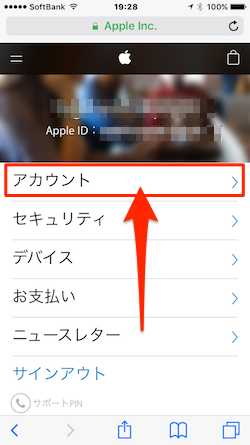
- [アカウント]ページの[Apple ID]セクション下の青色の[メールアドレスを編集…]をタップします。
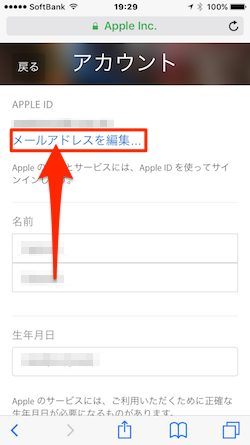
- [Apple IDとして使用する新しいメールアドレスを入力してください。]画面が表示されます。Apple IDとして登録する新しいメールアドレスを入力して[次へ]ボタンをタップします。
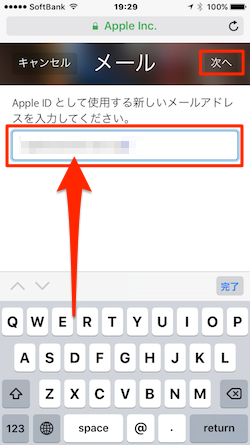
- 新しく登録したメールアドレス宛てに[メールアドレスを確認してください」の件名で[確認コード]を通知するメールが送信されます。
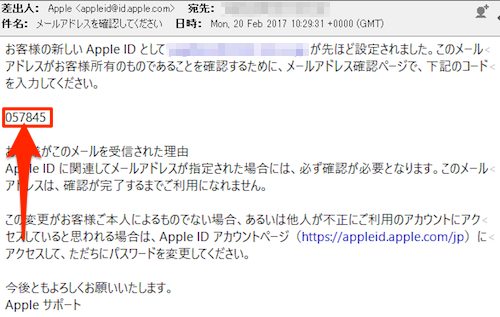
- Web上には[確認コード]を入力する画面が表示されます。メールに届いた[確認コード]を入力して[次へ]ボタンをタップします。
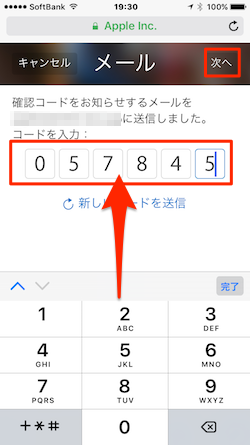
- [アカウント]のトップページが表示されるので、Apple IDに表示されているメールアドレスが新しく登録したものになっていることを確認しましょう。大丈夫ですね。
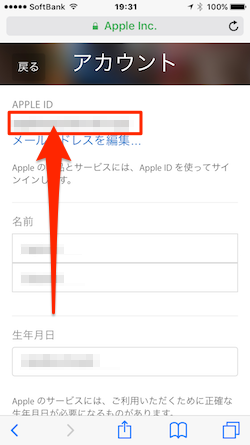
- これでApple IDのアカウント登録されているメールアドレスの変更処理は完了です。新たに登録したメールアドレス宛てに「Apple ID情報が変更されました」メールが送信され、変更完了を知らせてくれるはずです。
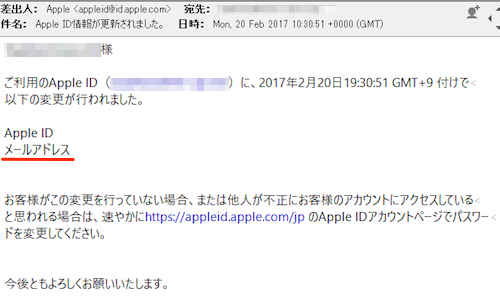
Apple IDアカウントを変更できないメールアドレス
Apple IDのアカウントとして登録できるメールアドレスは、Apple IDにすでに使われているメールアドレスでなければ基本的にどんなアドレスでも大丈夫なのですが、変更できないメールアドレスもあるので注意してください。@以降のアドレスが以下のものをApple IDのアカウントに登録すると、変更できない場合があるので気を付けましょう。
- @icloud.com
- @me.com
- @mac.com