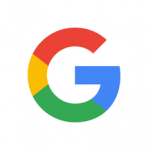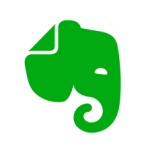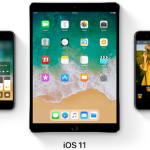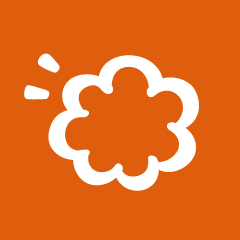「iCloudタブ」を設定しておけば、家のMacで見ていたWebページの続きをiPhoneやiPadでも見られるようになります。MacもIphoneもiPadも使うブラウザを「Safari」にする必要がありますが、読みかけのページの続きを特別な操作もいらず他のデバイスで読めるのは意外に便利です。
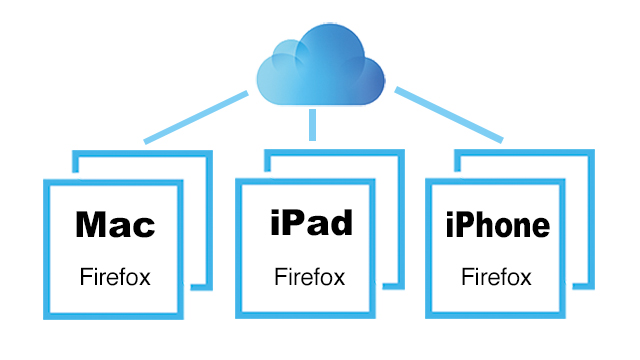
1.Safari(ブラウザ)の「タブ」とは何か
これがSafariの「タブ」アイコンです。
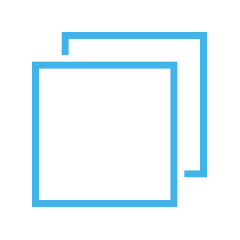
普通ブラウザで「タブ」というと、Macなどパソコンのブラウザで複数のサイトを開いたときできる、ノートのインデックスラベルのような部分のことです。iPadのブラウザもこの方式です。
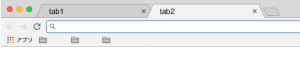
iPhoneの場合はどうか? Safariの画面右下の「タブ」アイコンをタップします。
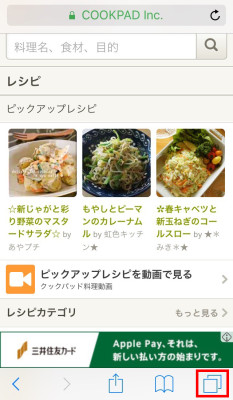
iPhoneの場合は画面が小さいので、画面を切り替えて、これまで見たページを斜め上から見たような形で表示します。この1つ1つがタブです。
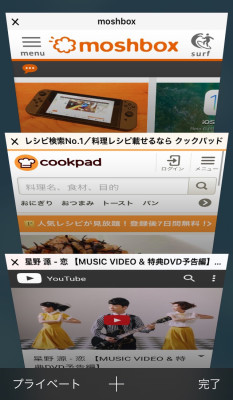
ちょっと横道。
iPhoneの「タブ」アイコンを押したら、とんでもない数のタブが出てきたらどうするか。
「タブ」アイコンを長押し、「○個のタブを閉じる」をタップすれば、一気に消せます。
![]()
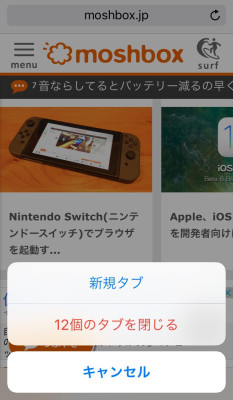
「タブ」アイコンの基本が分かったところで、次は「iCloudタブ」。
2.iCloudタブの使い方
「iCloudタブ」とは何かというと、「iPhone、iPad、iPod touch、MacのSafariで開いたウェブサイトをどのデバイスでも続けて読める機能」のことです。「iCloudタブ」という特別な形をした「タブ」がどこかあるわけではなく、テキスト(文字)で表示されます。
<iPadの場合>
まず、iPadにMacやiPhoneで見ていたページがどう表示されるか。
「タブ」アイコンをタップすると、
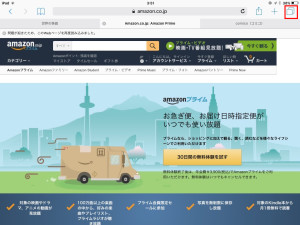
「○○のiMac」「○○のiPhone」という形で表示されます。
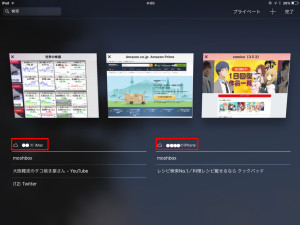
<iPhoneの場合>
「タブ」アイコンをタップ。
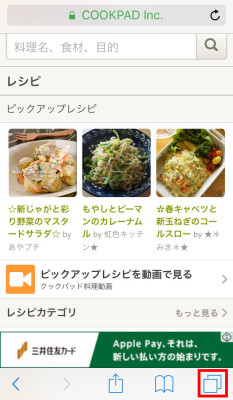
開いているタブの数にもよりますが、「iCloudタブ」が開いた画面に表示されない時があります。その場合は、上に画面をスワイプ。
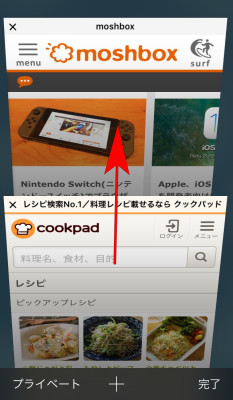
「○○のiPad」「○○のiMac」という形で表示されます。
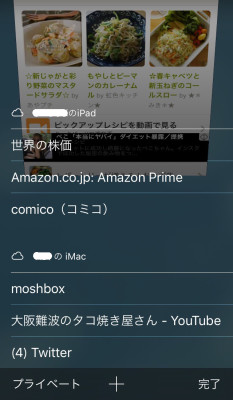
ちなみに、表示されたiCloudタブを右にスワイプすると削除できます。
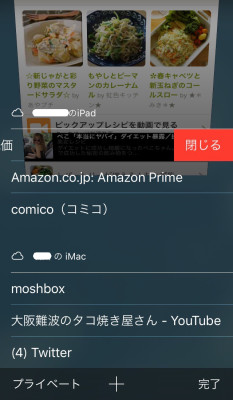
3.iCloudタブの設定の仕方
iCloudタブを使うには、
①同じApple IDでサインインしていること、
②Safariをブラウザに使っていること
が前提です。
iCloudタブの設定は簡単で、使いたいMac、iPad、iPhoneの
「設定」(Macの場合は「システム環境設定」)>「iCloud」
で「Safari」をオンにするだけです。
<iPhoneの場合>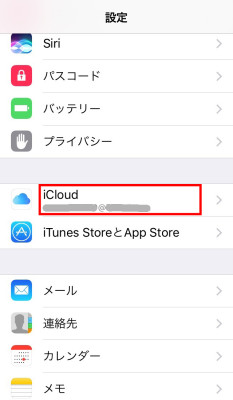
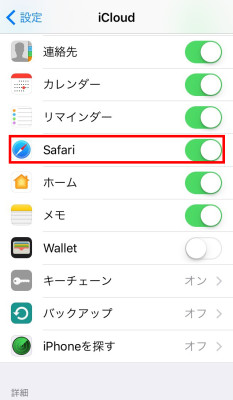
<iPadの場合>
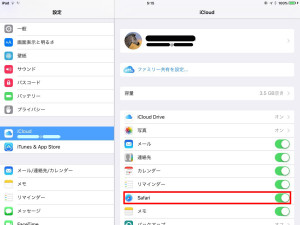
<Macの場合>
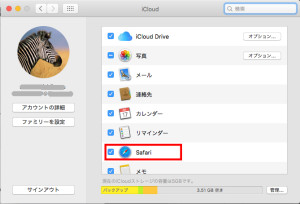
以上で説明は終わりですが、「Apple IDって何?」という人のために最も簡単な確認の仕方を。
実は、Safariをオンにする画面にApple IDは出てきています。
このメールアドレスがあなたがiCloudに使っているApple IDです。
<iPhoneの場合>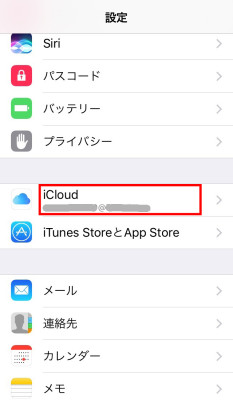
<iPadの場合>
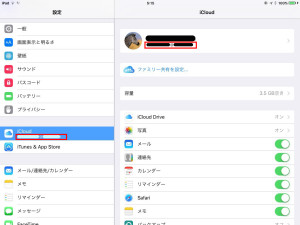 <Macの場合>
<Macの場合>
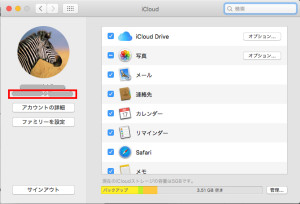
iPhoneとMacで違ったApple IDを使っていた人は、ここで「iCloudタブなんか使うもんか!」になってしまうかもしれませんが、一応Apple IDの変更方法のリンク先を載せておきます。