komootのルート作成をまとめてみました。wahoo ELEMNT BOLTにはターンバイターンというナビ機能があり、曲がり角に近づいたとき、進む方向を文字だけでなく、LEDの点滅や電子音でも知らせてくれます。便利なのですが、そのルート作成できるアプリは知っている限りRide With GPSとkomootの2つしかありません。
しかも、両方とも日本語版はなく、ターンバイターンのルート作成も有料です。
Ride With GPSは、以前は無料でしたが、2018年10月末から月額6ドル、または年額50ドルの利用料が必要になりました。
komootは、一度地図を購入すればずっと使えます。日本なら1県4ドル、(関東など)
そういうわけでkomootを選択。
地図はコンプリートパッケージを買ったのですが、あとでwahooのホームページを見たら、ELEMNT BOLTを買うと1県無料だったことに気づきました。
スタートから躓きましたが、それでも3カ月近くあれこれ試して、どうにかルート作成できるようになりました。
wahooのホームページにも、シンプルなkomootの利用方法の解説があります。
ご利用方法
- 1.komootアカウントを作成します。
- 2.ルートを計画します。
- 3.ELEMNTでkomootを許可するとWi-Fi経由でルートが自動同期されます。
- 4.いざ出発!
この4行で書かれていることを以下詳しく書いていきます。
komootのルート作成はパソコン、スマホアプリどちらでもできますが、主にパソコンでの作成を前提に書いています。また、ここで書くことはWahoo ELEMNT、Wahoo ELEMNT BOLT共通です。
目次
0.ルート作成前の準備
0-1.道具立て
①サイコンELEMNT BOLT
②アプリELEMNT Companion(iPhoneにインストール)
③パソコンサイトkomoot
④アプリkomoot(iPhonにインストール)
0-2.Komootのアカウントを作成
komootのアカウントを作成します。当然ですが、アカウントはkomootのサイト、komootアプリ共通です。
0-3.ELEMNT BOLTと連携
ELEMNT BOLTの電源をオン。
ELEMNT Companionアプリで以下の設定をします。
(1)ELEMNT BOLTが使うWiFiを指定します(ELEMNT BOLTの設定ですでに指定してある場合は不要)。
設定>WiFiネットワーク>使用するWiFiを選択
これでkomootで作成されたルートがELEMNT BOLTと自動的に同期されます。WiFiの代わりにスマホのモバイルデータ通信(パケット通信)を指定してもいいですが、パケ代が気になる人はWiFiにしておきましょう。WiFiがない出先ではスマホのモバイルデータ通信を使うしかないですが。
WiFiが繋がらない場合、まれに以下のような原因もあります。
【ロードバイク】ELEMNT BOLTがwifiに繋がらない【サイコン】
(2)走り終わった後、ライドデータを自動的にアップロードするように以下の設定もしておきます。
設定>WiFi>オートアップロード>Komootをオン
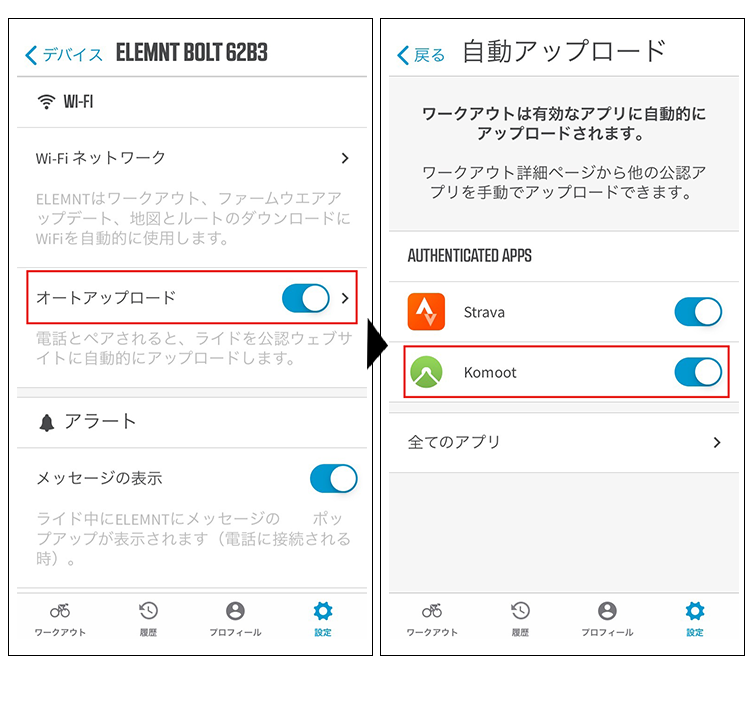 これでkomootとELEMNT BOLTが連携するようになります。
これでkomootとELEMNT BOLTが連携するようになります。
1.komootのRoute Plannerを開く
ここからkomootのルート作成の説明です。
まず、パソコンでkomootのサイトにアクセスします。
左上にあるメニュー「Route Planner」をクリック。地図が表示されるので、今回のルート付近に移動します。
2.ルート作成の基本設定
左側のコントロールパネル(?)で、ルート作成の基本的な設定をします。
2-1.One Way(片道)、Round Trip(往復)を選ぶ
出発地Aから目的地Bまでの片道ルート(One Way)か、往復ルート(Round Trip)かを選びます。
なお、片道ルートでもELEMNT CompanionアプリやELEMNT BOLTでルートを反転すればターンバイターンのナビ機能が使えます(方法は、(3)ルートを反転させる)。
2-2.スポーツの種類を選ぶ
次に、スポーツの種類を選びます。自転車以外に、ハイキングやランニングも選べます。
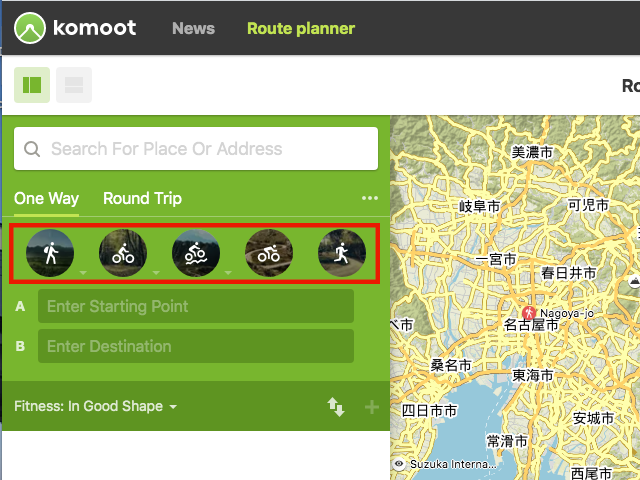
(1)Hiking
(2)Bike Touring
(3)Mountain Biking
(4)Road Cycling
(5)Running
ロードバイクの場合は、(2)Bike Touringか(4)Road Cyclingを選べば、とりあえず問題ありません。選択するスポーツの種類は、Komootが自動的に選択するルートに影響します。たとえば、(4)Road Cyclingを選択した場合は、舗装道路が優先的に選択されるようです。しかし、必ずしもベストの道を選んでくれるわけではありません。修正が必要です。
Hiking、Bike Touring、Mountain Bikingのアイコンの右下にある小さな矢印(気付かないくらい小さいですが)をクリックすると、さらにオプションを選択できます。
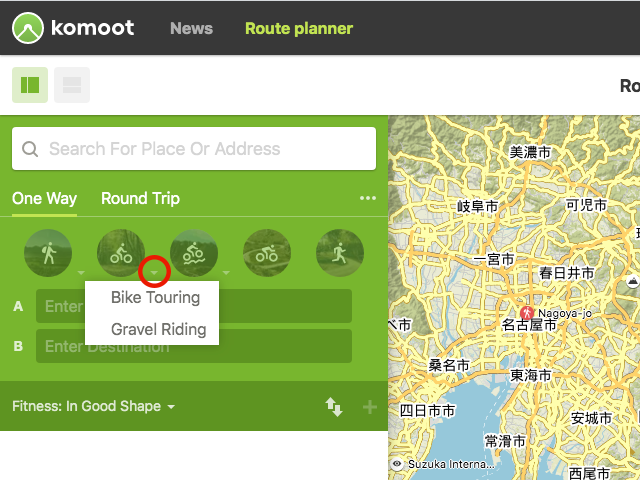
1)Hiking
—- Hiking
—- Mountaineering 登山
2)Bike Touring
—- Bike Touring
—- Gravel Riding 砂利道
3)Mountain Biking
—- Mountain Biking
—- Mountain Biking(Alpine)山岳
それぞれ上がデフォルトです。Bike TouringだったらBike Touringが最初は選択されています。要するにオプションは下のGravel Riding。
2-3.Turn on/Turn off Follow waysを選ぶ
One Way、Round Tripのちょっと離れた右にある「∙∙∙」をクリックします。Turn on Follow ways(道なり)とTurn off Follow ways(道なり解除)のどちらでルート作成するかを選びます。デフォルトはTurn on Follow waysモードになっています。
Turn on Follow waysは、上の2.スポーツの種類で選んだ基準に合わせて、komootがルートを”道なりに”自動で選んでくれます。
Turn off Follow waysを選ぶと、点をつないでいくように手動でルートを指定していくことになります。
どちらを選んでも、ルート作成の途中でTurn on 、Turn offを切り替えることができます。
2-4.地図を選択する
個人的には「Google Roads(bata)」が見慣れているせいか使いやすいと思います。
3.ルートを引く
ルート作成は、
3-1.目的地・出発地を指定する
3-2.ルートを修正する
という手順で行います。
3-1.目的地、出発地を指定する
目的地、出発地の順で指定します(その方がやりやすいだけ。出発地から指定しても問題ありません)。目的地点に移動し、地図をクリックすると、ポップアップメニューが出てきます。「Set as destination(目的地に設定する)」をクリックします。
目的地にBマークが表示され、左のコントロールパネルのB欄に「Waypoint B」と表示されます(このへんのことをもう少し詳しく知りたい人は「waypointに地名を表示する」)を参照)。
次に出発地をクリックし、「Start Here」をクリックします。
出発地と目的地が線で結ばれます。
上の2-3.でTurn off Follow ways、Turn on Follow waysどちらを選んでいるかで、表示が違います。
Turn off Follow waysモードで目的地と出発地を指定した場合は、点線の直線で結ばれます。
同時に、コントロールパネルのA欄に「Waypoint A」、地図の下にルートの標高も表示されます。
Turn on Follow waysモードの場合は、ABを結んだおすすめルートが自動的に表示されます(ただし、かなりの確率で修正が必要です)。
一度設定した目的地や出発地を削除したい場合は、AやBのwaypointをクリックし、表示された「remove」をクリックすると削除できます。
ちなみに、出発地や目的地は座標値(経度、緯度)でも指定できます。コントロールパネルのA欄、B欄に入力します。地名はかなり有名な場所のみ有効です。住所では指定できません。
3-2.ルートを修正する
ルートの修正方法を説明します。基本操作はTurn off Follow waysモード、Turn on Follow waysモードで変わりませんが、混乱を避けるため分けて説明します。
(1) Turn off Follow waysモードのルート修正
出発地からルートを指定していきます。直線で結ばれたルートの適当なところをクリックして、
そのまま実際に走りたいルートにドラッグします。
ルート上にwaypointが作られ、コントロールパネルのA、Bの間にWaypoint #1が表示されます。
以下、同じ要領でルートに沿ってwaypointを置いていきます。
ルートの途中をFollow ways(道なり)に変えることもできます。
waypointをクリック。ポップアップした「Follow ways」をチェックします。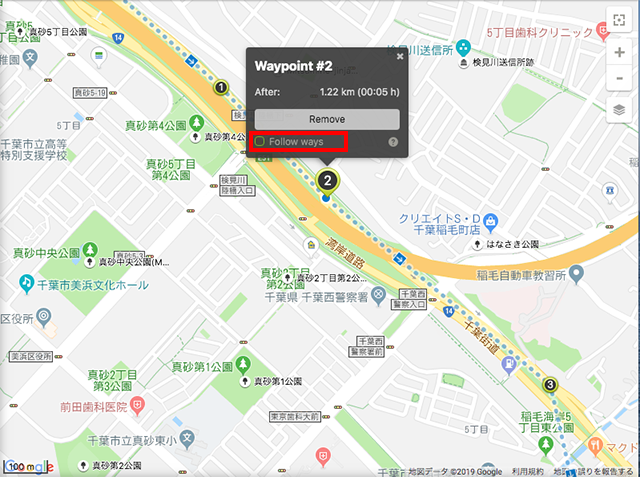
すると、waypointの前後が実線に変わります。
Turn off Follow ways だけでルート作成できますが、実際はTurn off 、Turn on を切り替えてルート作成することが多いと思います。
(2) Turn on Follow waysモードのルート修正
Turn on Follow waysモードで目的地と出発地を指定すると、途中のルートが自動的に引かれますが、必ずしも走りたいルートが選ばれるわけではありません。
例えば、下のルートですが、このへんの国道14号(と国道357号の重複区間)は自転車専用レーンが広く、走りやすいところです。komootはそういう情報は持っていないらしく、よくわからない脇道ルートを選んでいます。国道14号線上に新たにwaypointを作ってルートを修正します。
適当なところをつまんで、14号線上にルートをドラッグします。

今度は、上の方のルートを選んでしまいました。
今度はうまくいきました。
このようにFollow waysのままルートを変更することもできますが、それでもうまくいかない場合は、waypointをクリック。ポップアップした「Follow ways」のチェックを外して修正します。
慣れるとFollow waysでルート作成する方が断然便利ですが、欠点があります。
それは、ある部分を修正すると全く無関係な場所が勝手に書き換えられてしまうことがあることです(多いのはTurn on 、Turn off混在の場合です)。下の地図のようにルートが無茶苦茶に書き換えられていると知らずに走ると、ELEMNT BOLTのLEDが赤く点滅し、電子音が鳴りっぱなしになります。ルートを修正したときは、セーブ後に再度全体を見直したほうが確実です。
4 .ルートを保存する
ルートが完成したら、左上の「Save Tour」をクリックします。
ルート名を入力します。ルート名は日本語でOKです(パソコンで見たときのルート名の表示がたまに変になる時があります。あくまで表示がおかしいだけなので、気にしないこと)。
セーブが終了すると、こういうページが表示されます。
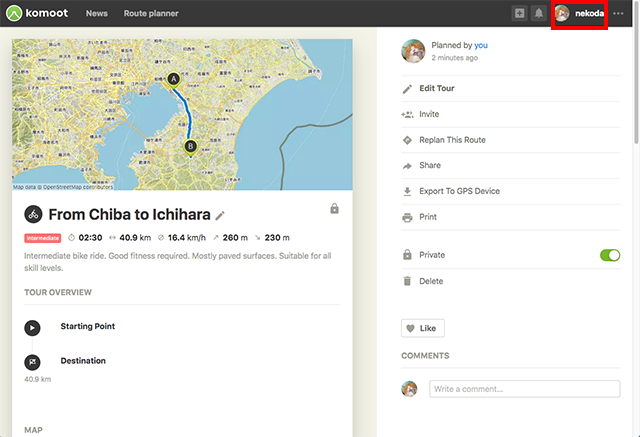
右上のユーザー名をクリックすると、これまで作成したルートや実際に走ったルートを見ることができます。
Tours:作成したルート+実際に走ったルート
Planned:作成したルート
Completed:実際に走ったルート
です。作成したルートを確認できるのは、ToursとPlannedです。
Plannedをクリックすると、これまで作成したルートの一覧が表示されます。
5.ルートをELEMNT BOLTと同期する
最後に、作成したルートをELEMNT BOLTと同期します。
wahooのホームページには「3.ELEMNTでkomootを許可するとWi-Fi経由でルートが自動同期されます」とあります。確かに作成したルートは自動同期されますが、同期されるタイミングがよくわかりません(私が知らないだけで、何か同期のきっかけがあるのかもしれませんが)。
しかし、作成したルートをELEMNT BOLTに確実に同期する(送る)方法は2つあります。
(1)ELEMNT CompanionアプリからルートをELEMNT BOLTに送る
パソコンのkomootで作成したルートは、iPhoneのELEMNT Companionにはすぐ同期されます。ELEMNT CompanionからELEMNT BOLTに作成したルートを転送します。
ELEMNT BOLTの電源オン。
(データを同期させるには、必ずELEMNT BOLTの電源が入っていて、iPhoneのbluetoothがオンになっている必要があります)
ELEMNT Companionアプリを開き、
ワークアウト>ルートを選択
を選択。
画面をスクロールすると、下に「すべてのルート」があります。
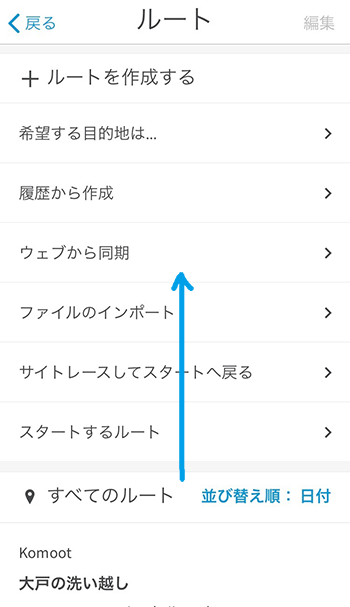
その中から、作成したルートを選択。

右上の「Select」をタップすると、ELEMNT BOLTと同期されます。

(2)ELEMNT BOL単独でkomootに同期する
WiFiのあるところでELEMNT BOLTのみを操作して、komootのルートと同期させることができます。
ELEMNT BOLTのMAPページに移動して、「ルート」を押します。

「○日前に同期済みです」を選択し、「同期する」を押します。

komootで作成したルートがELEMNT BOLTに同期されます。
(3)ルートを反転させる
片道ルート(往路)を復路に使う場合はルートを反転させます。ルートを反転すればターンバイターンのナビ機能が使えます。往路のルートをそのまま使った場合はターンバイターンは機能しません。ただし、ルートを外れた場合はLEDの赤い点滅と電子音で知らせてくれます。
ルートを反転させる方法は、次のa,b2つあります。
a)ELEMNT Companionアプリで反転する
ELEMNT Companionアプリを開き、
ワークアウト>ルートを選択
を選択。画面をスクロールして、下の「すべてのルート」の中から、反転したいルートを選択。
画面右上の矢印をタップします。
ルート名が「大戸の洗い越し」から
「大戸の洗い越し 逆走します」に変わります(わかりやすい!)。
これで、反転したルートがELEMNT BOLTに同期されます。
b)ELEMNT BOLT単独で反転させる
ルートの反転はELEMNT BOLT単独でも行えます。
ELEMNT BOLTのMAPページに移動して、「ルート」を押します。
反転させたいルートを選んで、「REV(reverse)」を押します。
ルートの反転の仕方もわかったところで、
いざ出発!
おまけ:waypointに地名を表示する
最初、waypointが何か悩まされました。
一般的にwaypointとは「ナビゲーションシステムの経路上の地点情報」ということらしいのですが、komootのTurn off Follow waysでルートを指定していくと、waypointの数がとんでもなく多くなります。waypointの数だけELEMNT BOLTのLEDが点滅したり、電子音が鳴るのは嫌だなと思って試したら、ナビとは無関係でした。好きなだけwaypointを作ってルート作成しても問題ありません。
ナビには反映されませんが、komootの出発地や目的地、途中のwaypointに地名を表示させることが場合によってはできます。
やってみましょう。
komootは独自の地点情報を持っているらしく、「Google Roads(bata)」や他の地図モードでも、地名が2つ表示される場所があります。
丸いアイコンが付いた「仁戸名公園」がkomootの持っている地名情報です。ここにカーソルを持っていくと・・・。
この地名をクリックすると、目的地、出発地を指定するポップアップが出てきます。
Set as Destinationを選択すると、地図にはBが、コントロールパネルのB欄には「waypoint B」ではなく「仁戸名公園」と地名が表示されます。
ついでなので、近所のガストから公園までのルートをkomootに引いてもらいましょう。
「ガスト仁戸名店」をクリックします。
Start Hereをクリックし、この店を出発地に指定します。
AからBまでルートが引かれ、A欄にも「ガスト仁戸名店」と地名が入ります。
ルートの途中のWaypointでも同様のことができます。ただし、それがナビに反映されるわけではありません。










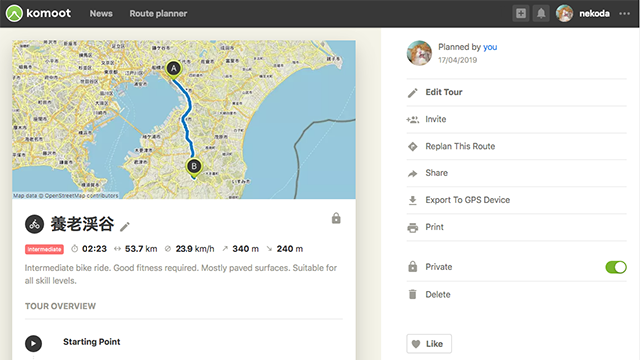
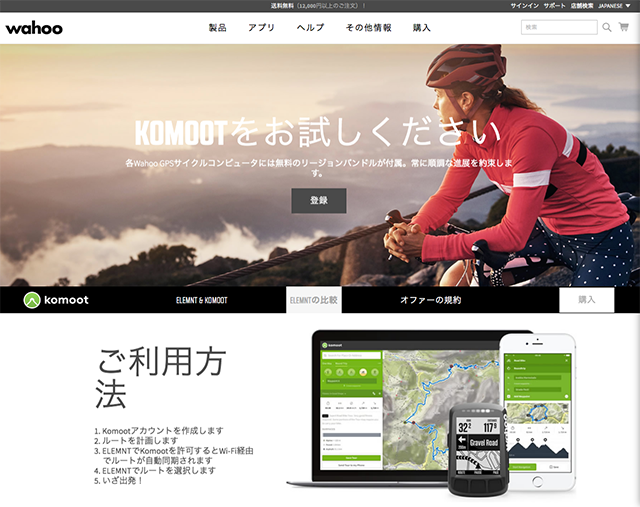
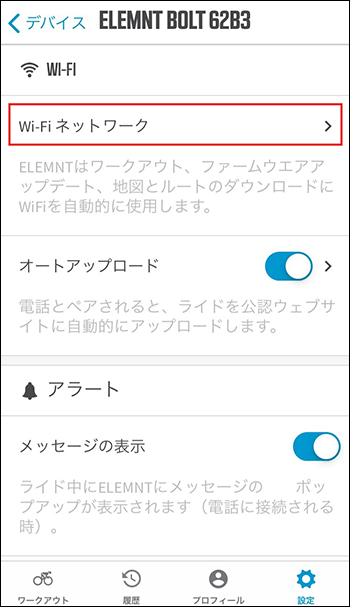
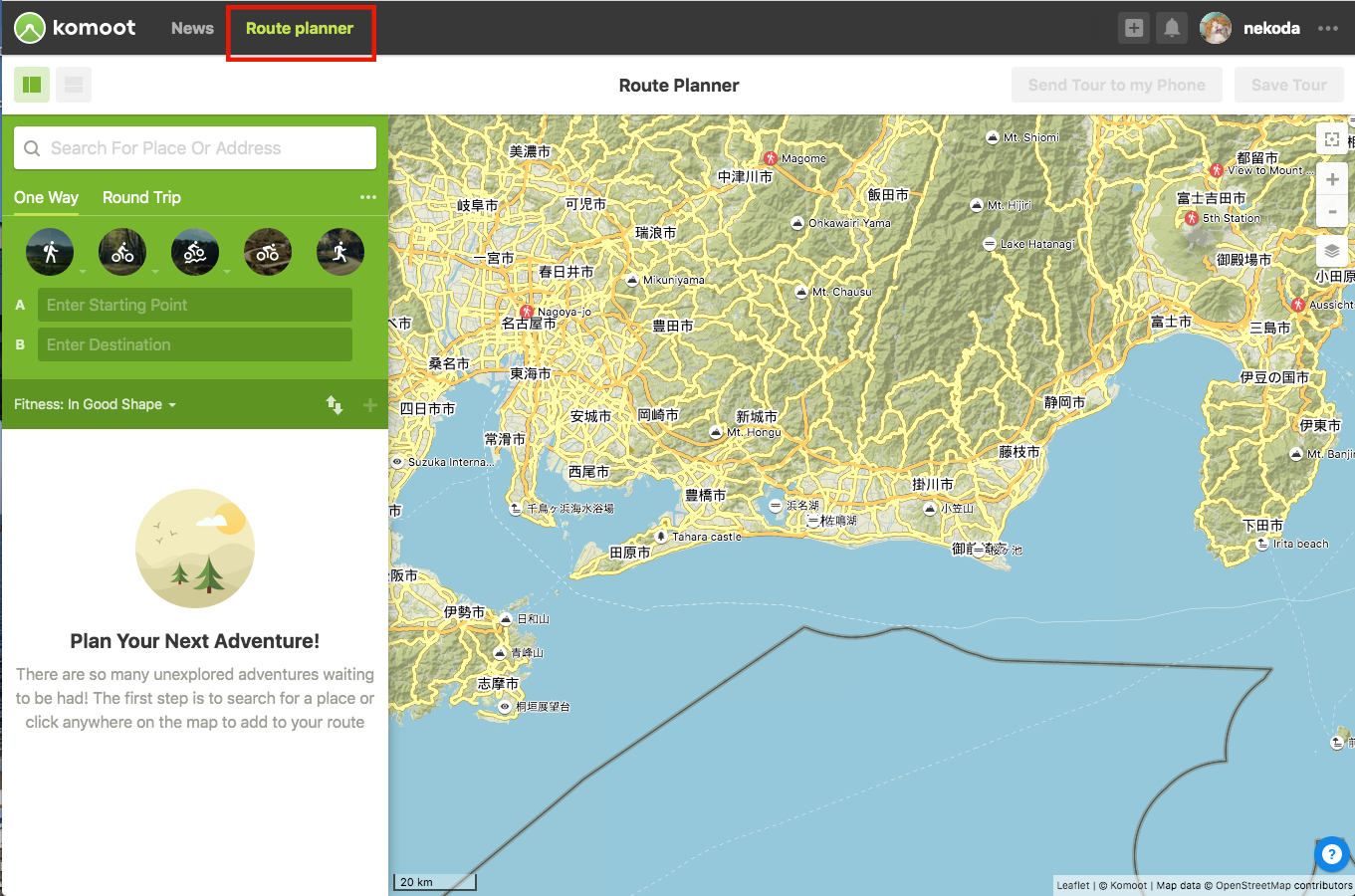
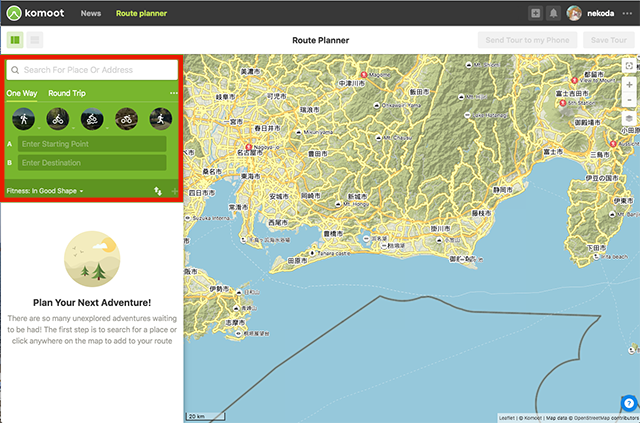

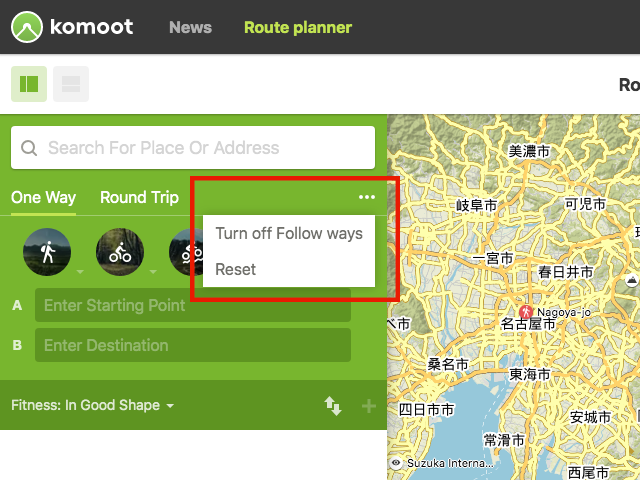
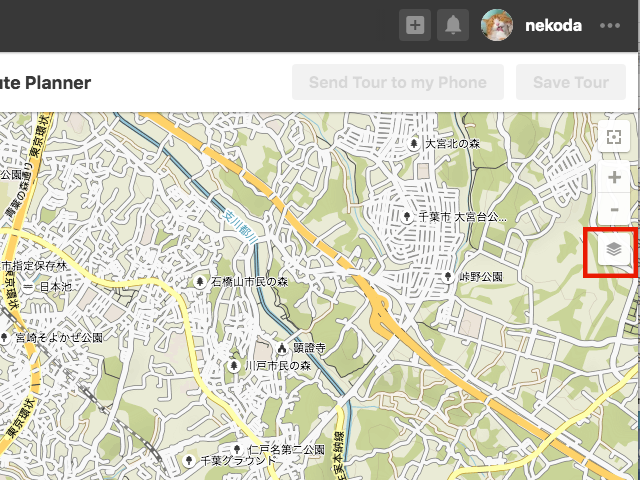
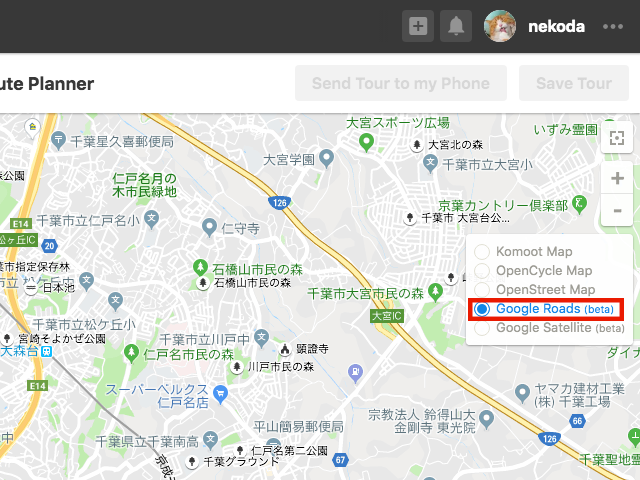
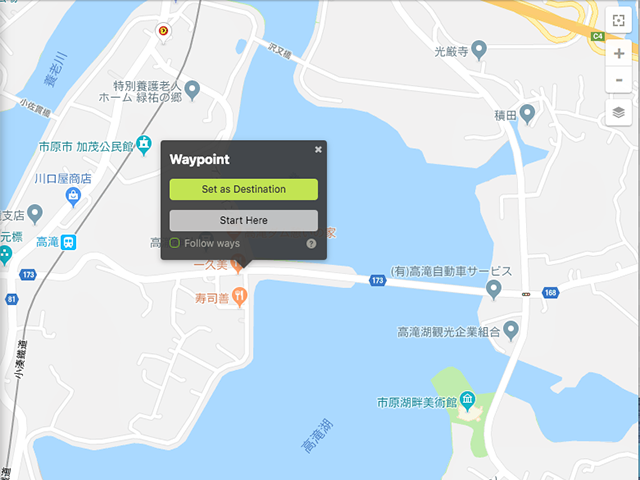
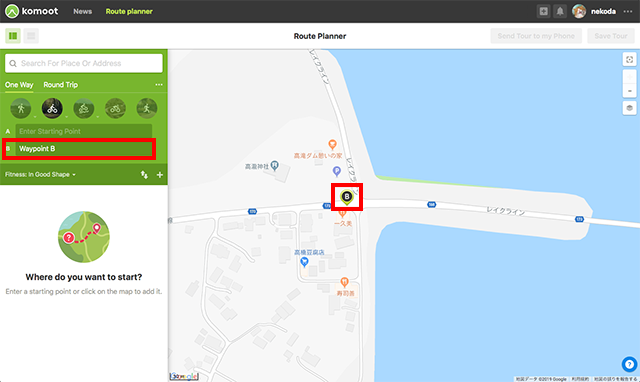
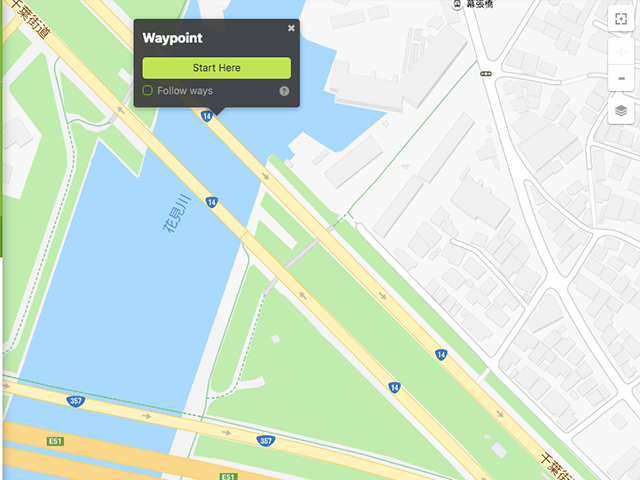
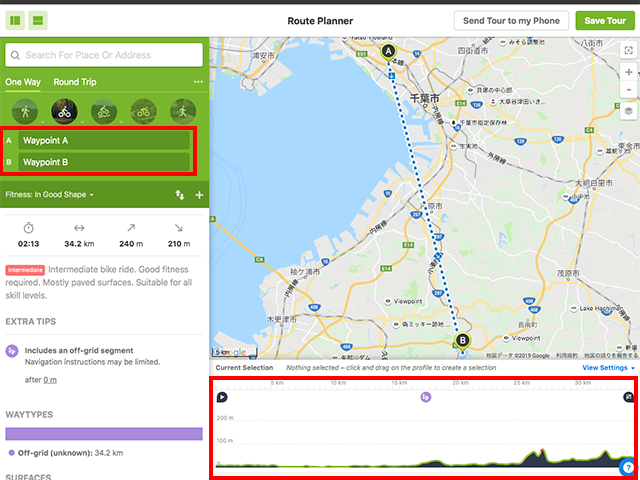

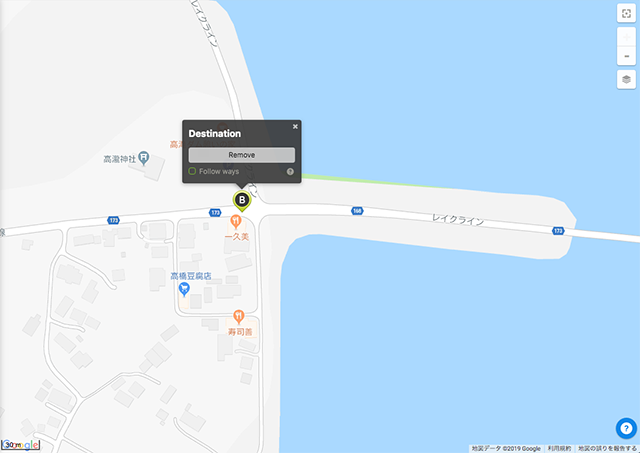
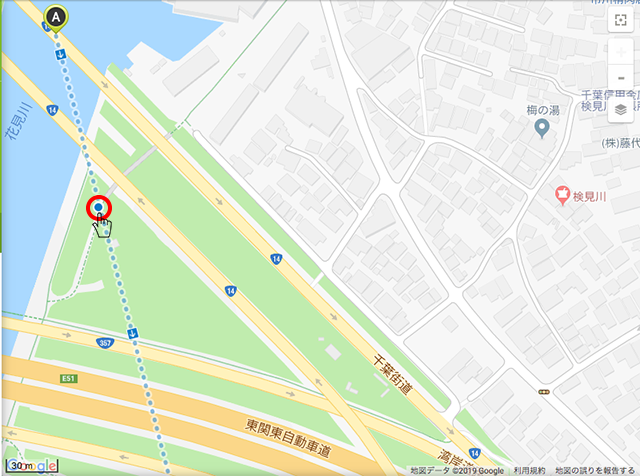
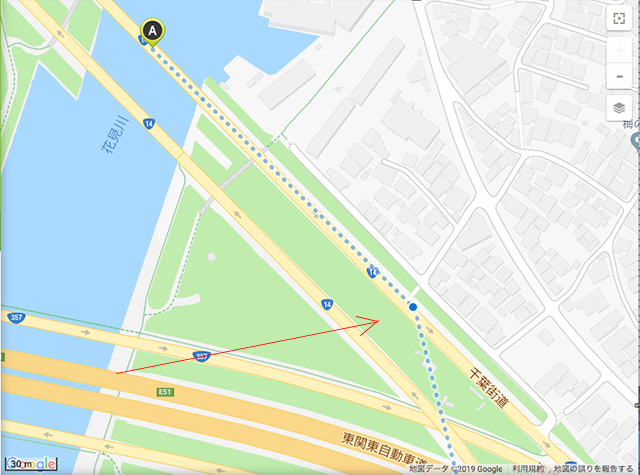


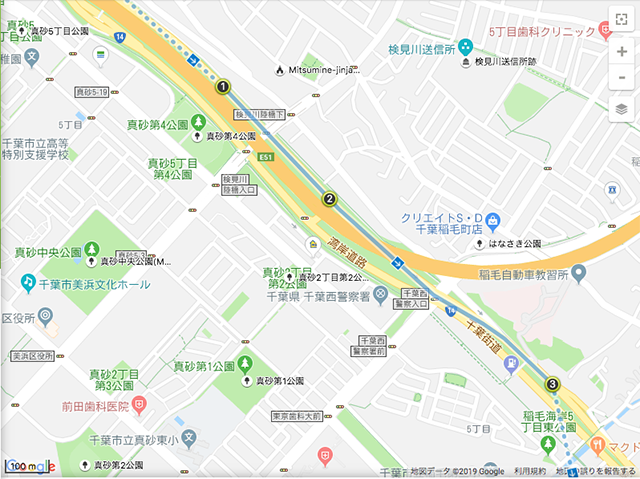



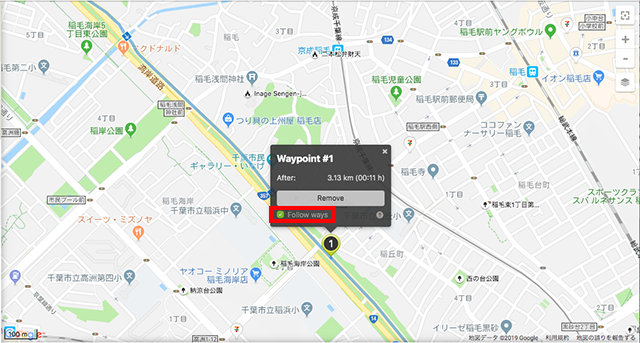
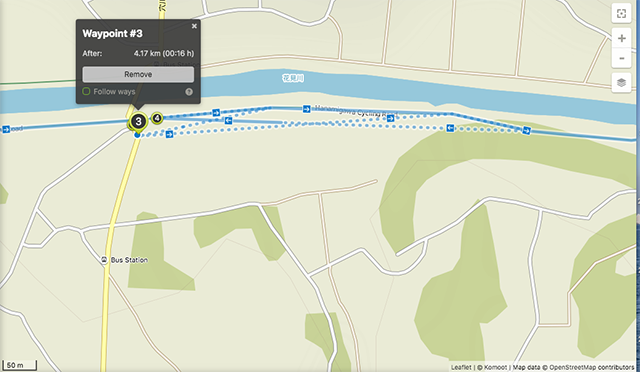
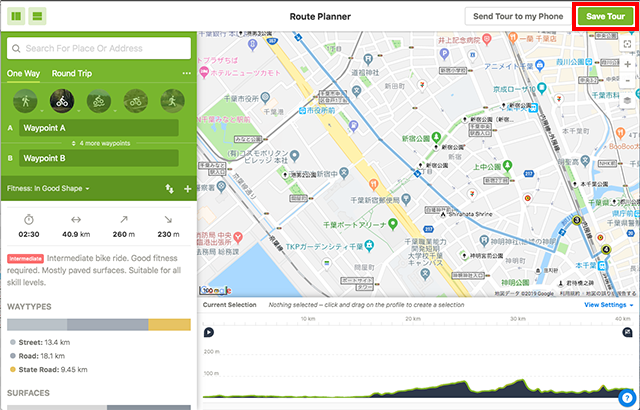
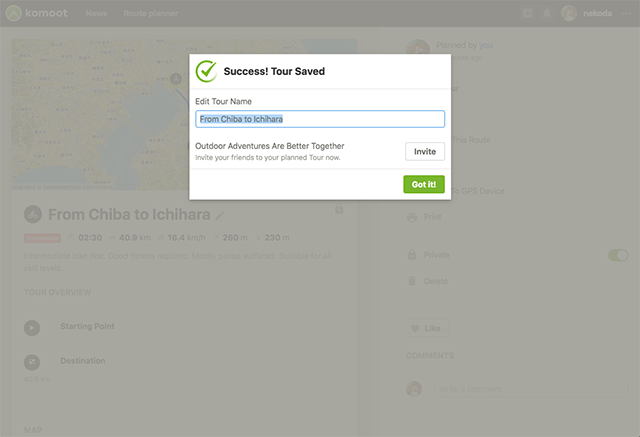


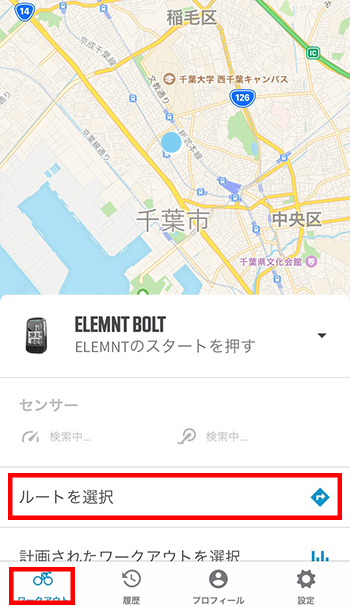

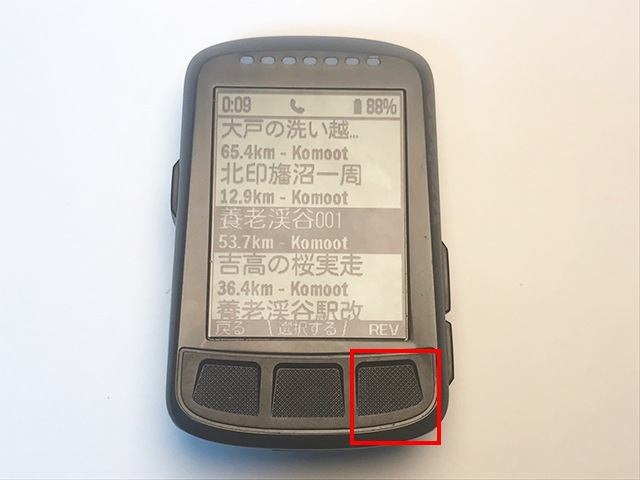



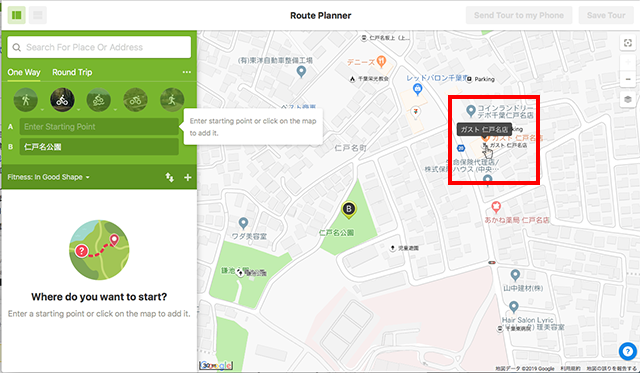
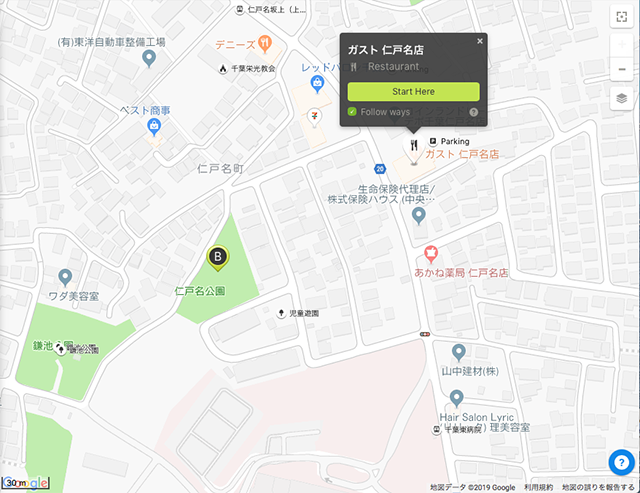
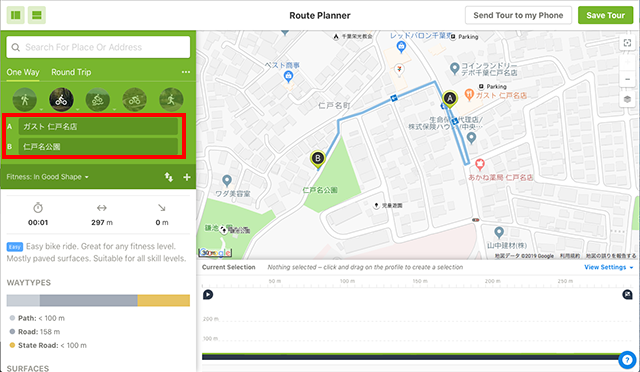
 komoot アプリのコンプリートライド時間表示が変。同じ時間が並んでる…
komoot アプリのコンプリートライド時間表示が変。同じ時間が並んでる…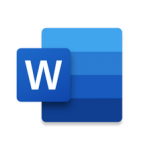
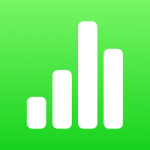

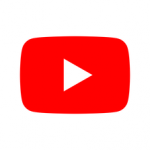
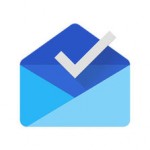



この記事へのコメント
komootについて参考になりました。ちなみにターンバイターンができるものにLezyne GPS rootもあります。こちらは無料でだれでも利用可能ですが、使いにくい部分もあります。
Lezyne が地図でルート表示できるGPSサイコンを発売したのは知っていたのですが、ターンバイターンが使える無料のアプリがあったんですね。情報ありがとうございます。今度、使ってみます。