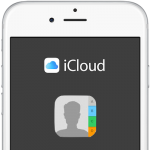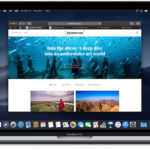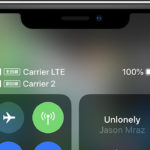iPhoneには多くの大切なデータが保存されています。中でも連絡先は日々増えていき、数百から数千にも達する場合も少なくありません。iOSアップグレードので事故や盗難、紛失などに備えて、iPhone、iPad、またはiPod touchなどのiOSデバイスのデータ・バックアップは不可欠です。失われた連絡先データを復旧するには多くの労力と忍耐が執拗になります。そんな場面には遭遇したくありませんね。

データが失われる前に、適切なバックアップ体制を整えているか確認し、もし不備があるようでしたら見直しましょう。連絡先は重要な情報なので、少なくともバックアップは2つ以上行うのがいいです。iPhoneでの連絡先のバックアップを複数作成することはそんなに難しいことではありません。
連絡先のバックアップ方法には、iCloudとMacやWindows PCを持っているならそのパソコン内にあるiTunesを使った保存方法があります。そしてもう一つ、MacがmacOSで動作しているのであればMac上の連絡先をvCardファイルとして保存することも可能です。その他に、サードパーティのアプリを使用した保存方法もありますが、ここではiCloudとiTunes、およびMacで連絡先をvCardファイルとして保存する方法を紹介します。
iCloudで連絡先をバックアップする方法
iOS 10.3以降のiPhoneの場合
- 設定アプリを起動し、画面一番上の名前部分をタップします。
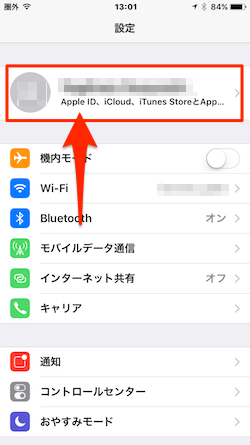
- 次に、表示された[Apple ID]設定画面にある[iCloud]項目をタップします。
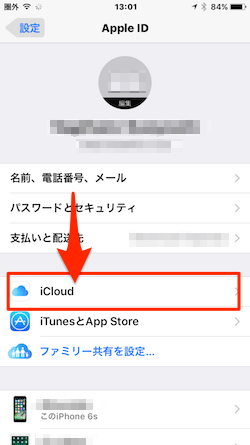
- [iCloud]設定画面を下スクロール、[iCloudバックアップ]を探してタップします。
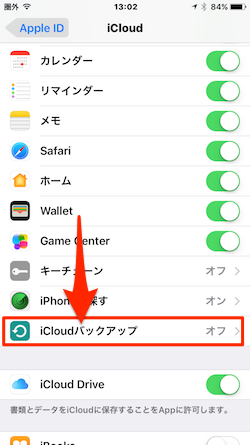
- 「バックアップ」セクションの[iCloudバックアップ]の設定がオン(緑色)でない場合には、トグルボタンをタップしてオンにします。
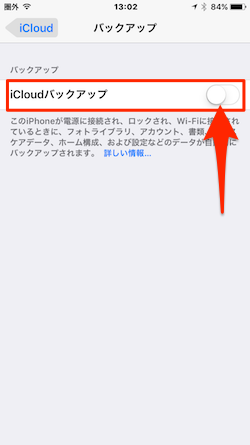
iOS 10.3以前のiPhoneの場合
- 先ずは、設定アプリをタップし、設定画面で下にスクロールして[iCloud]項目をタップします。
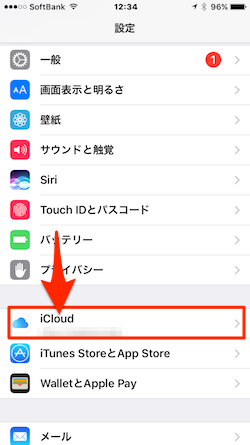
- 次に、iCloud設定画面を下スクロールし、[バックアップ]項目をタップします。
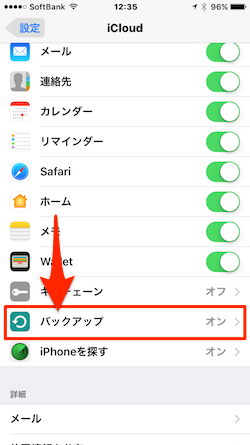
- [バックアップ]画面の「バックアップ」セクションにある[iCloudバックアップ]の設定を確認します。トルグボタンがオン(緑色)になっていなければトグルボタンをタップしてオンにします
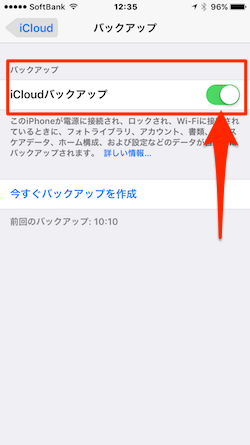
iTunesで連絡先をバックアップする方法
MacやWindows PCでiPhoneやiPadなどのiOSデバイスをiTunesにバックアップすると、連絡先を含むすべての情報を保存することができます。
- 先ずは、iPhoneをお使いのWindows PCやMacにUSB接続し、iTunesを起動します。
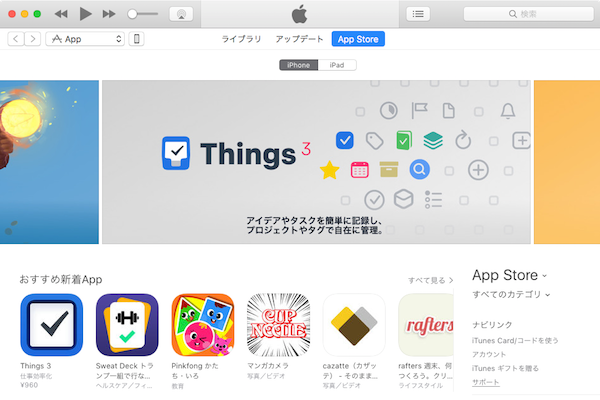
- iTunesの画面では、画面左上にある小さいiOSデバイス アイコンをクリックします。
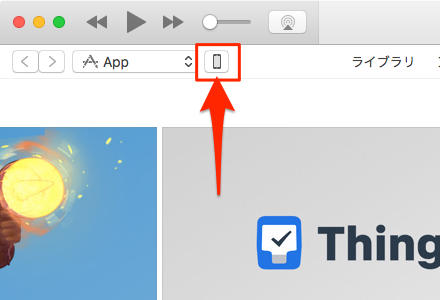
- すると、iOSデバイスの[概要]画面が表示されます。
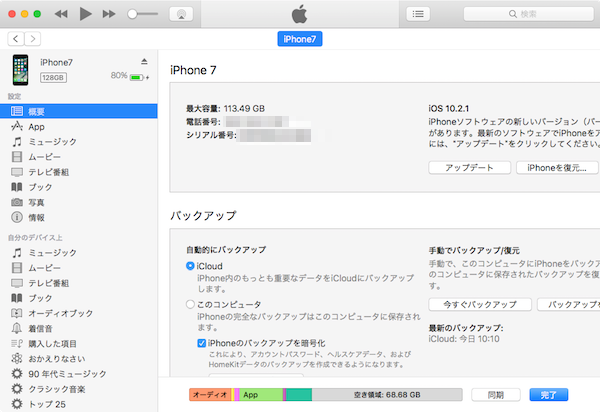
- iOSデバイスの[概要]画面で、[バックアップ]セクションにある[このコンピュータ]のラジオボタンをオンにして右サイドの[今すぐバックアップ]をクリックします。
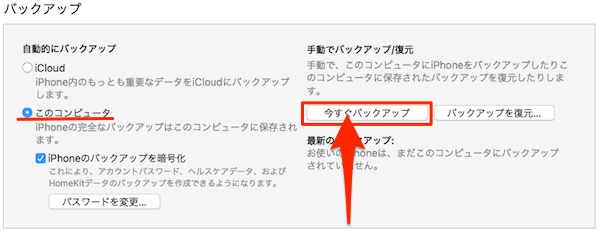
iCloudを使用したバックアップを行なっている場合でも、パソコンを所有しているのであれば、このiTunesへのバックアップ機能を使ってiPhoneやiPadをバックアップしましょう。その際に、「iPhoneのバックアップを暗号化」してバックアップを行えばなお完璧です。
Macで連絡先をバックアップする方法
macOSで動作するMac上にある連絡先をバックアップするのであれば、vCardファイルで保存することができます。定期的にこのバックアップを行い、USBメモリや外付けハードディスクにエクスポートしておけば、万一の場合に安心です。
- 先ずは、Macを起動して[連絡先]アプリを開きます。
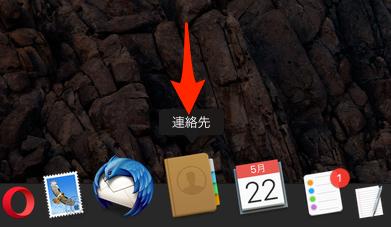
- 開いた[連絡先]の中から保存、エクスポートしたい連絡先を選択(command+Aで全てを選択することができます)します。その際に、左サイドの「iCloud」と「このMac内」で連絡先が異なる場合があるので注意しましょう。また、ここで左サイドのカテゴリで「全ての連絡先」を選んで全選択すると、MacとiCloudに保存されているデータが重複してしまう場合があります。
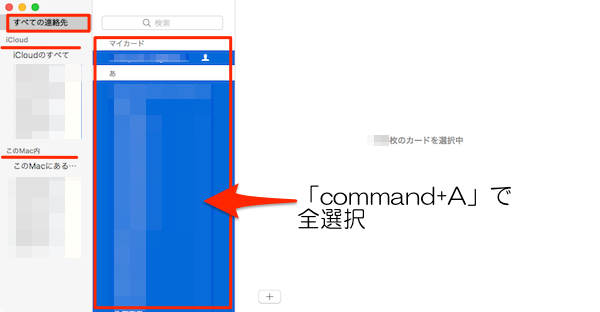
- 書き出す連絡先を選択したら、[連絡先]メニューの[ファイル]→[書き出す]→[vCardを書き出す…]をクリックします。
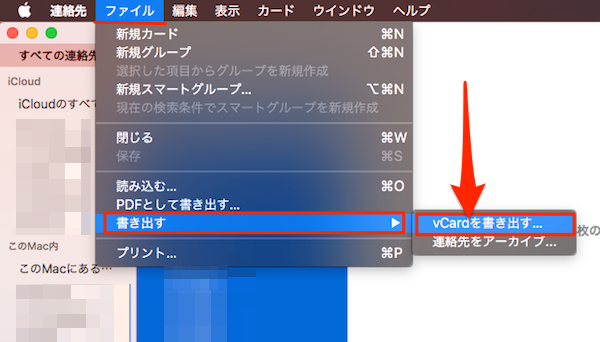
- あとは、保存する際の名前を付けて、保存先を指定して保存します。
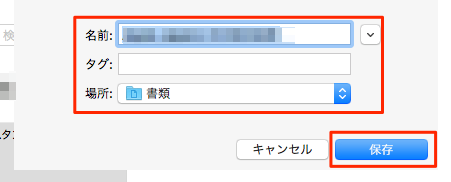
上記のように、iCloud、iTunes、そしてmacOSでのvCardファイル保存の3つの方法で定期的にバックアップを取っていれば、iOSアップグレードので事故や盗難、紛失などの不慮の事故に遭遇しても安心できますね。










 もう少し早く知りたかったです〜
もう少し早く知りたかったです〜