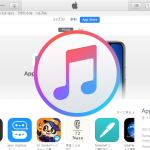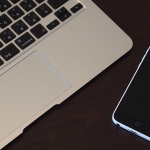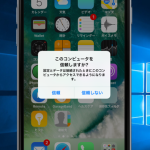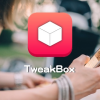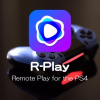iPhoneにアプリをインストールするには、MacやWindows PCのiTunesを経由してiPhoneをUSBケーブルで接続して行います。これになんの違和感も感じず、当然のこととして行なっていました。こんな時代があったんですね。

iPhoneが登場して10周年、今日このようなやり方でiPhoneにアプリをインストールしているユーザーを見つけるのは大変かもしれません。多くのユーザーは、iPhoneをパソコンに接続することもなく、Wi-Fi接続でiPhoneのApp Storeアプリを使って直接アプリをダウンロード&インストールしています。
iTunesを使用しているユーザーであれば知っているかもしれませんが、iTunesを使っているパソコンにはiPhoneにインストールしたアプリのIPAファイルが保存、それもバージョンごとに保存されています。
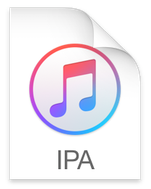
これは重要です。あるアプリの最新バージョンに不具合やクラッシュ問題があった場合に、iTunes内に保存されている以前のバージョンのIPAファイルを再インストールすることができるということです。クラウド全盛ではありますが、Macなどのパソコンを持っているなら、iTunesを使用することで時間の節約や問題解決に役立つことも多いかと思います。
以下のステップで、パソコンのiTunes内に保存されている各種アプリのIPAファイルを確認することができます。
iTunesにダウンロードしたiOSアプリのIPAファイルを確認する方法
もし、iTunesを使っていない、また最近iTunesとの同期を行なっていない場合には、iOSデバイスをパソコンにUSBケーブルで接続し、iTunesを起動してiOSデバイスとの同期を行いましょう。これだけで、iOSデバイスにインストールされているアプリのIPAファイルが全てお使いのパソコンのiTunesに保存されます。
- 上記の同期を行なったら、 iTunes内のIPAファイル保存先を確認しましょう。Macの場合はFinderから、Windows PCであればエクスプローラーから[ミュージック]→[iTunes]→[iTunes Media]→[Mobile Applications]を開きます。
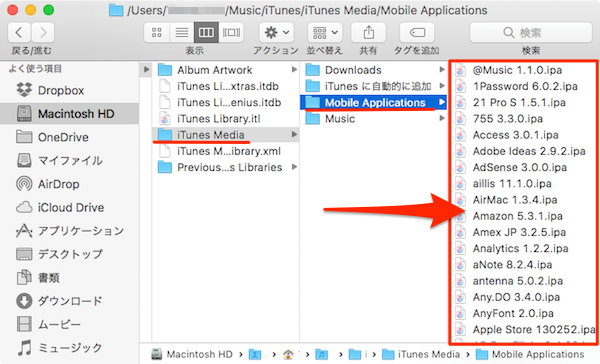
- ここに所有する全てのアプリのIPAファイルが保存されているはずです。複数表示されるアプリがあるかと思いますが、これは異なるバージョンごとに保存されているというわけです。
AppleによってiTunesの仕様変更などにより、これらの所有するアプリのIPAファイルが失われることがありうると心配であれば、USBメモリやオンラインストレージサービスなどの外部ストレージに保存しておくことをオススメします。さすれば、Appleが何をしようと安心、安全です。










 iTunes media の中に iTunesに自動的に追加 しか出てこない
iTunes media の中に iTunesに自動的に追加 しか出てこない ねむ
ねむ