最新版のiTunes 12.7では、仕様変更により、これまでiTunesのビルドイン機能であった「App Store」や「App」「着信音」が削除されました。困ったことに、MacやWindowsのiTunesに保存されている“.ipa”ファイルや着信音をiPhoneに持って行く方法について「どうしたらいいの?」と戸惑っているユーザーが多く存在します。ここでは、MacやWindowsなどの母艦に残されてしまったファイルをiPhoneなどのiOSデバイスに転送・インストールする方法を紹介します。
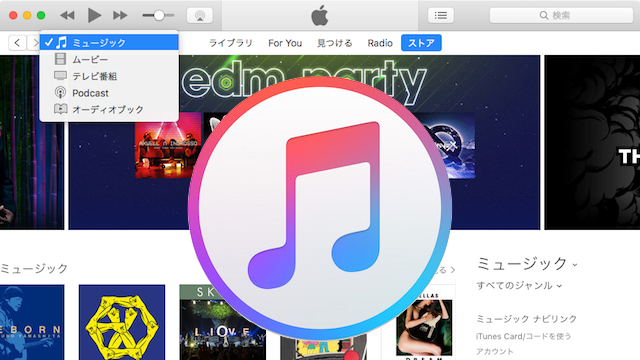
Appleは2017年9月12日(現地時間)、秋の新製品発表イベントでiPhone XやiPhone 8/8 Plus、Apple Watch Series 3、Apple TVなどを公開しました。iPhoneやMacなどのApple製品ユーザーが盛り上がっている最中、正式版リリースに向けて「iOS 11 GM」が開発者およびパブリックベータテスター向けにリリースされました。そんな中、「iOS 11デバイスの同期のサポート」したiTunes 12.7がMacおよびWindows向けに静かに(?)リリースされました。
iTunesは近年最大の仕様変更を行い、ミュージック、ムービー、テレビ番組、Podcast、およびオーディオブックに重点を置いたアプリに変貌しようとしています。これは、これまでのiOSデバイスの母艦としての機能を切り捨てるものでもあります。iTunesはiOS用アプリや着信音の購入・ダウンロード機能を捨て去り、その結果「App Store」や「App」「着信音」などの管理をiOSデバイス側に持たせるものとなったわけです。
ここで問題になるのは、これまでMacやWindows PCにダウンロードしていたアプリの”.ipa”ファイルや着信音などのファイルをどうしたらiPhoneなどのiOSデバイスに転送&インストールできるかということになります。最新の「iTunes 12.7」を使ってiPhoneなどのiOSデバイスに転送する方法は以下の通りです。
「.ipa」や着信音ファイルなどをiPhoneに転送する方法
MacやWindowsに保存されているアプリファイル(.ipa)やカスタム着信音(m4r)をiTunes 12.7上でiPhoneなどのiOSデバイスに直接転送&インストールです。
- まずは、対象のファイルをMacのFinder(Windowsの場合にはエクスプローラー)で表示します。デフォルトであれば以下のアドレスに保存されています。
Macの場合:~\Users\(ユーザ名)\Music\iTunes\iTunes Media\Mobile Applications
Windowsの場合:~\Users\(ユーザ名)\Music\iTunes\iTunes Media\Mobile Applications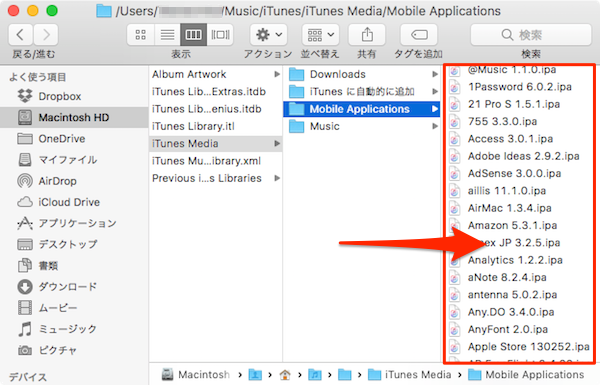
アドレスを表示してそのままにしておいてください。
- 次に、インストール先のiPhoneなどのiOSデバイスをLightingケーブルでiTunesのインストールされているMacやWindowsに接続し、iTunes(ここでは最新バージョン12.7)を起動し、表示されたiTunesの画面のiOSデバイスアイコンをクリックします。
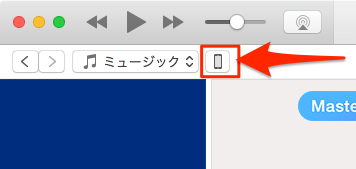
- iTunes上にインストール先のデバイスが表示されているh状態で、あらかじめ開いておいたFinder(Mac)にある「.ipa」や着信音ファイルなどをドラッグして、iTunesの左サイドメニュー[自分のデバイス上]セクションの「ミュージック」から「着信音」の間のどこかに持っていき、ドロップします。
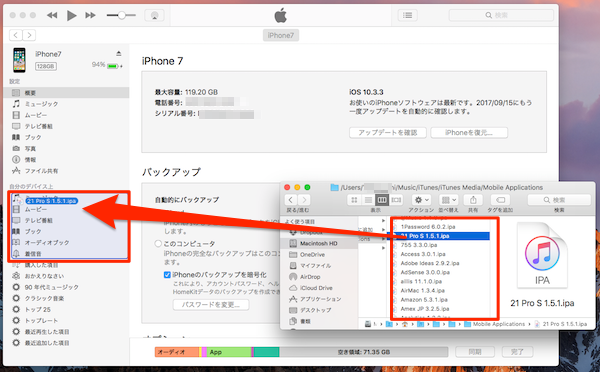
これで完了です。上記の手順で、MacやWindows PCのiTunes内にこれまで保存しておいた“.ipa”ファイルなどをiPhoneに簡単に転送・インストールすることができました。
ただし、今後iTunesで同様にiPhoneにインストールするアプリなどを管理したい場合には、Apple純正の「Apple Configurator 2」などのバックアップツールを使うといいかもしれません。










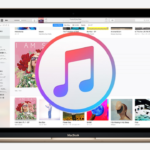
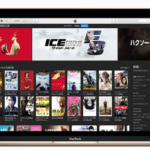




![[Splatoon2] サーモンランのクマサン商会からのお知らせ](https://moshbox.jp/be/wp-content/uploads/2017/09/salmon-run-char_2x-100x100.jpg)

この記事へのコメント
できません。