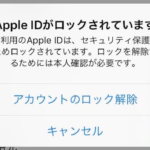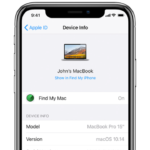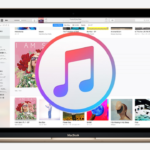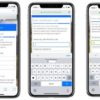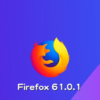MacやWindows PCでiTunesを日ごろ使用している場合、iTunes Storeを使って音楽やビデオ、その他のメディアをダウンロードすることがよくあります。そして、iTunesのインストールされているコンピュータからは、アプリやオーディオブック、書籍、その他のコンテンツにアクセスすることができます。ただし、Apple IDを使ってiTunes Storeからコンテンツを購入したい場合には、iTunesでコンピュータを「認証」する必要があります。
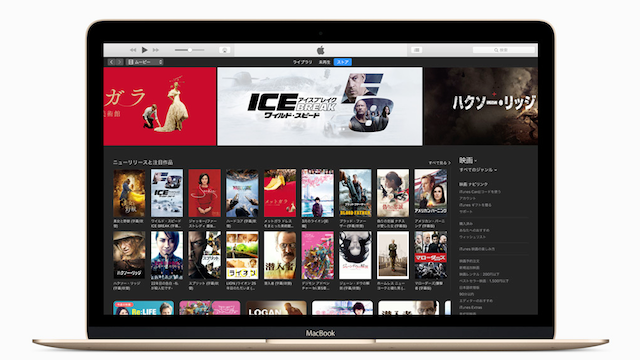
これにより、お使いのMacやWindows PCにダウンロードしたコンテンツをコンピュータから各種Appleデバイスに同期して表示・再生させるための権限が与えられます。MacやWindows PCをiTunesで認証すると、App、オーディオブック、ブック、音楽、映画などのコンテンツにそのコンピュータからアクセスできるようになります。最大5台のコンピュータを認証でき、認証したパソコンであればコンテンツを最大5台の異なるコンピュータで再生することができます。
パソコン(MacやWindows)をiTunesで認証する方法
まず、コンピュータを認証する前に、iTunesのバージョンを確認し、最新バージョンでない場合にはアップデートを行って最新バージョンにしましょう。
- まずは、「認証」するパソコンにインストールしてあるiTunesアプリを起動します。
- 次に、立ち上げたiTunesがApple IDでサインインされていることを確認します。
トップメニューの[アカウント]タブをクリックして確認します。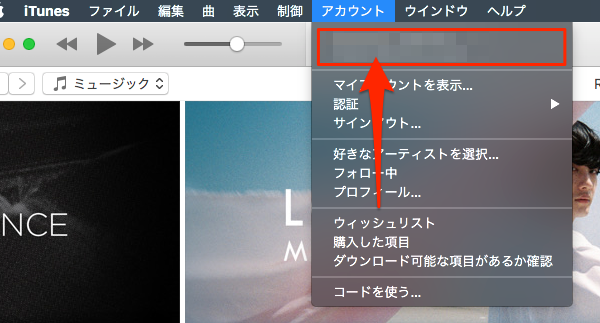
もし、サインインしていない場合にはApple IDにログインします。
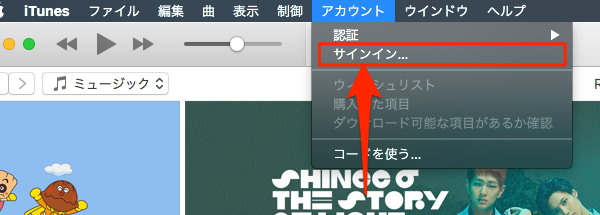
- コンピュータを[認証]します。iTunesのメニューバーから[アカウント]を開き、[認証]を選択、表示されたプルダウンメニューから[このコンピュータを認証]をクリックします。
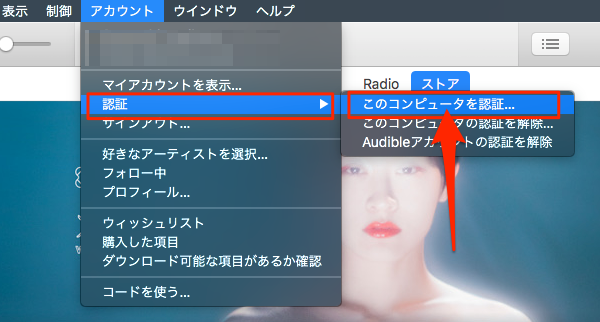
Windows PC:iTunes ウインドウの上部にあるメニューバーから、[アカウント]→[認証]→[このコンピュータを認証]の順に選択します。メニューバーが表示されない場合は、キーボードの「control + B」キーを押してください。
- 次に、Apple IDのパスワード入力画面が表示されるので、[パスワード]を入力して画面右下の[認証]ボタンをクリックします。これで使用しているコンピュータは[認証]されます。
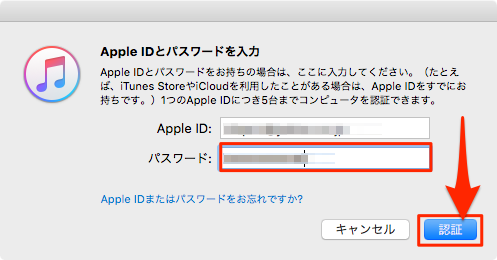
認証台数を確認する方法
使用された認証台数を確認するには、[アカウント]→[マイアカウントの表示]にアクセスする必要があります。その際には、Apple IDを使ってiTunesにサインインしていることを確認してください。
- まずは、「認証」したパソコンのiTunesアプリを起動します。
- 次に、メニューバーから[アカウント]→[マイアカウントの表示]にアクセスします。
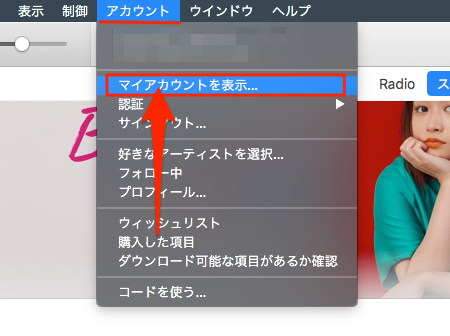
- 表示された「アカウント情報」の「Apple IDの概要」セクションの一番下にある「コンピュータ認証」項目の右サイドに現在認証されているパソコンの台数が表示されています。ただし、このページではコンピュータの名前を表示することはできません。また、2台以上のコンピュータを認証していない場合は、認証セクションは表示されません。
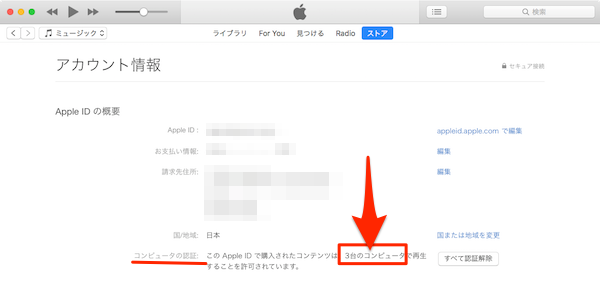
もし、想定以上の多くのコンピュータが「認証」されている場合には、以前に承認されたコンピュータの認証をすべて解除してクリアすることも大事です。すでに使っていないコンピュータも「解除」されていない場合が考えられます。その際には、このページの「コンピュータ認証」項目の右サイドにある[すべて認証を解除]ボタンを押してください。