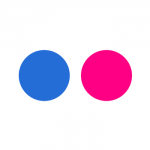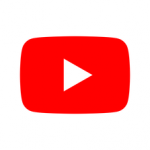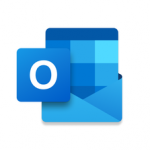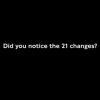flickrアカウントを作ったら、まずは初期設定を行いましょう。前回、前々回の記事でflickrアカウントの作成について書きましたが、今回はアカウント作成後にまず行うべき初期設定について紹介します。
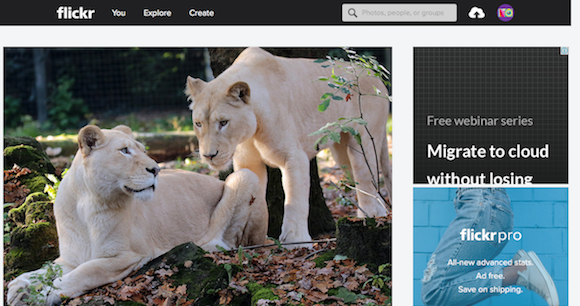
こちらもチェック!
flickrにログインして、初期設定を確認もせずに写真をアップロードするのは危険です。誰にでも見ることが出来てしまうようにデフォルト設定されていますよ。トラブルに合わないためにも、まずは初期設定で自分の使い方にあった設定にしましょう。
flickrの初期設定
flickrの初期設定で重要なのは、「アクセス制限」と「新規追加した写真へのアクセス権限」の設定かと思います。危険を避けるのであれば「Only you(自分だけ)」設定にするのがオススメです。
「アクセス制限」設定
- flickrにログインした状態で、画面右上のカメラアイコンを開き、メニュー「Settings」をクリックします。
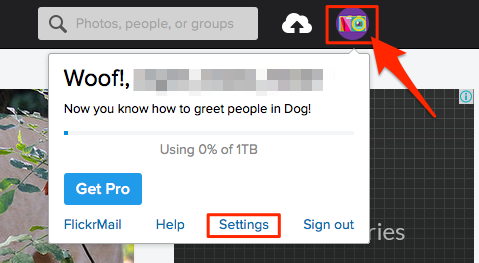
- アカウント設定画面が表示されるので、次に「Privacy & Permissions」タブをクリックします。
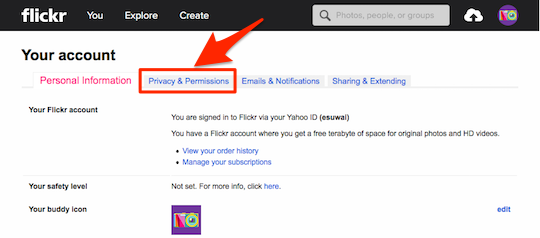
- 「Privacy & Permissions」の設定画面で、「Global settings」セクションの最初の項目「Who can download your images (including originals)? 」の右サイドにある「edit」ボタンをクリックします。
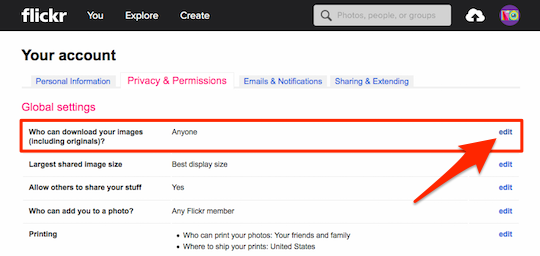
- 「Who can download your images (including originals)? 」設定を見るとデフォルトで「Anyone (Recommended)」誰でもを推奨として設定されています。これではアップした写真がだだ漏れですね。自分に合った設定を選んで「SAVE」ボタンを押しましょう。
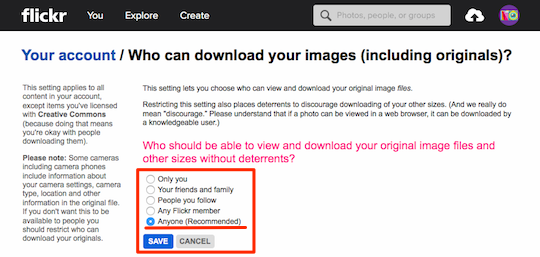
- Only you(自分だけ)
- Your friends and family(友達や家族)
- People you follow(フォローした人)
- Any Flickr member(Flickrメンバー)
- ここでは一番安全な「Only you」設定にしてSaveしました。「SAVE」すると、画面が「Privacy & Permissions」に戻ります。ここで設定が有効になっているか「Who can download your images (including originals)? 」項目でしっかりチェックしましょう。
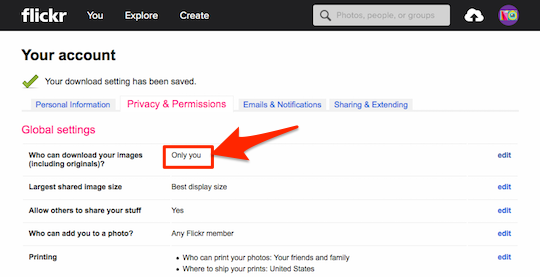
「新規追加した写真へのアクセス権限」設定
- 上記「アクセス制限設定」同様に、画面右上のカメラアイコンを開き、メニュー「Settings」をクリックします。
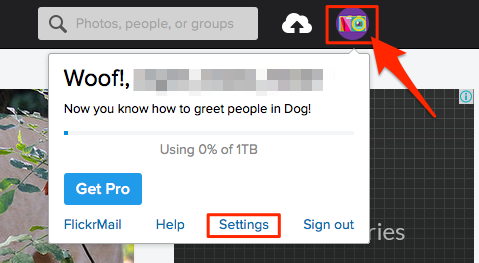
- アカウント設定画面が表示されるので、次に「Privacy & Permissions」タブをクリックします。
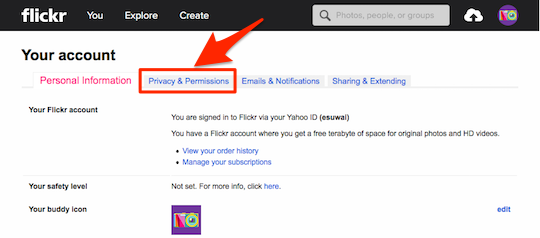
- 「Privacy & Permissions」画面が表示されたら、画面をしたスクロールしていき「Defaults for new uploads」セクションを探します。同セクションの最初の項目「Who will be able to see, comment on, add notes, or add people」の「edit」ボタンをクリックします。
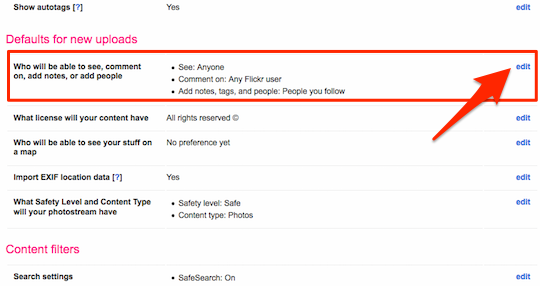
- 内容を確認しながら自分に合った内容に変更します。「only you」に設定すれば安心ですね。変更したら「SAVE SETTINGS」をクリックします。
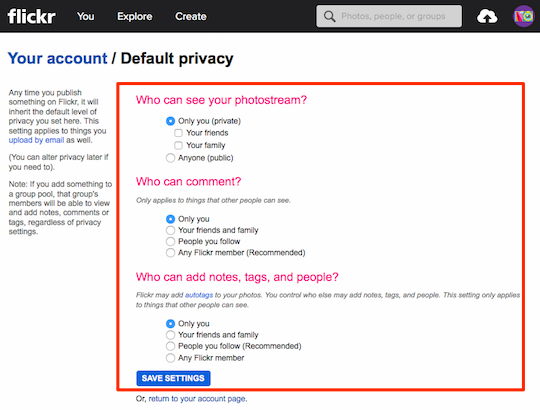
- 「SAVE SETTINGS」で画面が「Privacy & Permissions」に戻ります。ここで設定が有効になっているか「Defaults for new uploads」セクションの「Who will be able to see, comment on, add notes, or add people」項目を見て、しっかりチェックしましょう。
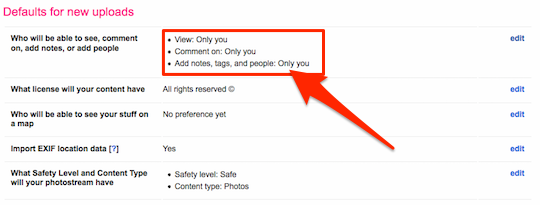
ということで、今回はflickrのアカウントを作ったら、絶対チェックしておくべき公開範囲設定、プライバシー設定についてでした。次回はいよいよ「写真をflickrにアップする方法」についてです。
こちらもチェック!