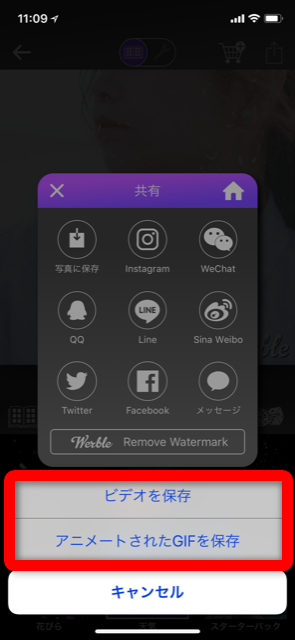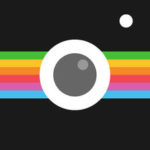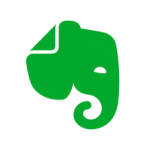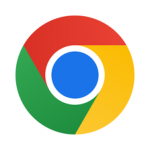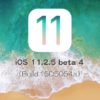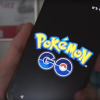最近、TwitterやインスタなどのSNSで雪や雨を振らせたり炎が揺らめいている写真を見ることはありませんか?難易度の高そうな加工に見えますが、実はWerbleという無料アプリを使って簡単にできてしまうんです!この記事ではWerbleの使い方をご紹介します。
写真に雪や雨を降らせることができる、インスタやTwitterでも話題の加工アプリ「Werble」の使い方
 Werble – フォトアニメーター 1.2.2 (無料)
Werble – フォトアニメーター 1.2.2 (無料) 
カテゴリ: 写真/ビデオ,エンターテインメント
販売元: Horsie in the Hedge LLP – Horsie in the Hedge LLP(サイズ: 146.31 MB)
全てのバージョンの評価:


 (49件の評価)
(49件の評価)  iPhone/iPadの両方に対応
iPhone/iPadの両方に対応
Werbleの使い方
アプリをインストールしてから加工、保存までの手順を説明します。
- 初めてアプリを起動すると、簡単なアプリの紹介がありますので右から左にスワイプしてください。3ページ目で加工用フィルターが4つインストールできます。後からでもインストールは可能ですが、今回はここでインストールしてしまいます。一つづつ「入手」をタップしてインストールします。
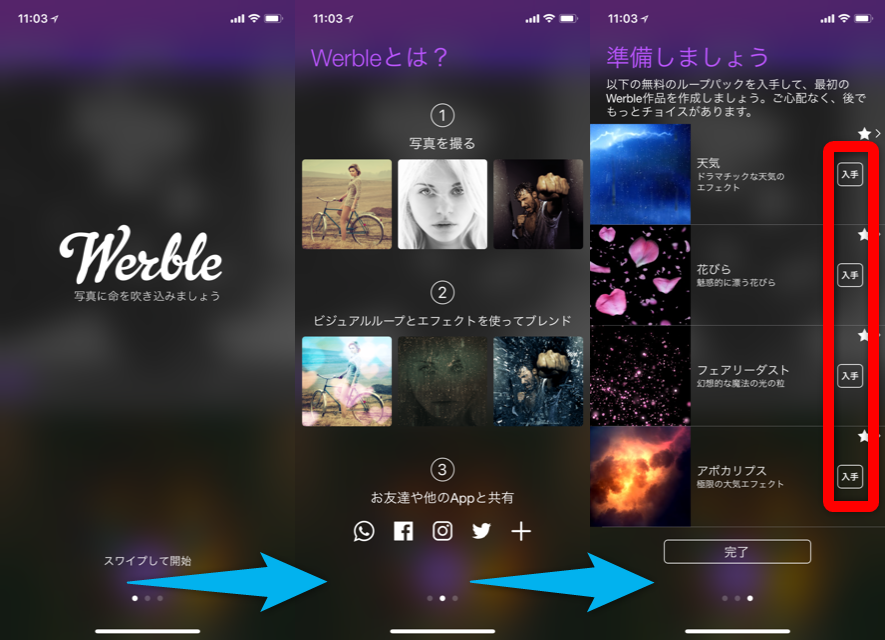
1回タップすると「インストール」という表示になるので、再度タップしてください。
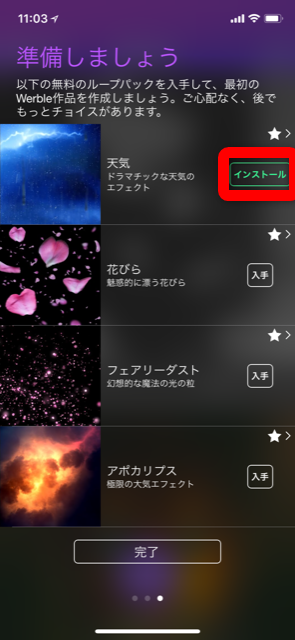
iPhone Xでは支払いと表記されていますがここは無料なので心配いりません。再度ボタンをダブルクリックしてインストールしてください。これを4つ分繰り返します。
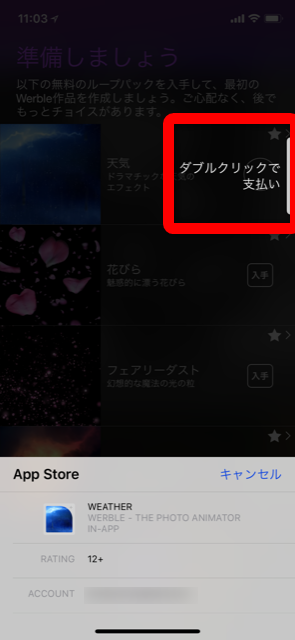
4つインストールが完了したら、完了をタップします。
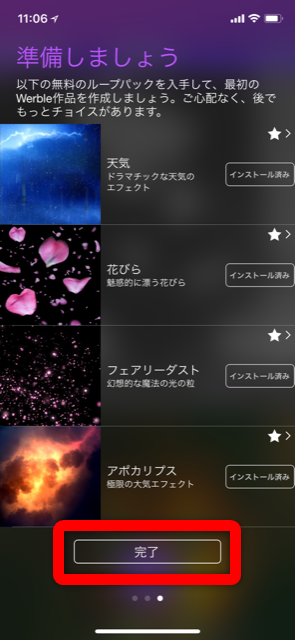
- 通知方法の選択です。「はい」にすると端末の通知をONにしますかというポップアップが表示されます。とくにこのアプリで個別通知がいらない場合には「いいえ」を選択してOKです。
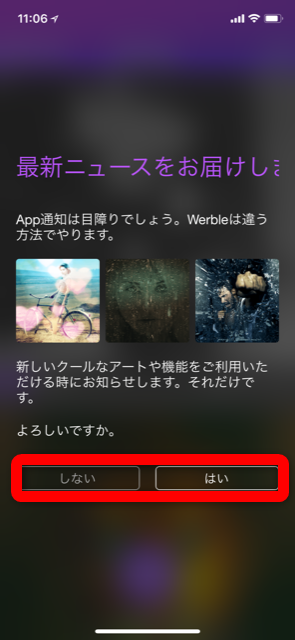
- トップ画面になりました。加工を始める場合は下の「W」というアイコンをタップします。
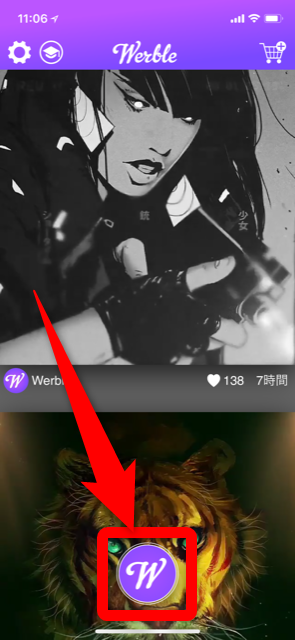
- 写真とカメラへのアクセスを「OK」にします。
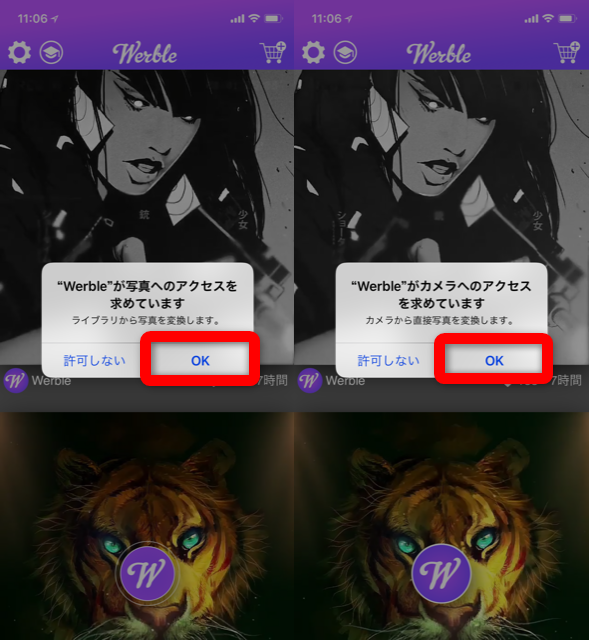
- 加工する写真を選択します。
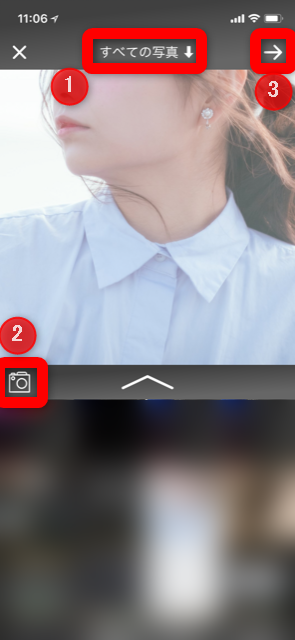
①デフォルトでは「すべての写真」になっていますが、ここをタップするとお気に入りやiCloudなど様々にフォルダ分けされた写真から選択できます。
②カメラで撮影する場合にはこのカメラアイコンをタップするとカメラが起動します。
③加工する写真が決まったらここをタップします。 - 初回は使い方ガイドの案内が表示されます。これは後からでも見ることが可能です。(トップページ左上にある歯車のアイコンをした「設定」ページもしくはその隣の学帽アイコンから閲覧可能です。)
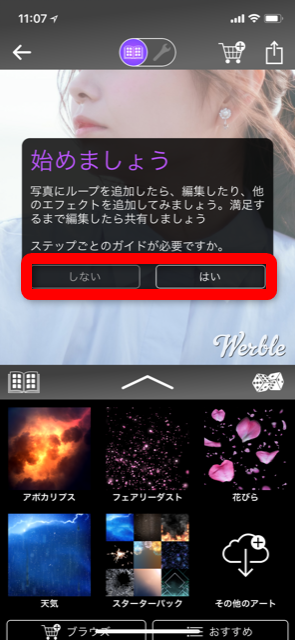
- いよいよ編集画面です。
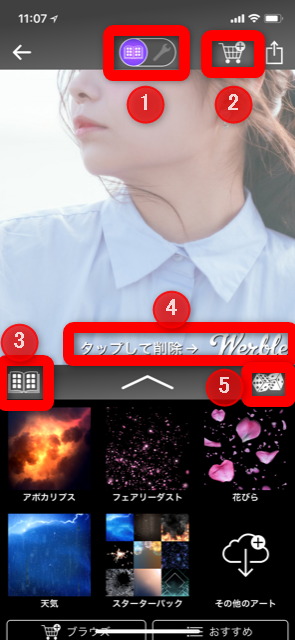
①フィルターを選択したあとにここをタップすると、フィルターの設定画面になり、フィルターの種類によっては色を変えたりエフェクトをつけたりすることができます。
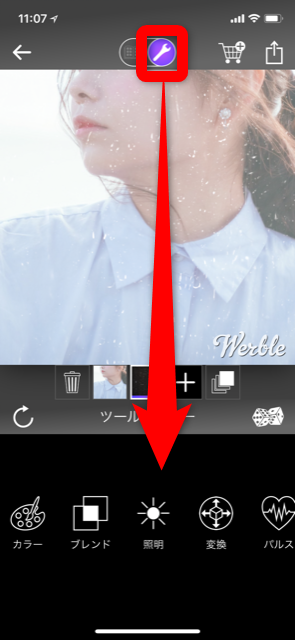
②新しいフィルターの購入ができます。有料だけでなく無料のフィルターもあるのでぜひ一度覗いてみてください。
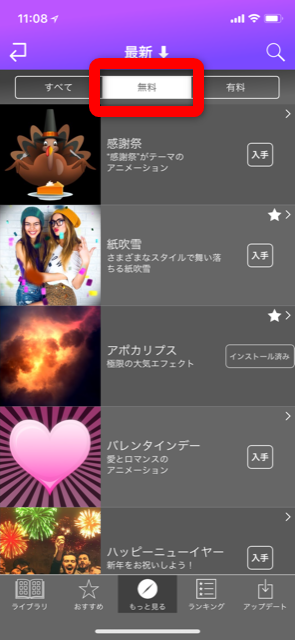
③持っているフィルターのライブラリページです。ここで不要なフィルターの削除も可能です。
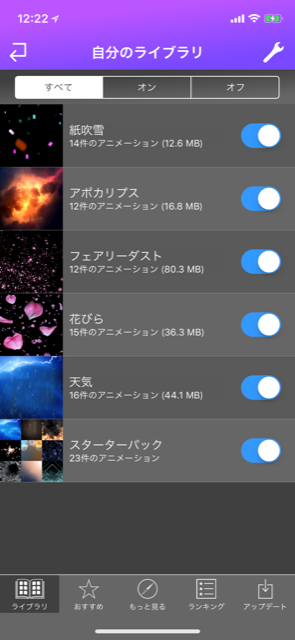
④アプリロゴを表示したくない場合は、500円支払うと非表示にできます。
⑤ランダムでフィルターが選択されます。 - フィルターは重ねることができます。一度設定したフィルターを取り消したい場合は、この欄に表示された該当フィルターをタップし、ゴミ箱アイコンをタップすると削除されます。
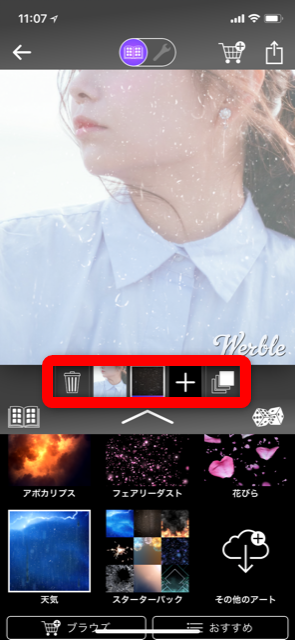
- 編集が完了したら、右上のアイコンをタップします。
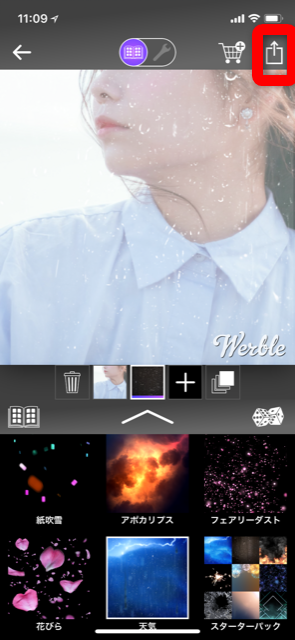
- ここから各SNSに共有が可能です。カメラロールに保存する場合には「写真に保存」をタップします。
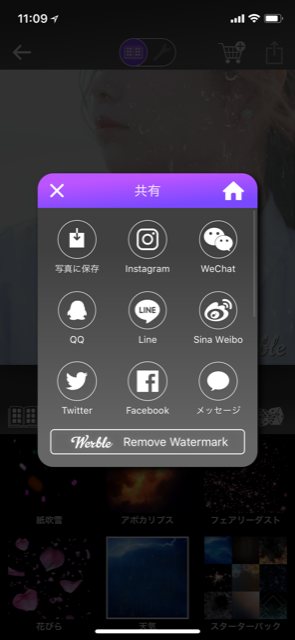
編集した写真は動画もしくはGIFでの保存が可能です。