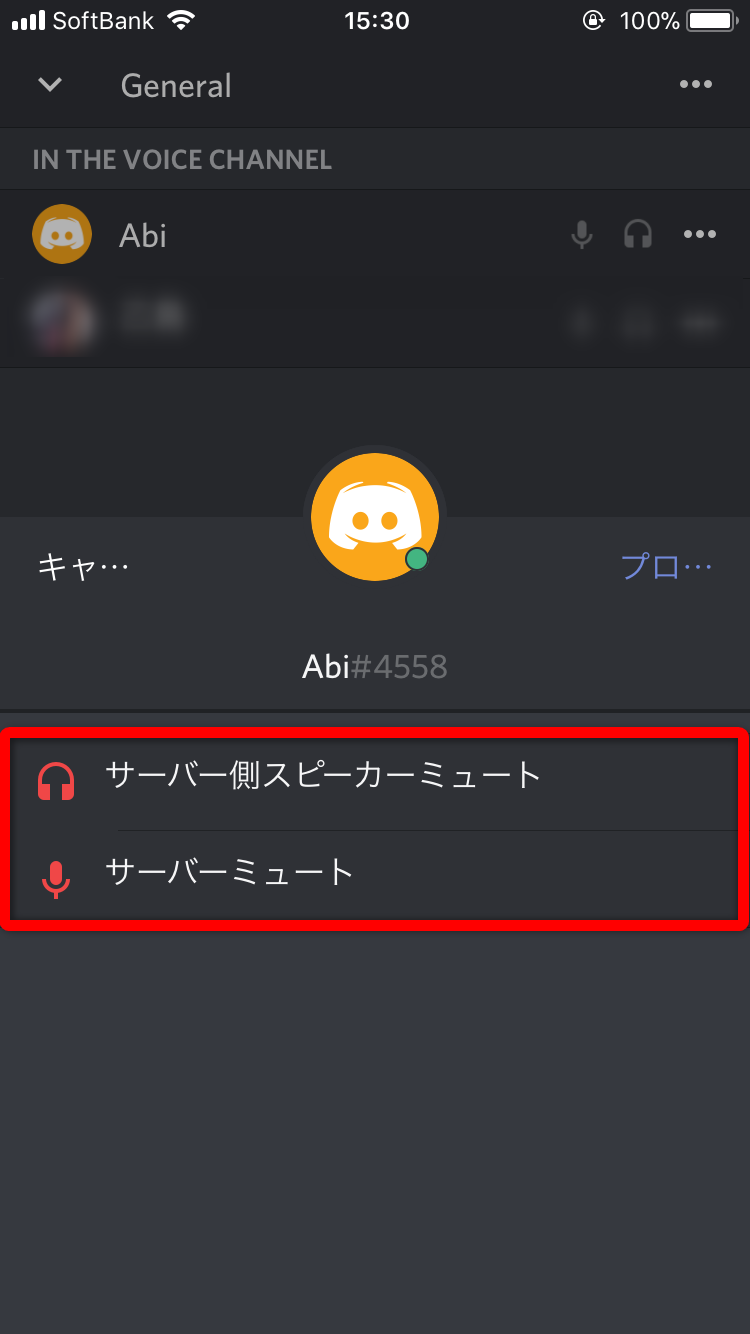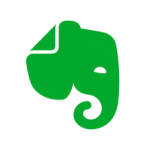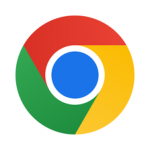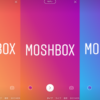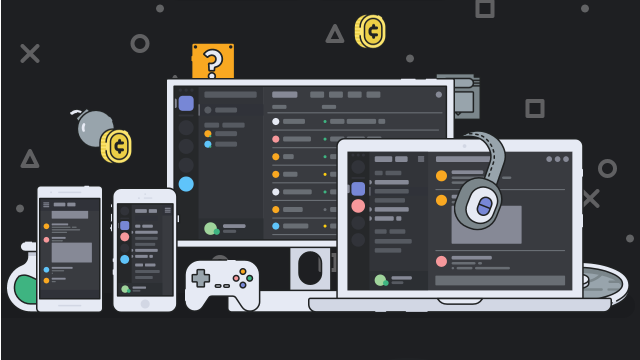
オンラインゲームのプレイヤーたちに人気のチャット用アプリ「Discord(ディスコード)」使ってますか?SkypeやLINEではなく、Discordを使うプレイヤーたちがすごく増えています。発売したばかりの「モンスターハンター:ワールド」のようなマルチプレイをする際に普通のグループチャットはもちろん、ボイスチャット(VC)を使うにも便利なんです。今回は、Discordの基本的な使い方をご紹介します。
オンラインゲームプレイ時に最適!グループチャットやボイスチャット(VC)に便利なDiscord(ディスコード)の使い方
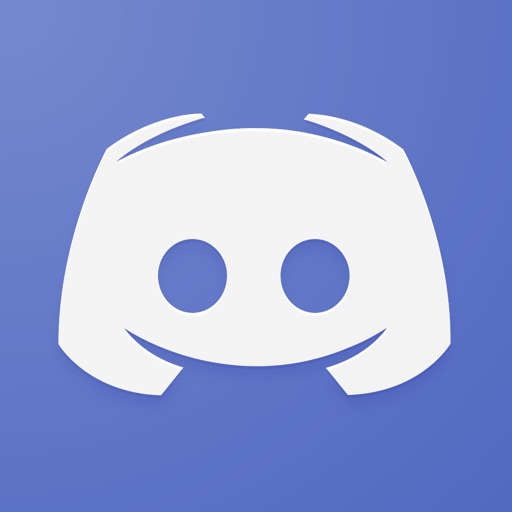 Discord 2.2.2 (無料)
Discord 2.2.2 (無料) 
カテゴリ: ソーシャルネットワーキング,ゲーム
販売元: Hammer & Chisel Inc. – Hammer & Chisel Inc.(サイズ: 40.76 MB)
全てのバージョンの評価:



 (2425件の評価)
(2425件の評価)  iPhone/iPadの両方に対応
iPhone/iPadの両方に対応
目次
Discordアカウントのつくり方
- アプリをインストールしたら、「アカウント登録」をタップします。
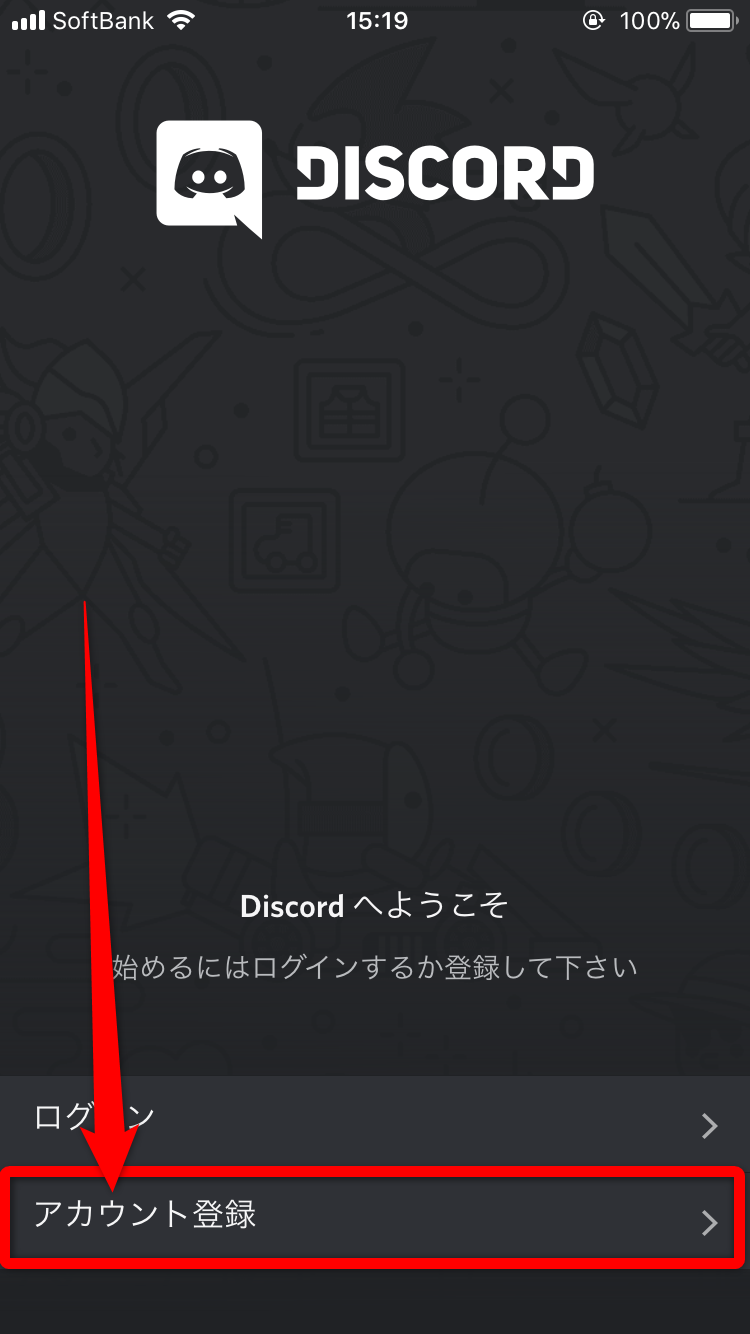
- ユーザー名とメールアドレス、パスワードを設定します。どれも後からの変更が可能ですが、メールアドレスの認証が必要なので有効なメールアドレスを登録してください。
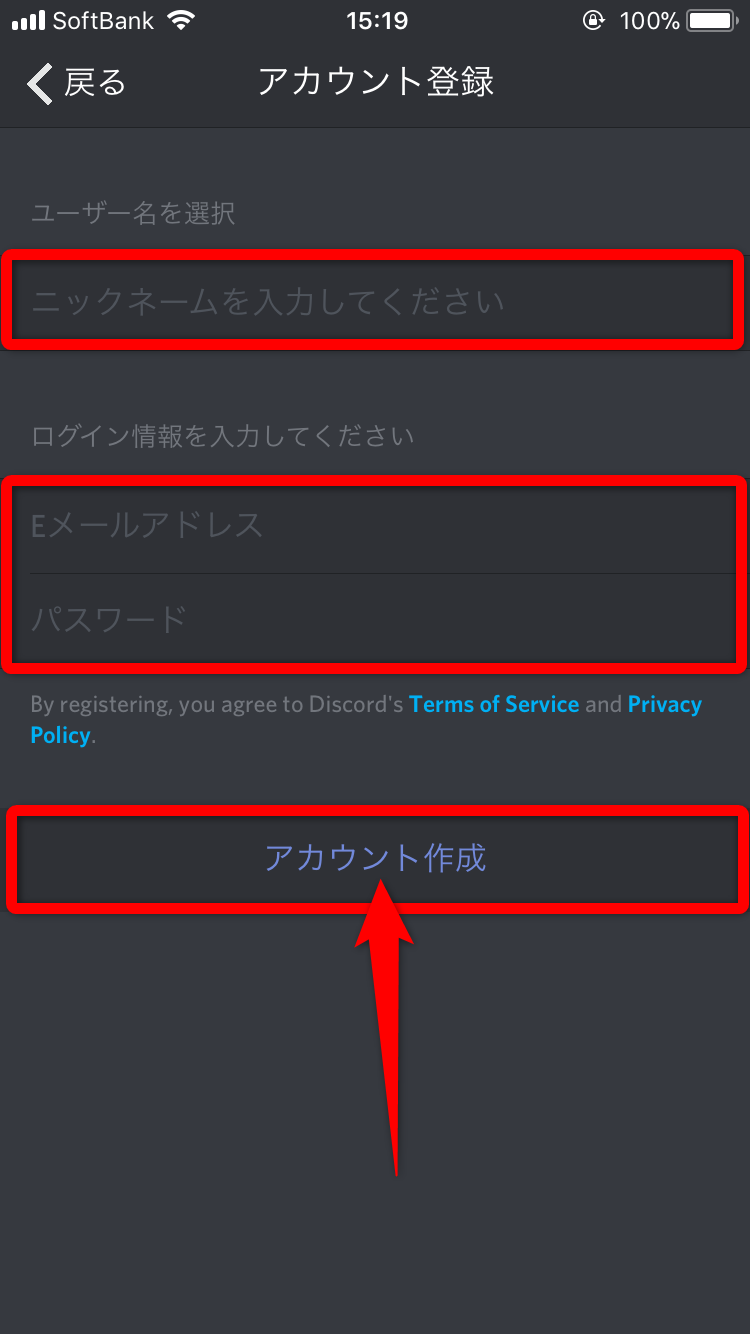
- 「私はロボットではありません」にチェックマークを入れます。画像認証画面が開かれるかと思いますので、画面の指示に従ってください。
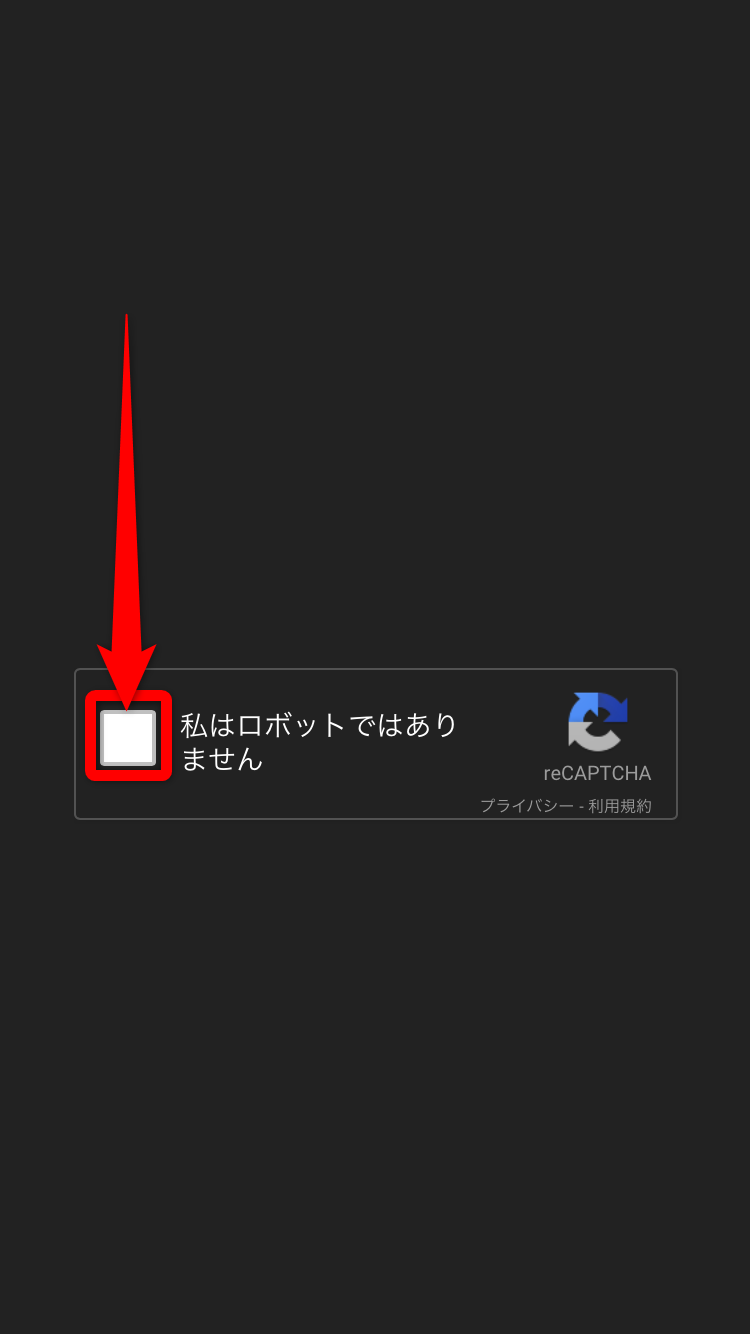
- アプリに入れました。登録したメールアドレス宛に認証メールが届きますので、指定されたURLを開き認証を完了させます。

プロフィールの編集、設定の確認、自分のIDの確認
- 画面左上にある三本線をタップします。
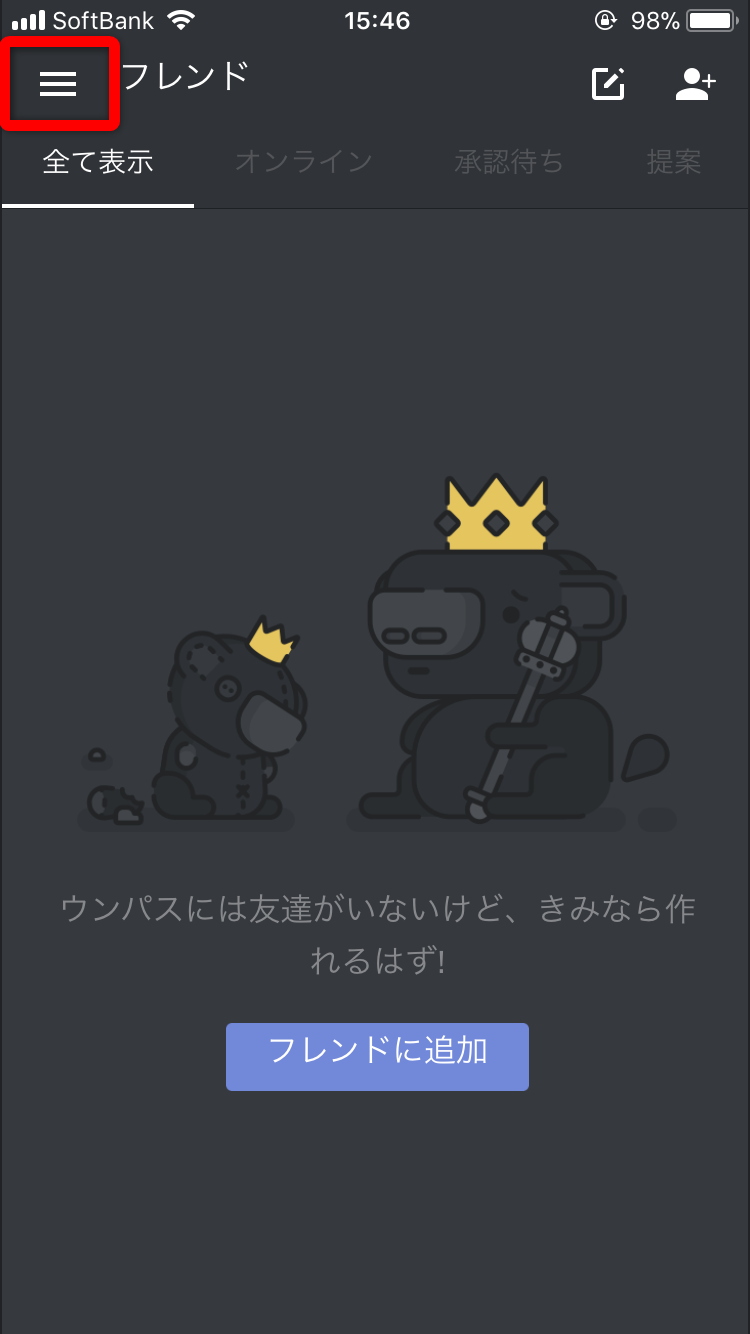
- 一番下にある歯車のアイコンをタップします。
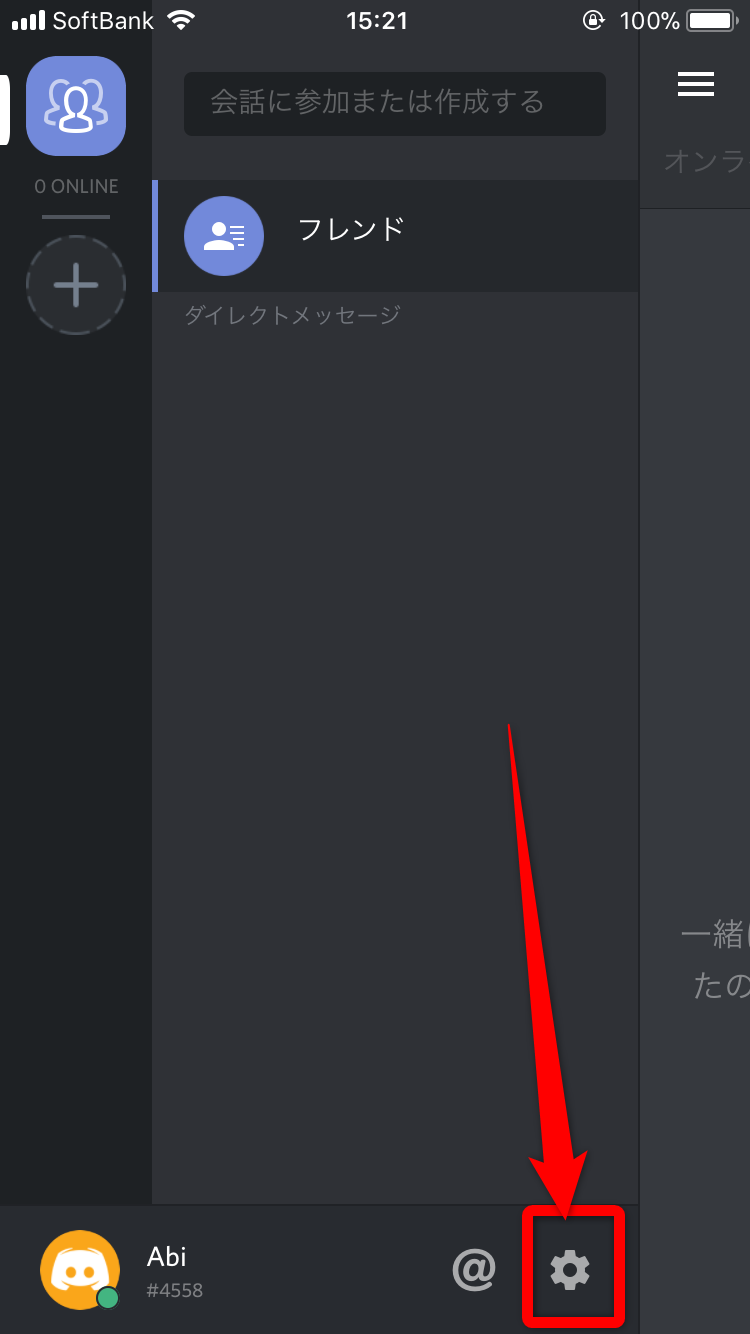
- このような画面が表示されます。
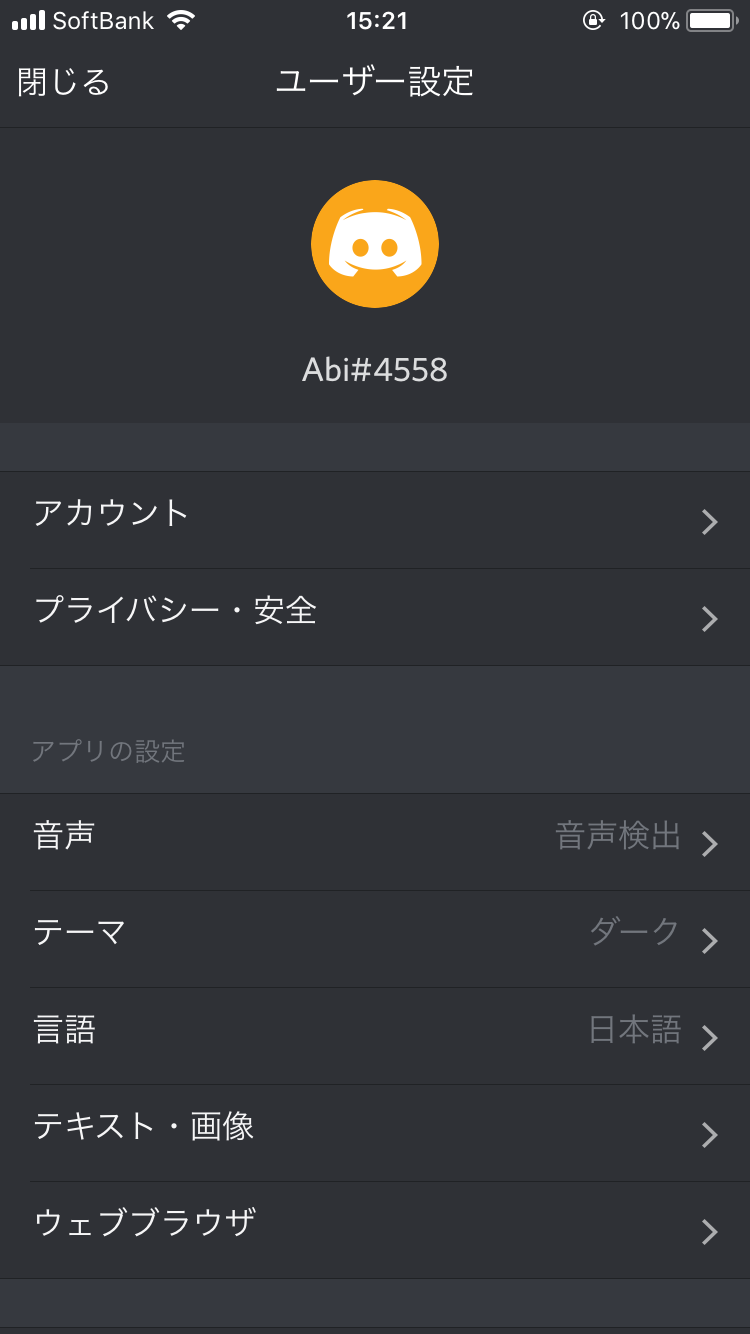
- 「アカウント」ではユーザー名やメールアドレスが編集できます。
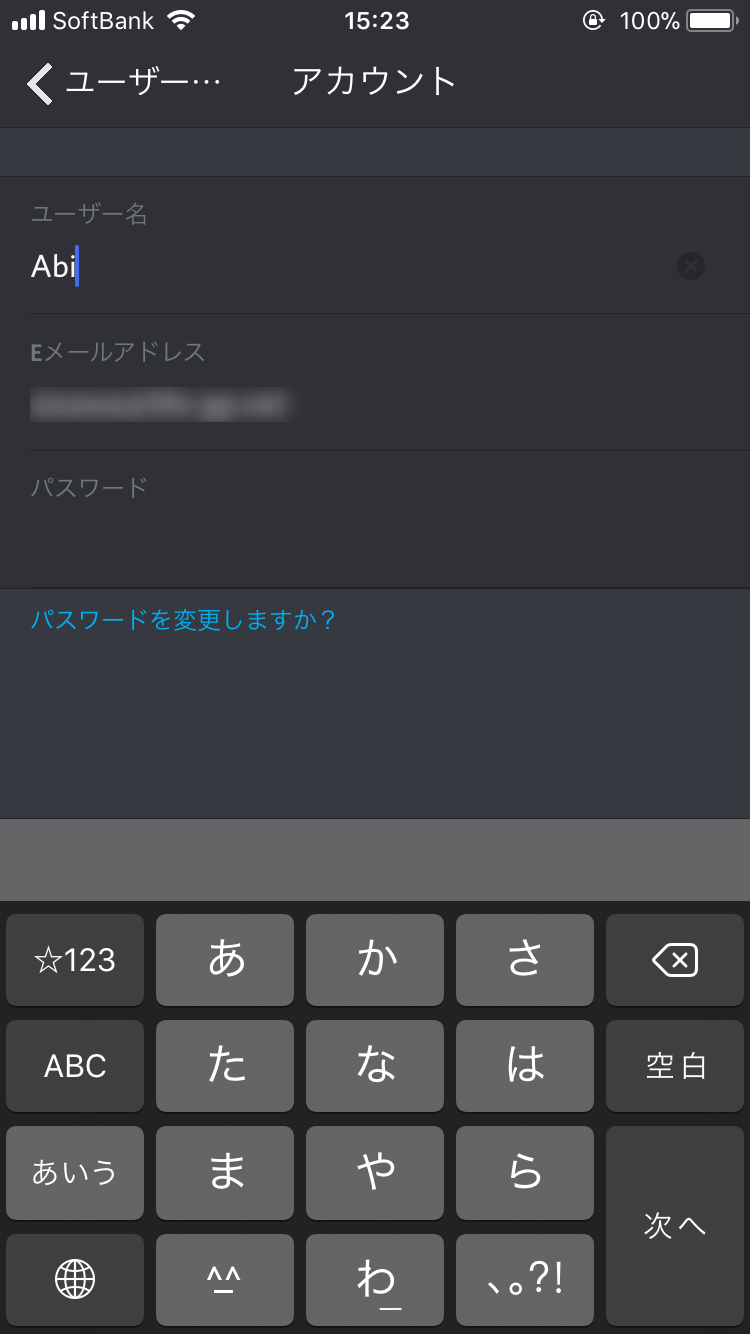
- 赤く囲ったアイコンをタップすると、プロフィール写真を変更できます。その下に書かれた「ユーザー名#4桁の数字」が自分のIDになります。友達に自分を追加してもらう場合は、この「ユーザー名#4桁の数字」を教えましょう。
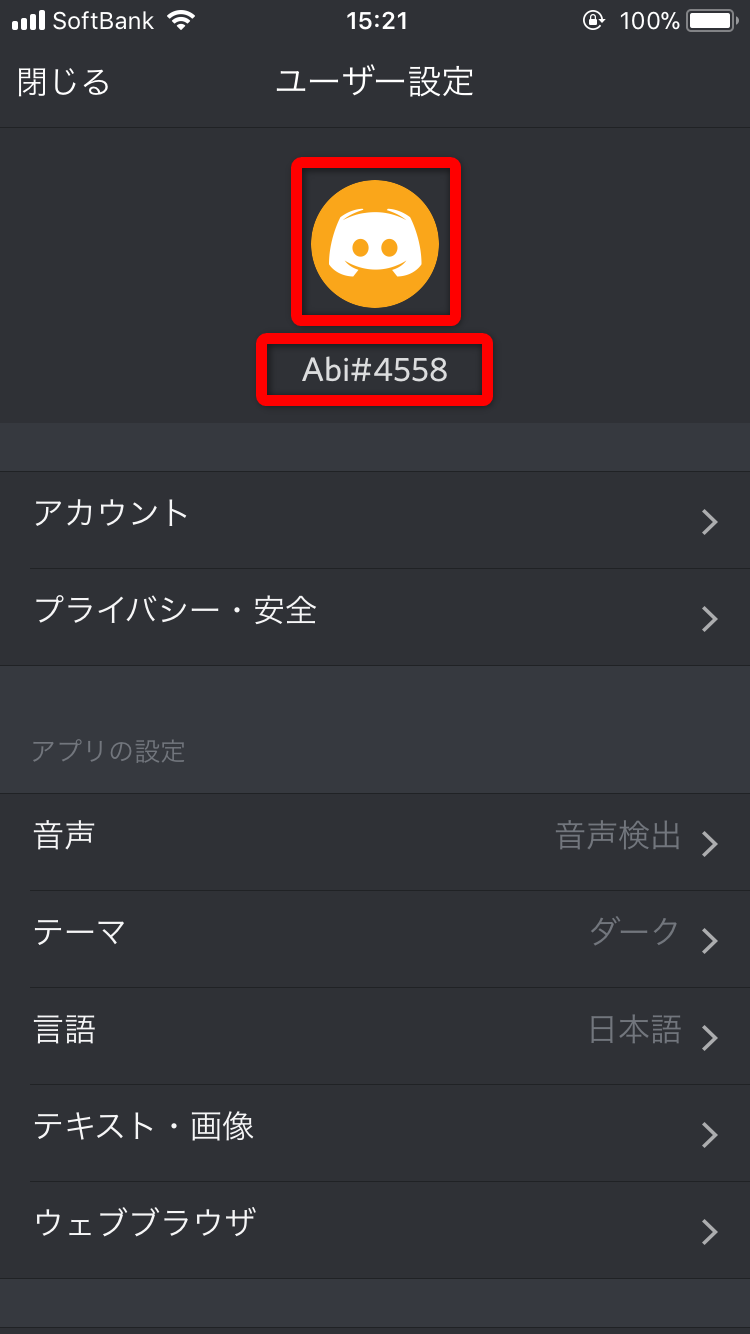
- 「プライバシー・安全」ではダイレクトメッセージに関する設定や、フレンド追加に関する設定などが確認できます。
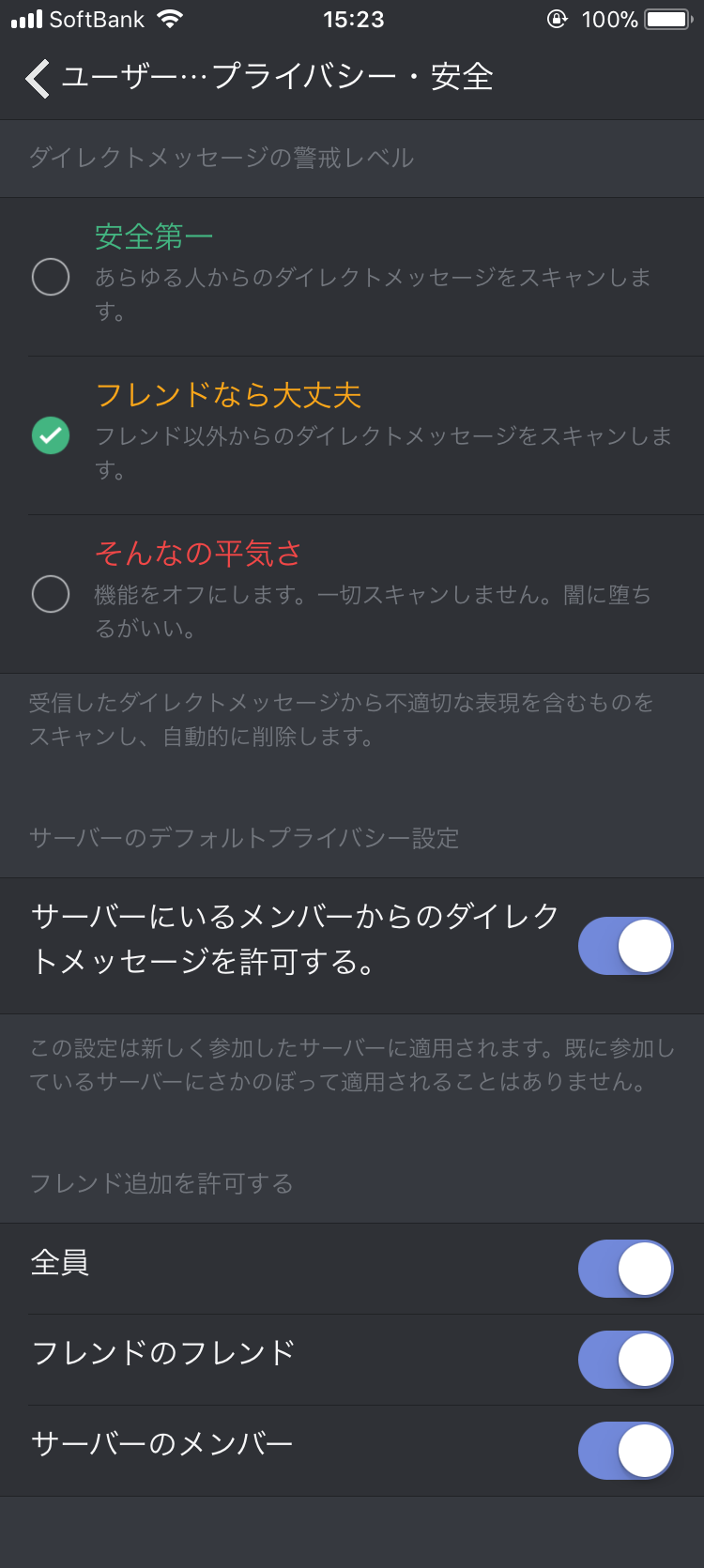
- 「テーマ」では、ダークモードとライトモードが選択できます。ライトモードは白が基調になります。
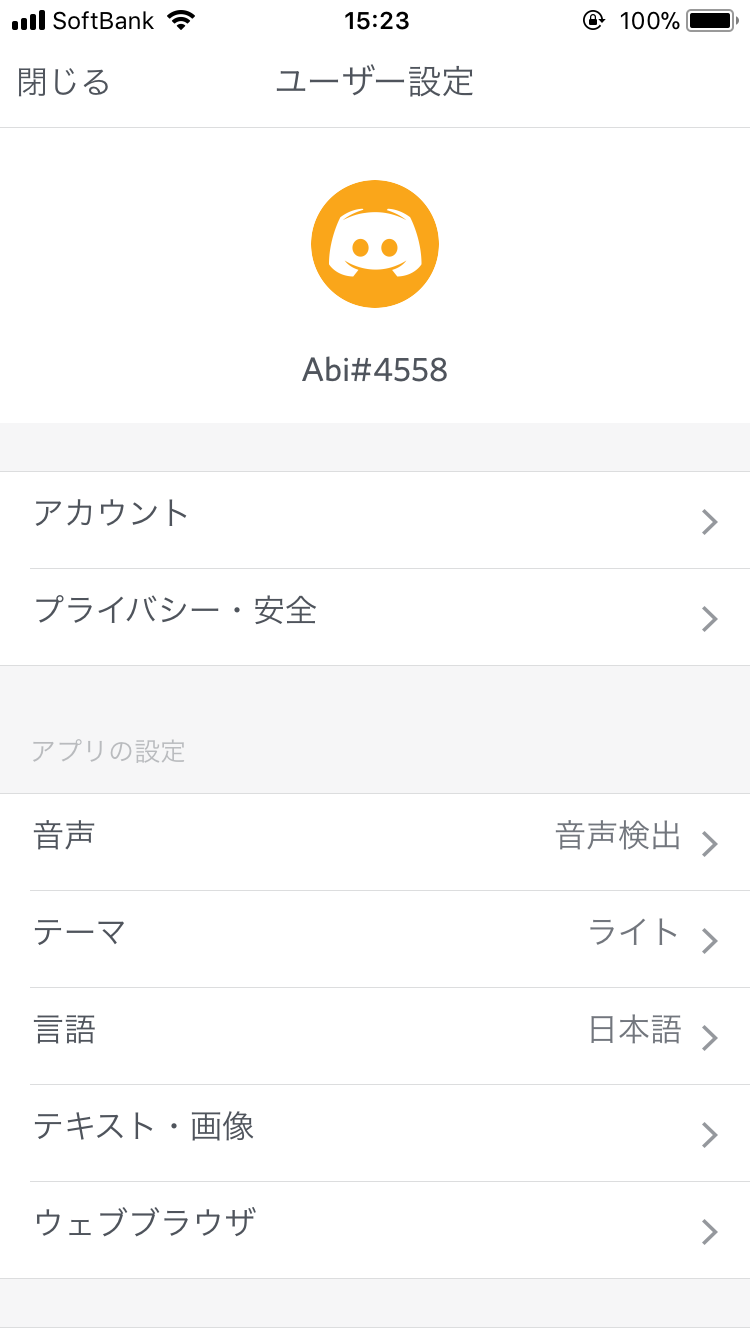
フレンドを追加する
- 画面右上のアイコンをタップします。
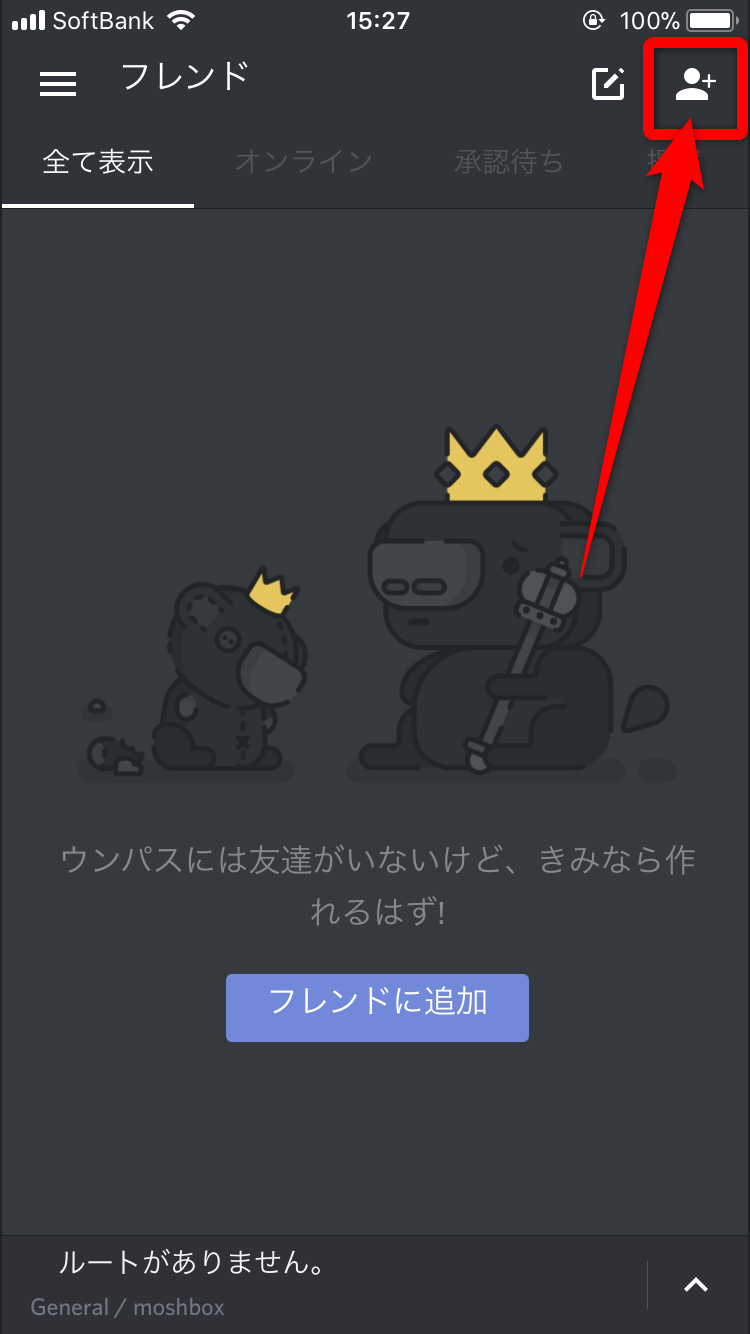
- 教えてもらったユーザー名と#と4桁の数字を入力します。誤りがなければ友人宛にフレンド申請の通知がいくので、承認してもらえればOKです。
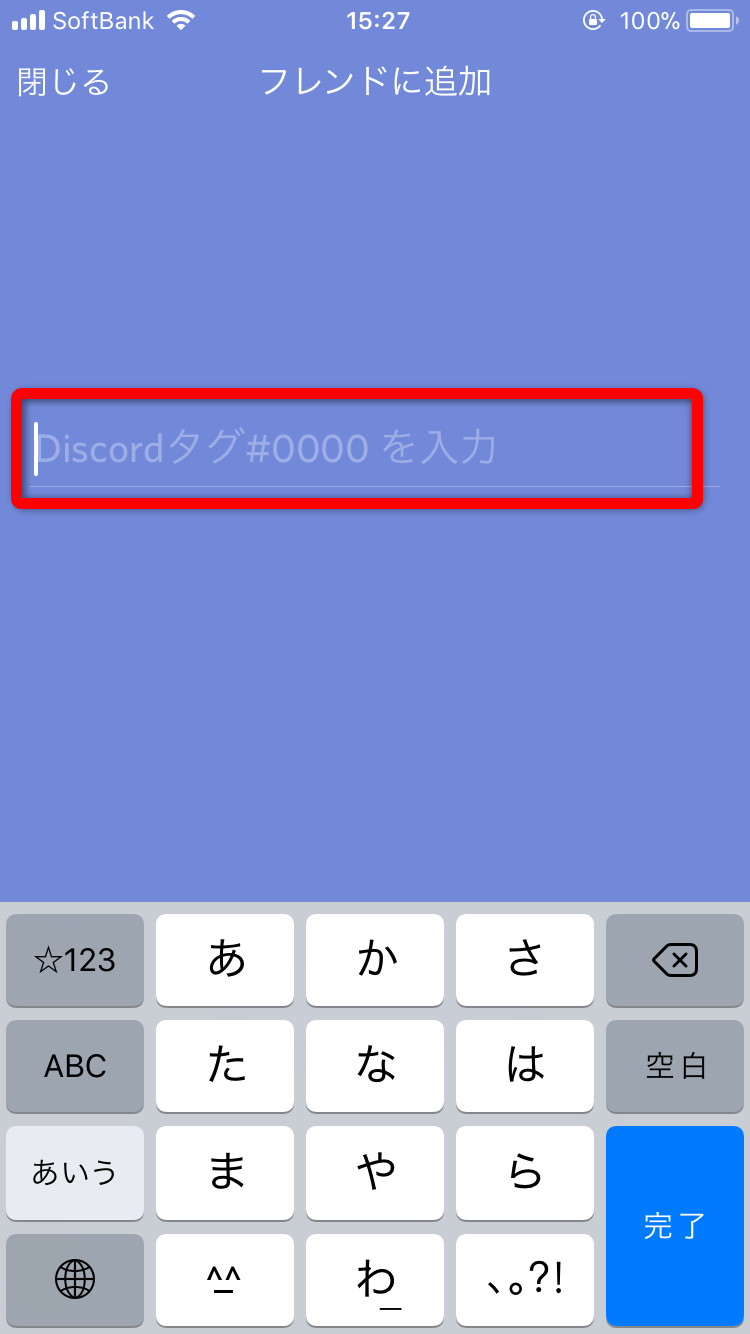
サーバーをつくる
- ここが自分の所属するサーバー一覧になります。
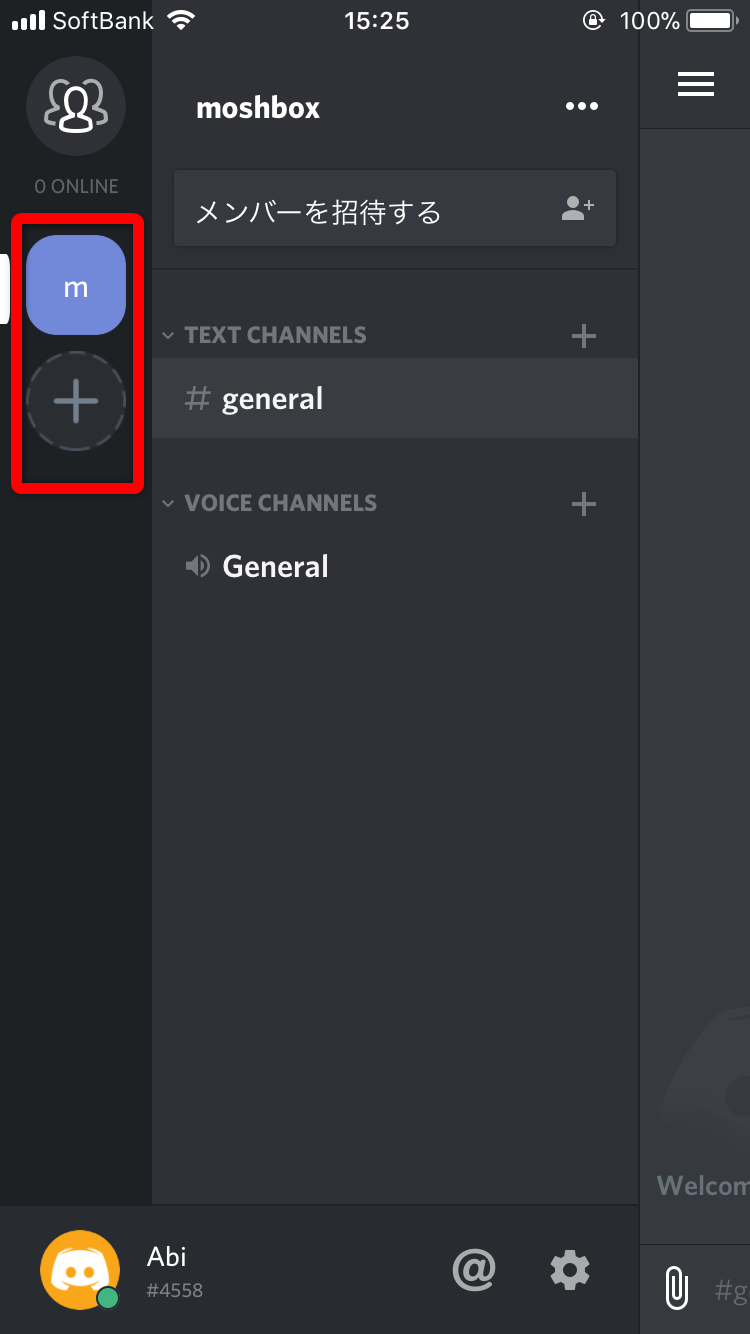
サーバーを自分で立てる場合には「+」をタップし、「新しいサーバーを作成」をタップします。
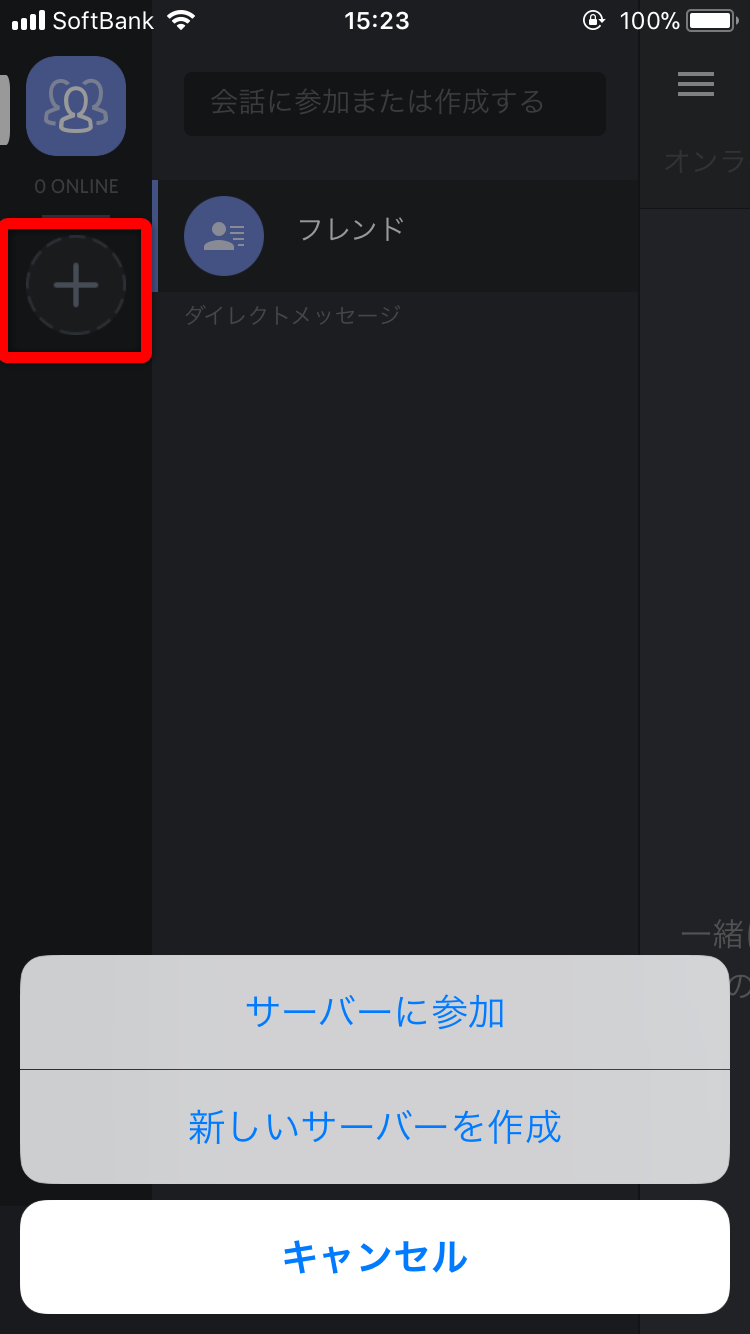
- サーバーのアイコンになる画像の設定と、サーバー名を入力します。完了(もしくは新規作成)をタップすればOKです。
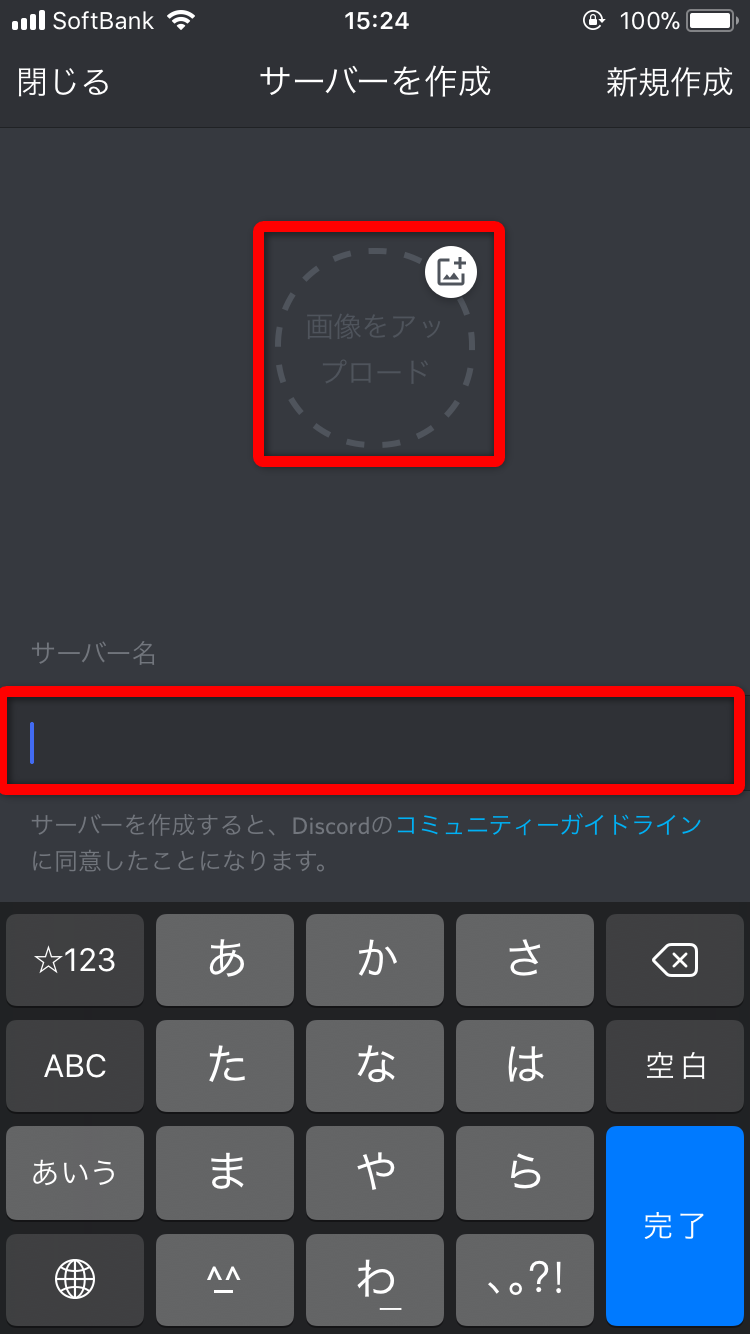
サーバーに友達を招待する
サーバーに友達を招待するには、サーバーのURLを教える必要があります。友達はそのURLを直接入力するか、教えてもらったリンク先を直接開くことで参加が可能です。
- 招待したいサーバーを開き、「メンバーを招待する」をタップします。この際、複数サーバーに所属している人は間違ったサーバーに招待しないよう気を付けましょう。確認方法としては、開いているサーバーのページにはアイコンの左に白いバーでわかるようになっているのと、「メンバーを招待する」の上にサーバー名が記載されているので、そこで確認できます。
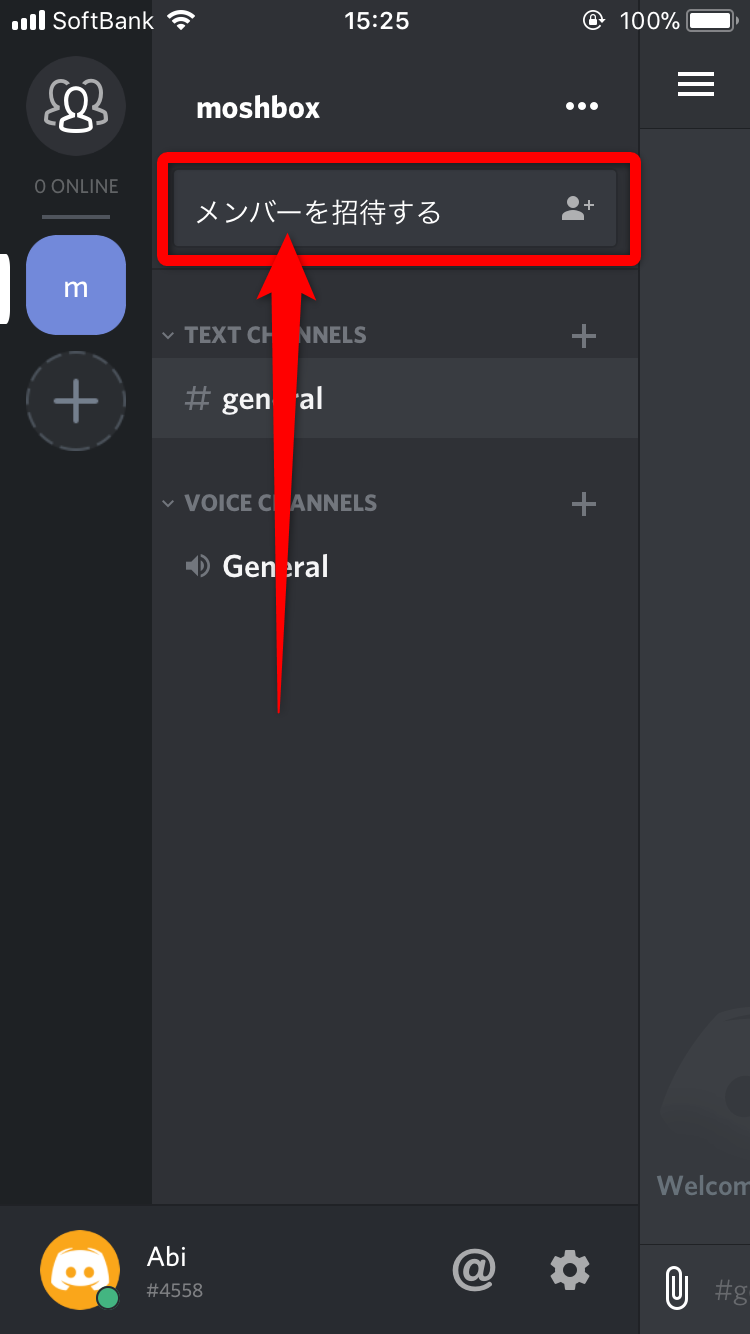
- 「招待リンクに有効期限を設定しない」をどちらか選択し、「Share Link」をタップします。「招待リンクに有効期限を設定しない」というのは、送ったURLを何日もしくは何回まで有効にする、という設定のことです。特に何もなければ、設定しないをONにしてよいと思います。
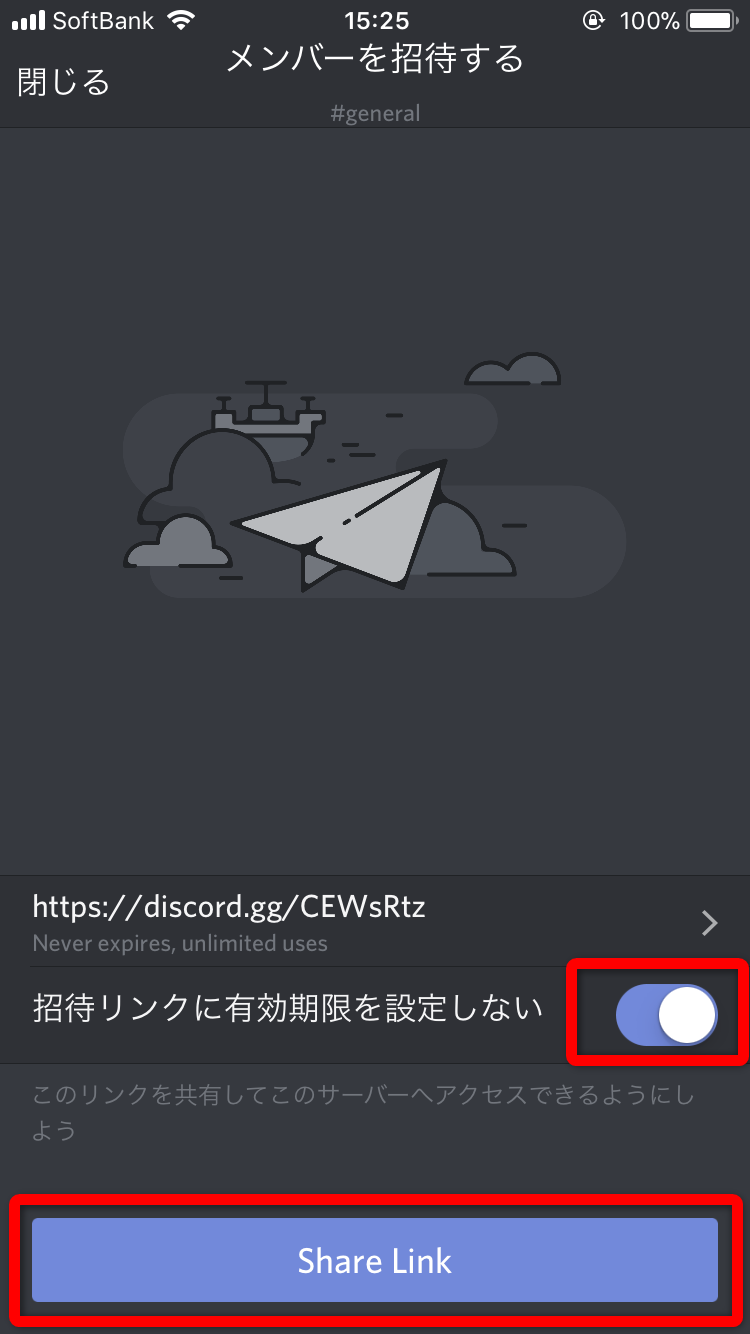
- 「COPY」をタップしてURLをコピーし、友達に送ってあげましょう。
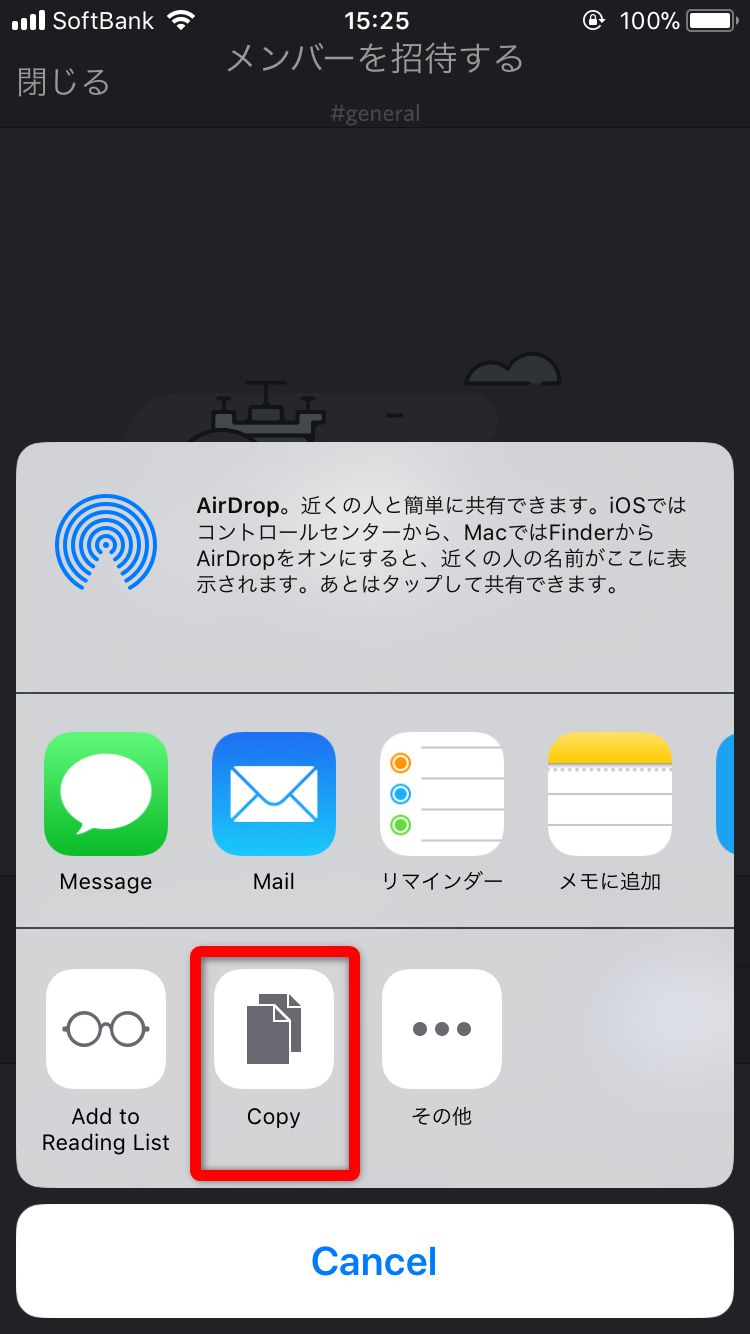
- 有効期限を設定する場合は、「招待リンクに有効期限を設定しない」の上にあるURL部分をタップすると、期限や回数などが設定できます。
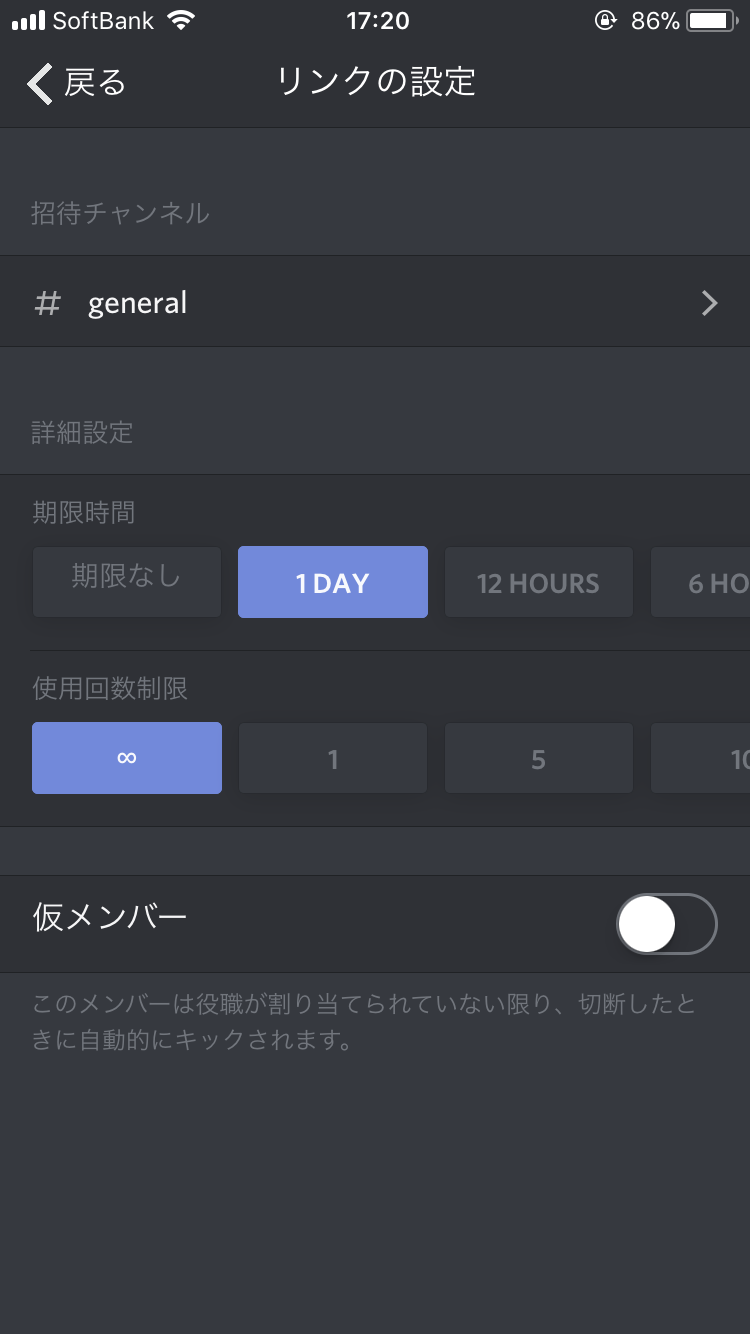
誰かが作成したサーバーに参加する
誰かの作成したサーバーに参加する場合は、リンクを教えてもらう必要があります。検索等ではサーバーに参加できません。送られてきたサーバーのURLを開き、「○○に参加する」をタップすれば参加完了です。
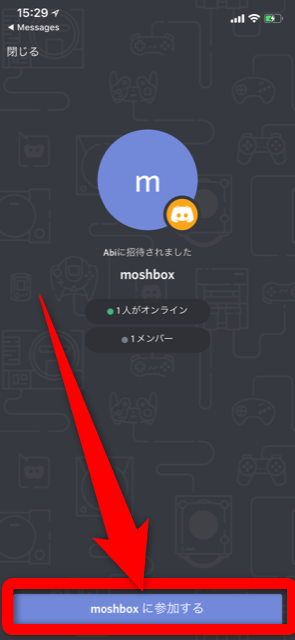
もしくは「+」から「サーバーに参加」をタップし、URLを直接入力してもOKです。
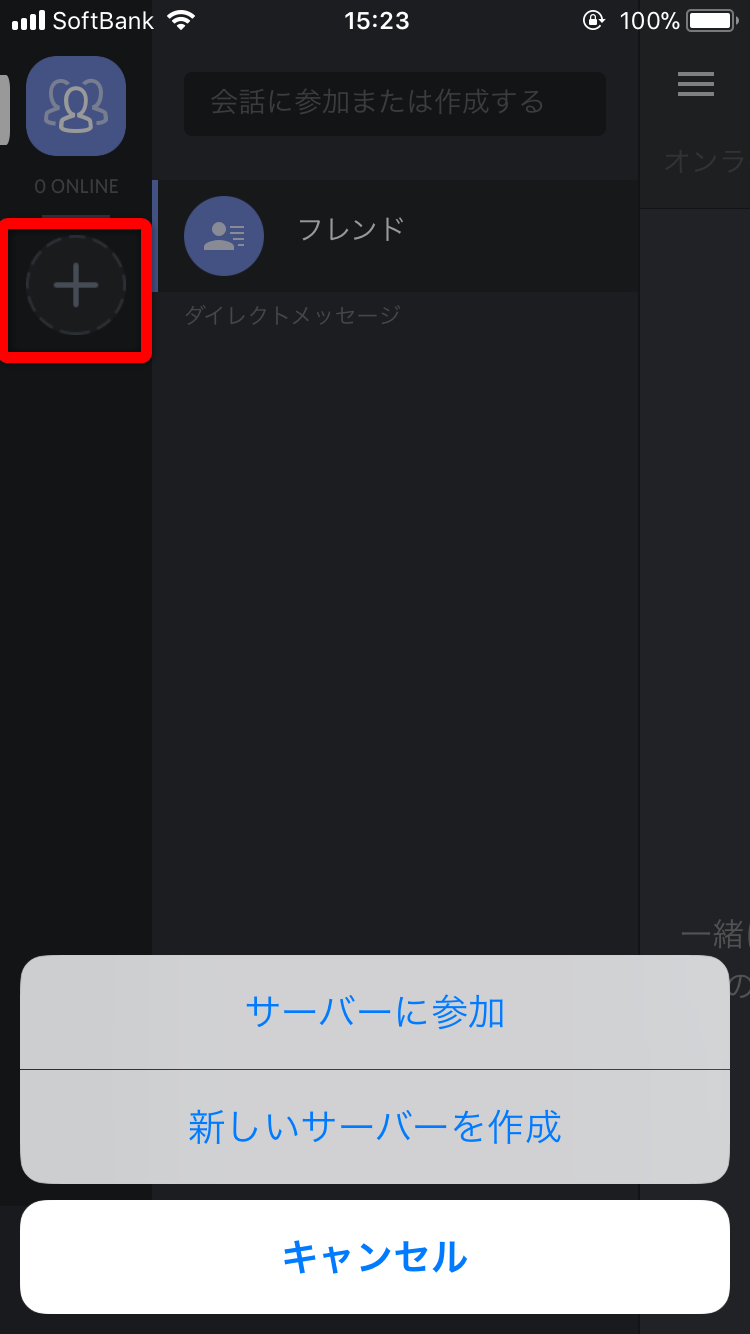
サーバー内のメンバーを外す
- サーバー内のメンバーを外したい場合は、まず該当サーバを開き、右上にあるアイコンをタップします。
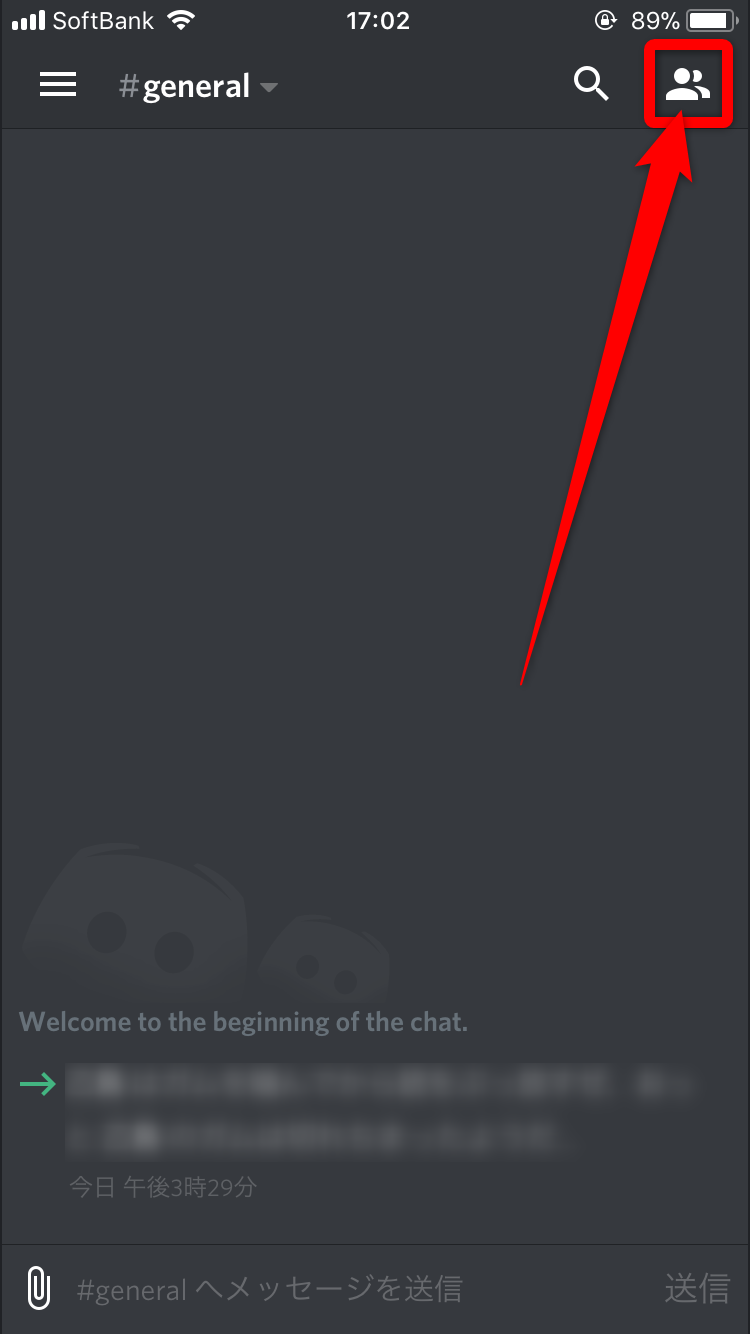
- 外したいメンバーをタップします。
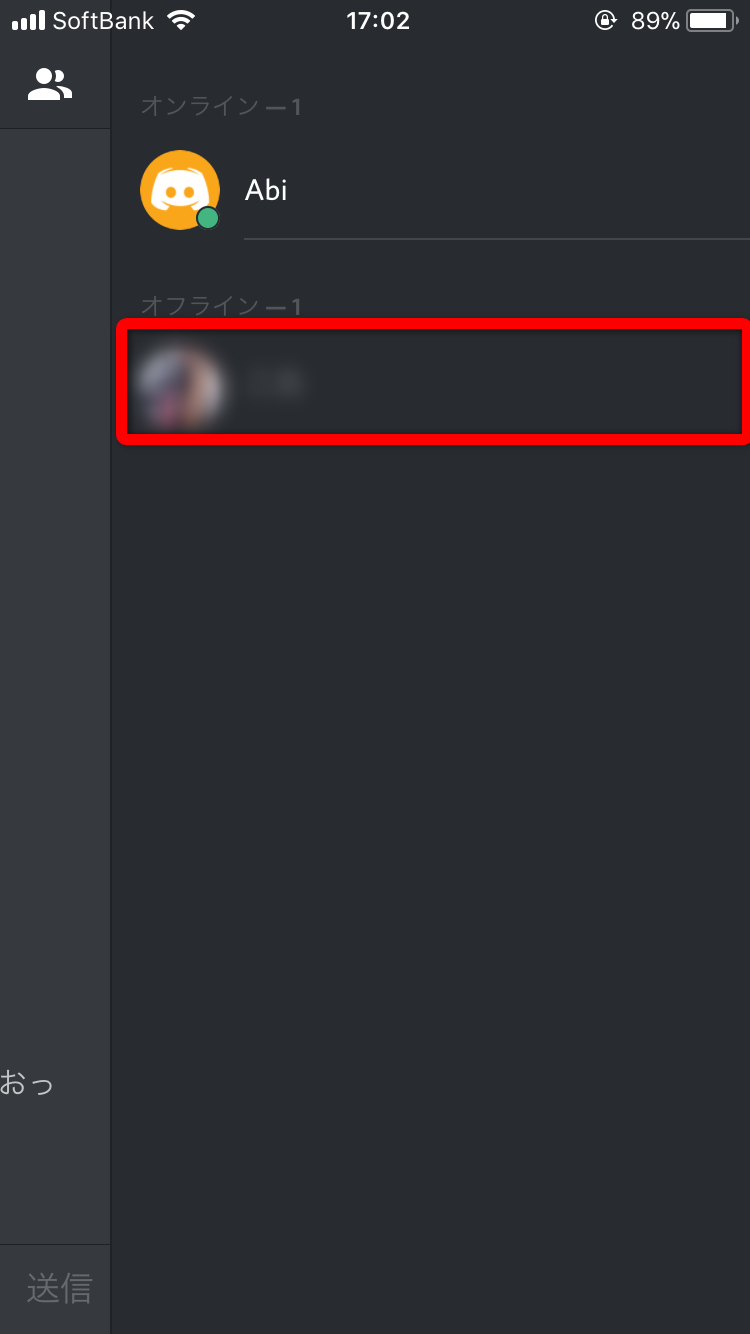
- 「キック」をタップします。
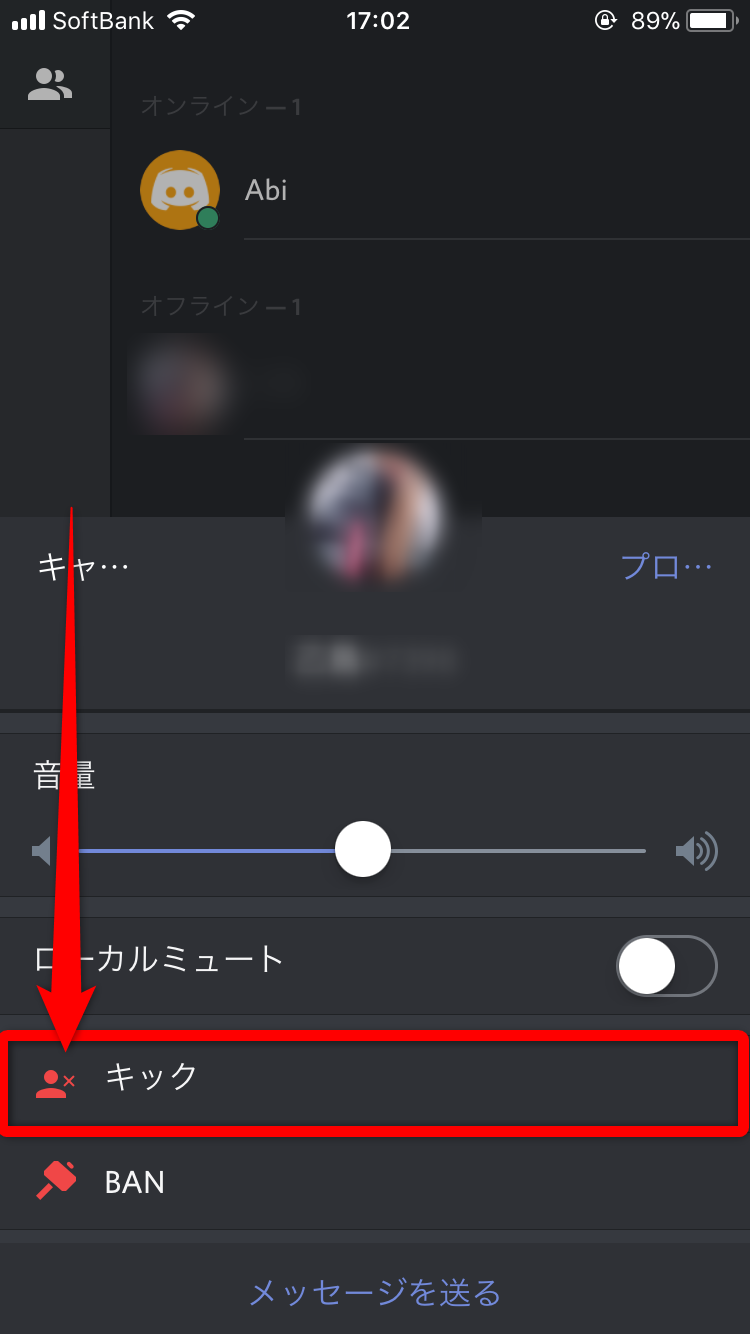
- 再度「キック」をタップすればOKです。
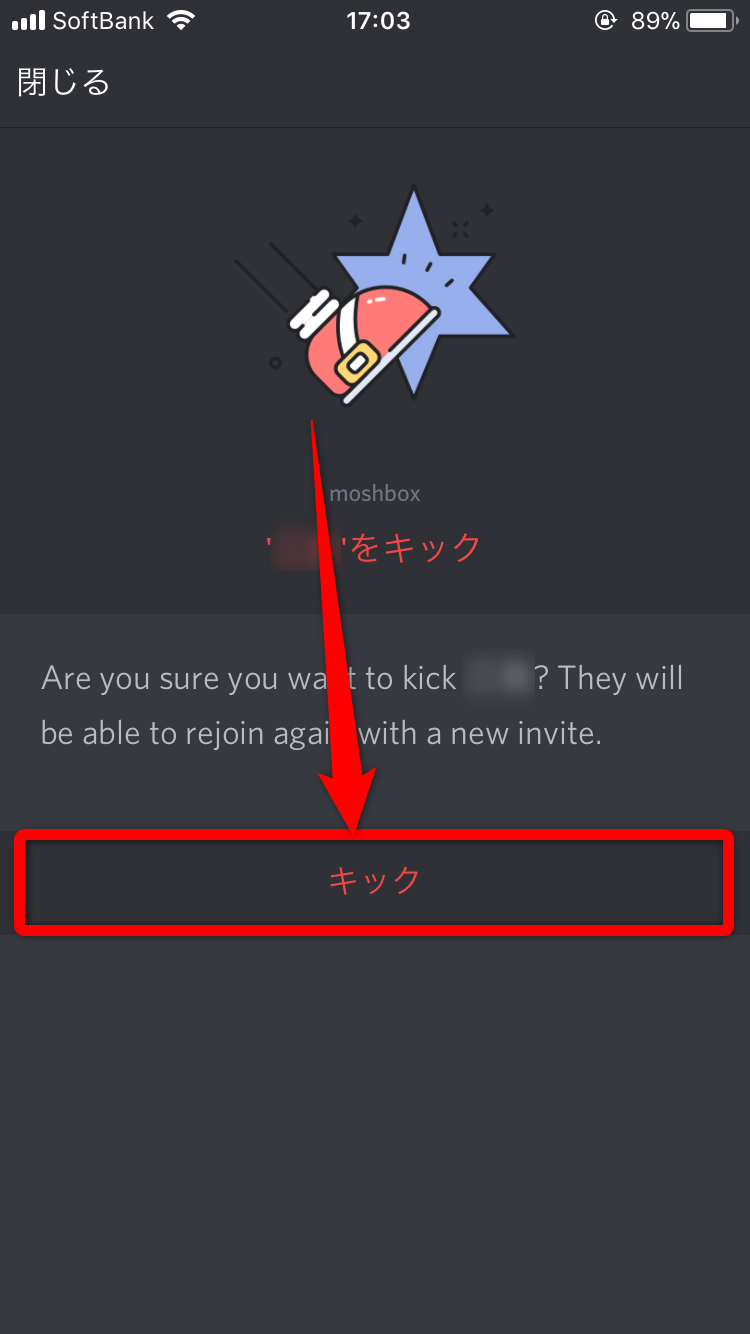
「キック」ではなく「BAN」を選んだ場合は、再度招待リンクを開いたり入力してもサーバーに参加できなくなります。また、今までのメッセージを消去することもできます。
チャンネルのつくり方、削除の仕方
サーバー内では、チャンネルというものをつくります。掲示板のような役割を持っており、例えば「#Info」「#自己紹介」など目的毎にテキストチャット、ボイスチャットそれぞれでつくることができます。
- テキスト、ボイスどちらかの「+」をタップします。(どちらをタップしても次画面でテキストかボイスか選べます)
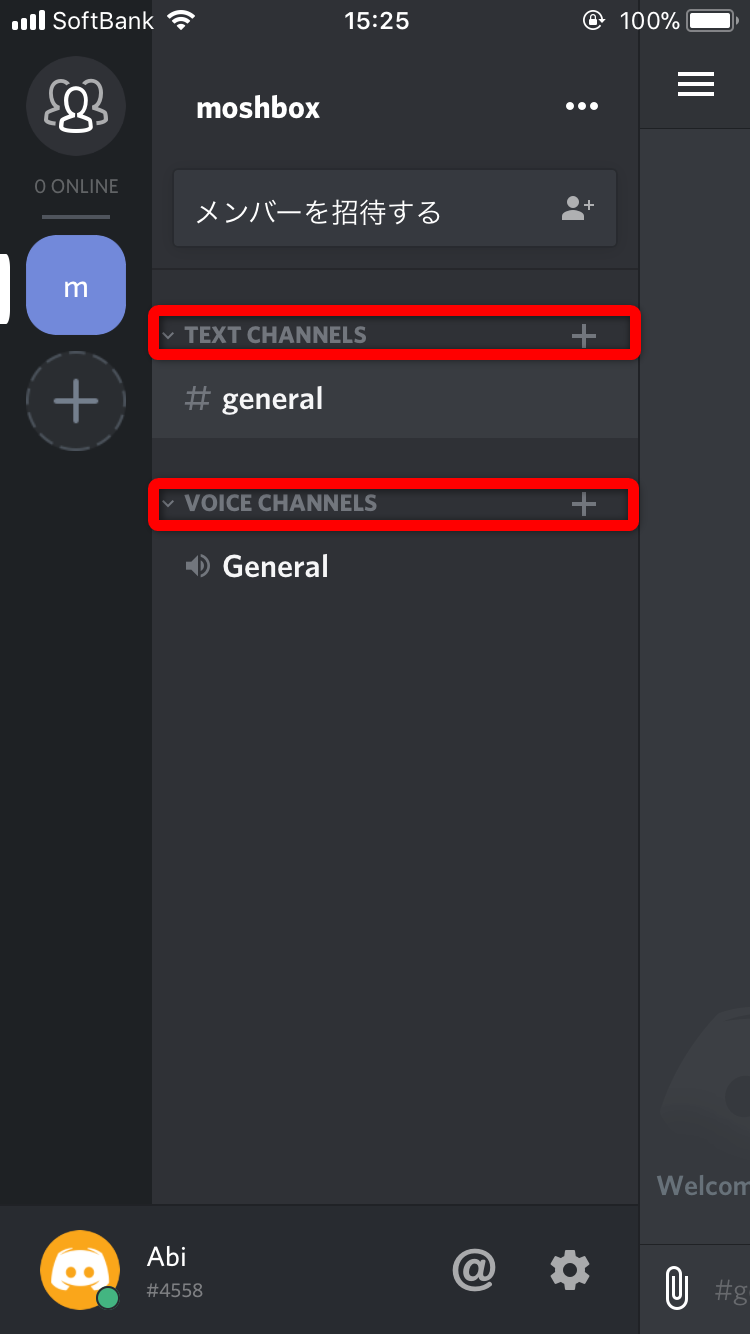
- チャンネル名とチャンネルタイプ(テキストかボイス)を選択して完了(もしくは新規作成)をタップします。これでチャンネル作成完了です。
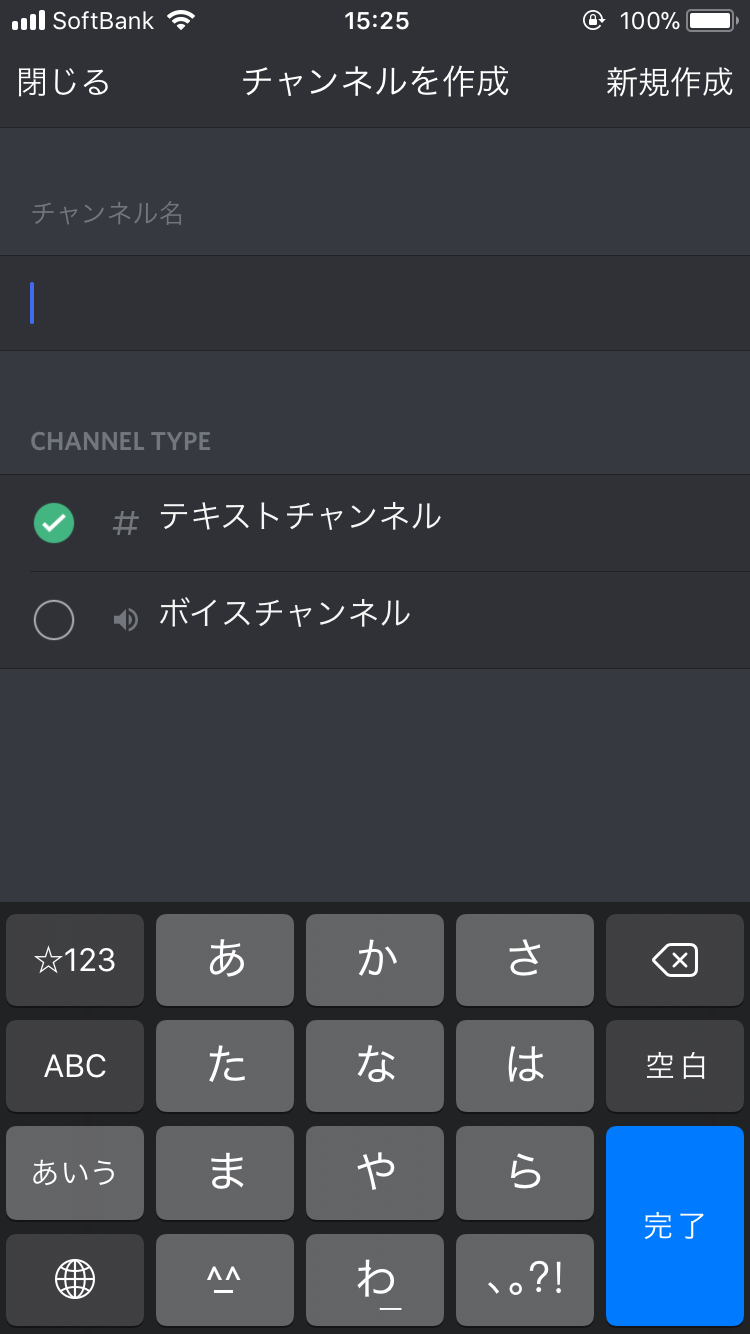
- チャンネルを編集・削除したい場合は、チャンネル名を長押しし「チャンネルの編集」をタップします。
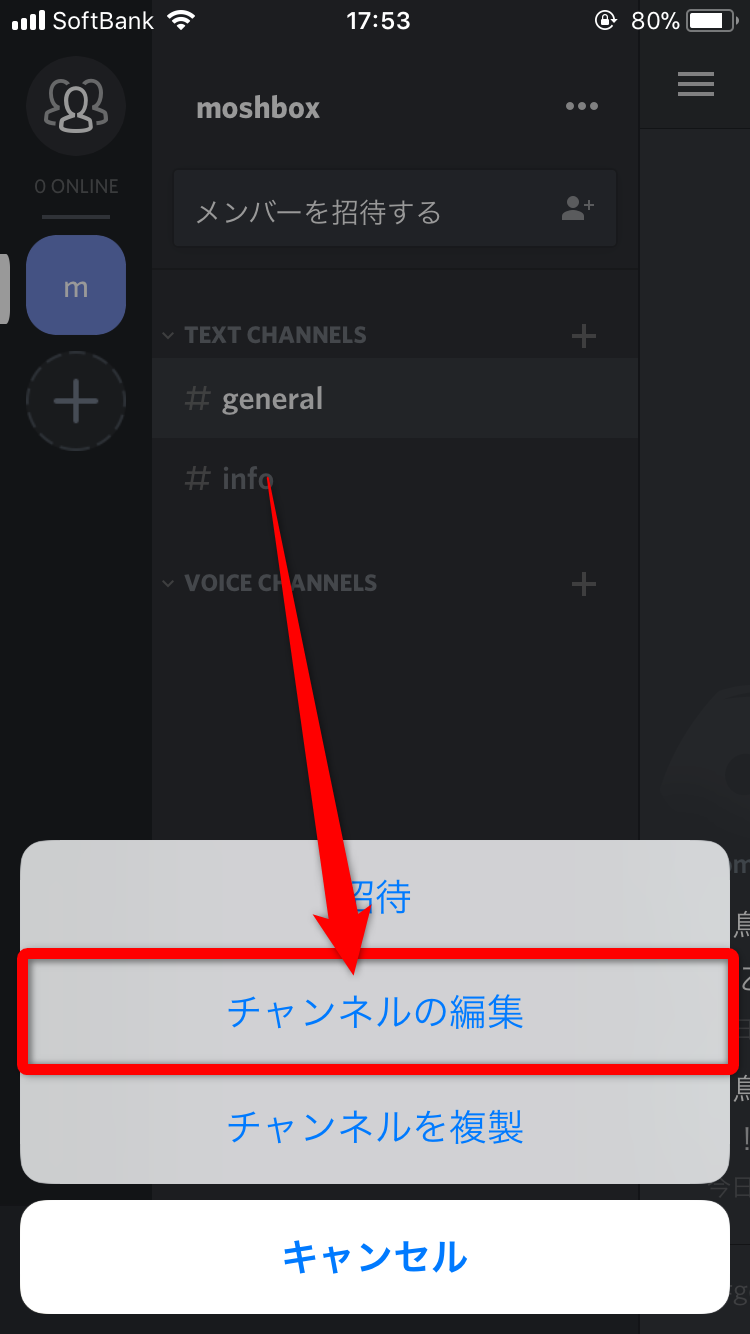
- 削除する場合は一番下にある「チャンネル削除」をタップします。
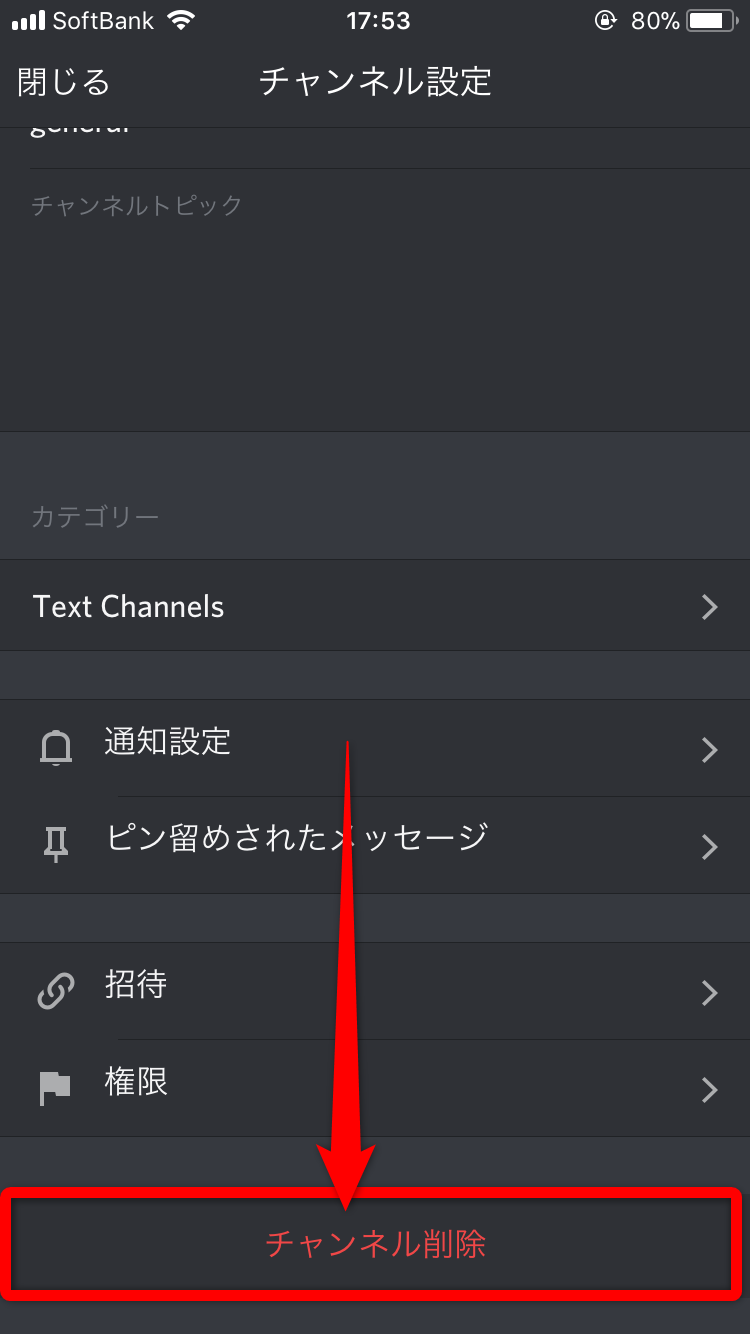
チャットの使い方
テキストチャットは「#チャンネル名 へメッセージを送信」の箇所をタップして送信することができます。画像や動画も送信できます。
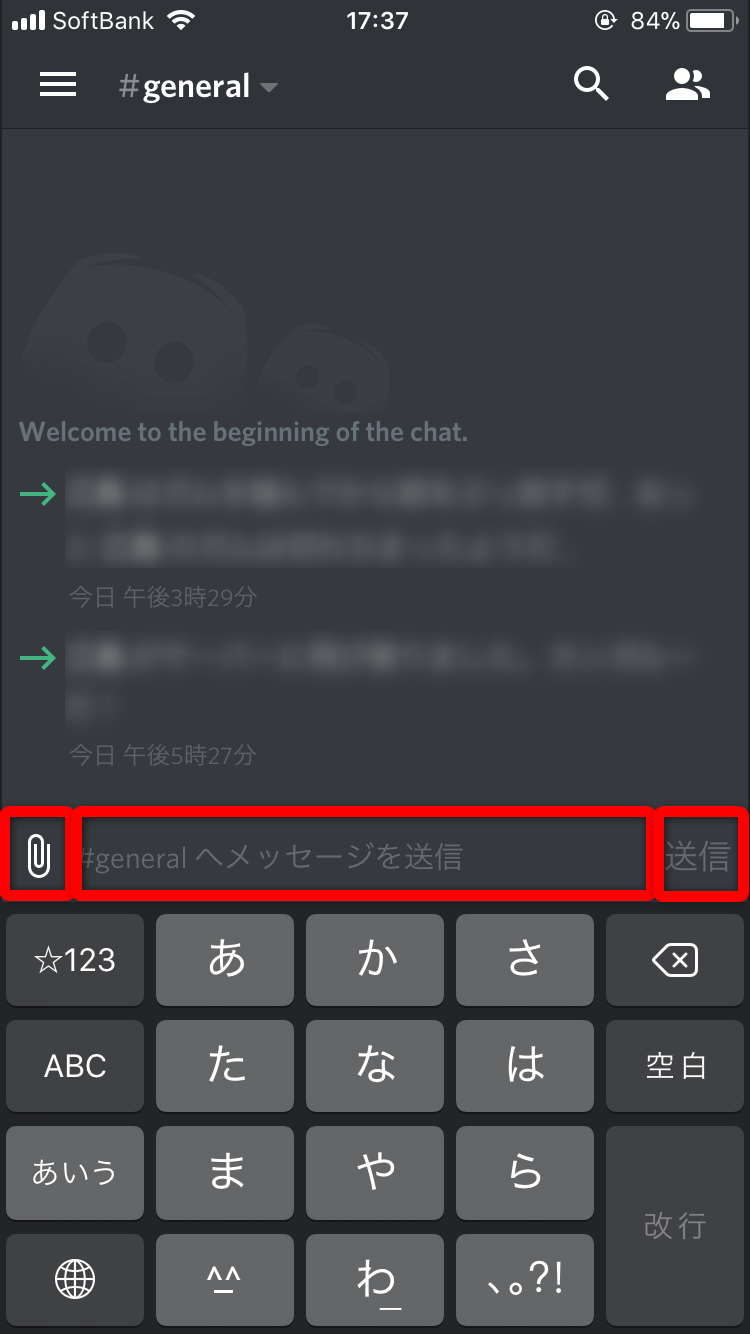
ボイスチャットの使い方
- ボイスチャットは、「VOICE CHANNELS」の欄にあるチャンネルから参加します。
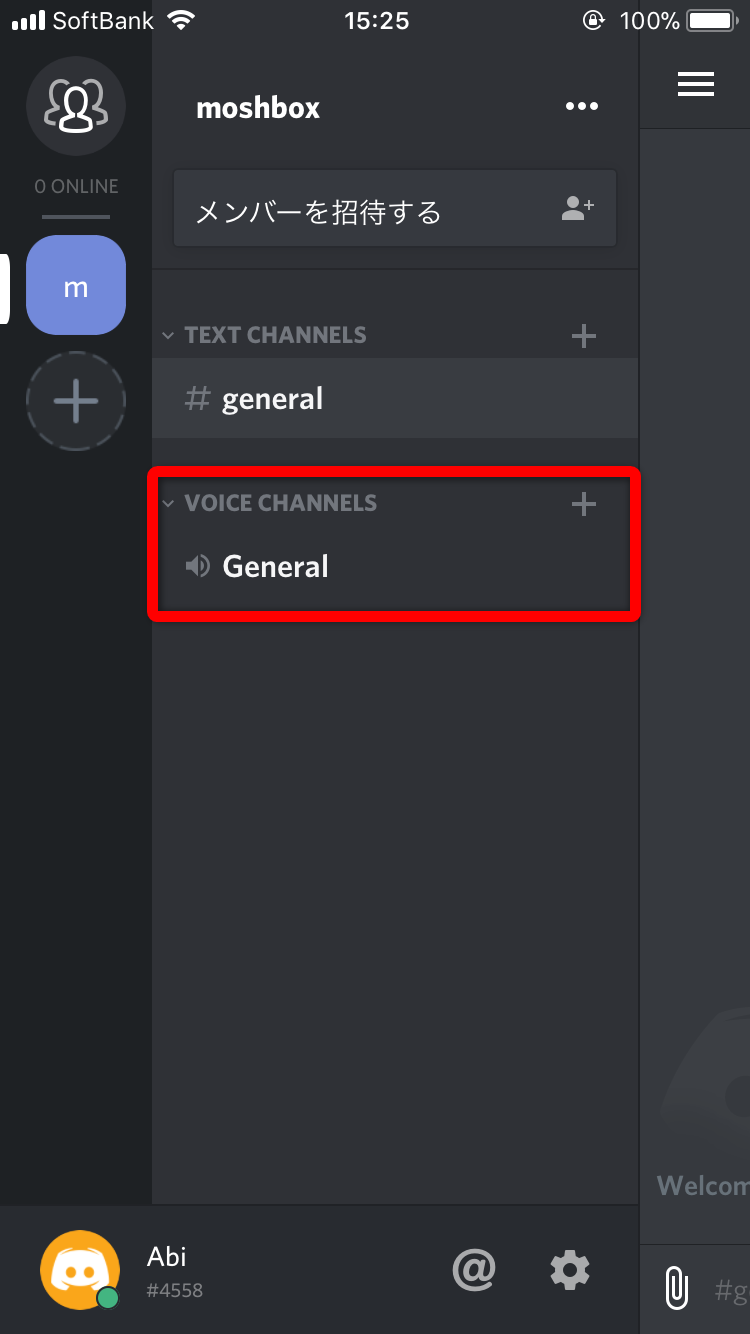
- チャンネル名をタップし、「ボイスチャンネルに接続」をタップします。
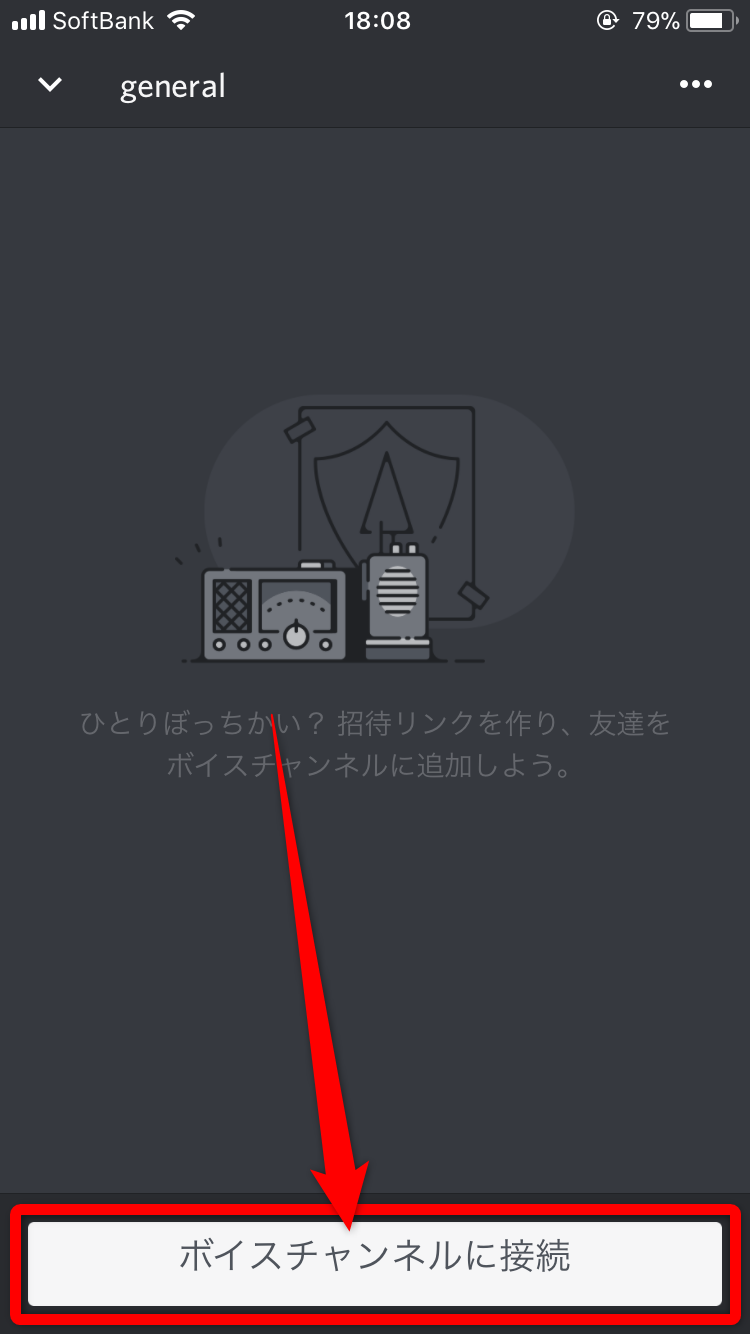
- ボイスチャットに参加しているメンバー一覧です。
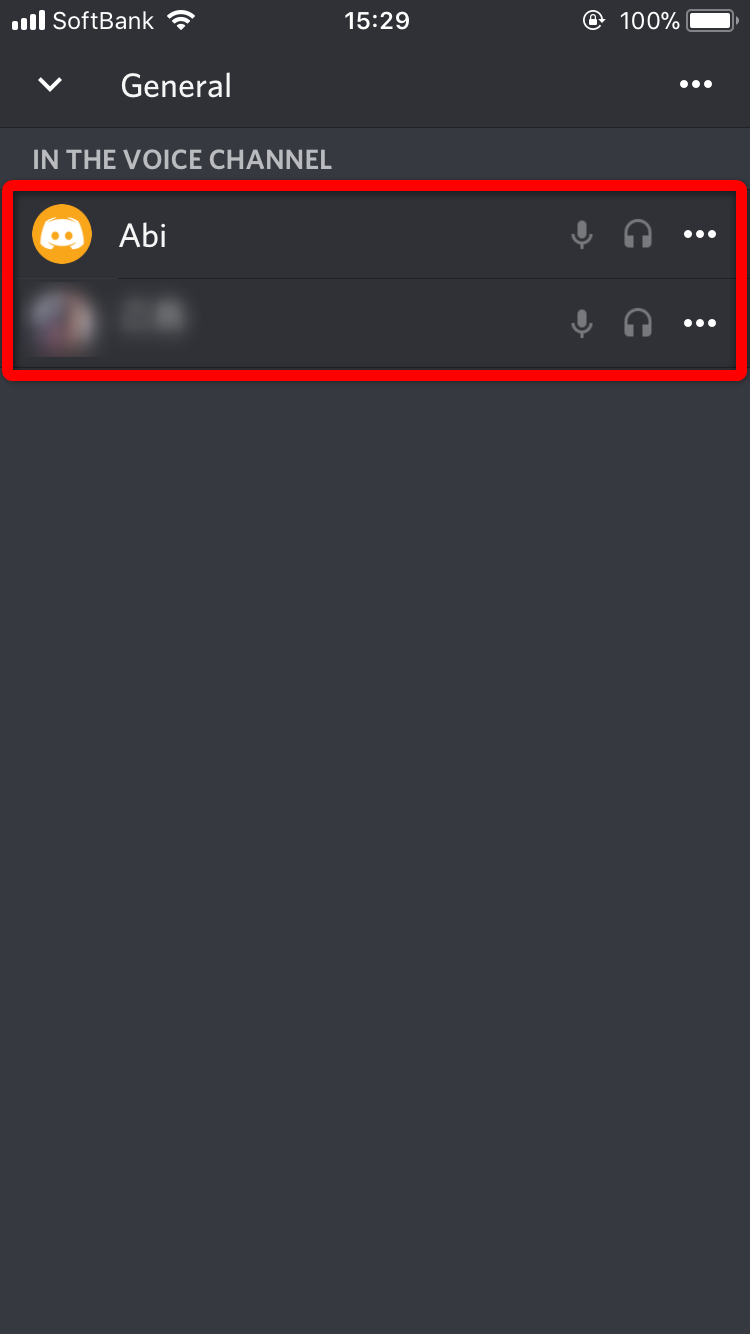
自分の欄をタップすると、ヘッドホンもしくはマイクのミュートが設定できます。