LINEを使っているユーザーは、一部のデバイスでLINEアプリが起動できないという不具合やバグに遭遇する事態が頻繁に見受けられました。このバグについては、LINE運営側では「LINE 8.5.1(4月19日)」「LINE 8.5.2(4月26日)」、先日5月14日にリリースされた最新バージョン「LINE 8.6.0」、そして本日5月15日にリリースされた「LINE 8.6.1」と再三にわたって対応されていますが、一部のデバイスではいまだに修正されていないという声もあるようです。
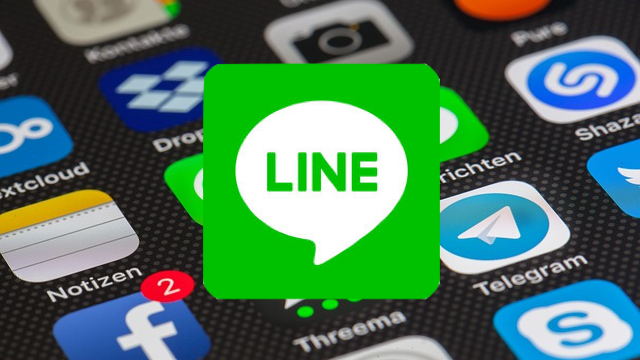
こうした現象は、LINEアプリでは日常的に発生しており、LINEの再インストールについて知っておくことはLINEユーザーにとっては必須の知識かもしれません。ここでは、再インストールの手順とともに、再インストールの際の注意点もまとめましたので、参考にしてください。
LINEアプリを再インストールすることによって、それまでの不具合が解消する場合があり、有効な手段であるとされています。
目次
- LINEの再インストール前に行っておくべきこと
- ・メールアドレスおよびパスワードの登録確認
- ・トーク履歴のバックアップ
- iPhoneでのLINEアプリを再インストールする手順
- ・LINEアプリを削除
- ・LINEアプリの再インストール
- ・LINEスタンプの再ダウンロード
LINEの再インストール前に行っておくべきこと
メールアドレスおよびパスワードの登録確認
アプリの再インストール後に行う引き継ぎ作業に失敗すると、「友だち」や「グループ」などが消えてしまうことになります。こうした失敗を防ぐためには、再インストールを行う前に、必ずメールアドレスとパスワードの登録確認を行い、アカウントにメールアドレスが紐づいていない場合にはメールアドレスの登録を行いましょう。
大切なことですが、メールアドレスはちゃんとメール受信できる有効なメールアドレスであるかを確認しておきましょう。
また、パスワードについては、自分ではちゃんと覚えているつもりでも、いざ入力してみたらログインできないと言ったことが起こりがちです。引き継ぎ時のトラブルを防ぐためにも、[パスワード変更]画面からの再設定しておくことをオススメします。
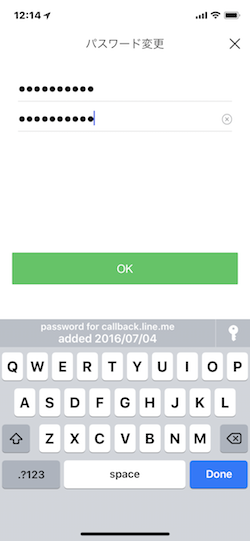
電話番号認証による引き継ぎという方法もありますが、基本的にはメールアドレスとパスワードを登録してアカウントと紐づけておきましょう。なお、再インストールや機種変更の際のアカウント引き継ぎには、電話番号やメールアドレスだけでなく、Facebook連携で代替することも可能です。
トーク履歴のバックアップ
「トーク履歴」は、アプリを再インストールすると消えてしまいます。これは「トーク履歴」が基本的に使用しているデバイスのみに保存されているためです。このため、「トーク履歴」はアプリの再インストールの際に一旦すべて消えてしまいます。
「トーク履歴」を再現したい場合には、再インストールする前にあらかじめ「バックアップ作業」を行っておく必要があります。そうすれば、再インストール後に「復元作業」を行うことで、新たにインストールされたLINEアプリで再現することが可能です。
●iPhone版LINEの場合
iPhoneでの「トーク履歴」のバックアップ作業は、iCloudを利用して一括バックアップがおこえるようになっています(LINE 6.4.0以降)。
●Android版LINEの場合
Android版LINEの場合には、再インストール前に「トーク履歴」をGoogle Driveにバックアップすることができます。このバックアップ作業を行うには、LINEアプリの歯車アイコンの[設定]→[トーク・通話]→[トーク履歴のバックアップ・復元]に進み、Googleアカウントを設定後、[Googleドライブにバックアップする]をタップすることでトーク履歴の一括バックアップを行うことができます。
なお、この「トーク履歴」のバックアップ作業は、ちょっとした作業ミスやデバイスの不具合、あるいはパスワード忘れなどによって正しく復元できない場合があります。ミスが発覚したのちに、LINEの運営側に頼ってもデータは既に存在しないので復元することはできません。最悪、復元できないことも覚悟する必要があるかもしれません。
iPhoneでのLINEアプリを再インストールする手順
「メールアドレス・パスワードの登録および確認」は済みましたね。「トーク履歴」もバックアップしましたね。事前の設定が完了したことを確認し、LINEアプリを一旦削除、再インストールしましょう。
LINEアプリを削除
まずは、iPhoneにあらかじめインストールされているLINEアプリを削除しましょう。
- iPhoneのホーム画面を開き、LINEアプリを探します。LINEアプリを見つけたら、アイコンを長押しします。アイコンがぶるっている状態となり、アイコンの左上に「×」マークが表示されます。この「×」マークをタップします。
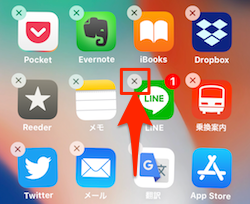
- 「“LINE”を削除しますか?」という確認画面が表示されます。ここで画面右下の赤文字[削除]ボタンをタップします。
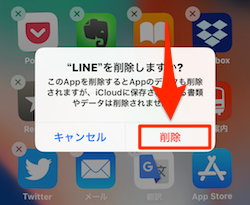
これで、あらかじめインストールされていたLINEアプリの削除、アンインストール作業は完了です。
LINEアプリの再インストール
LINEアプリの削除、アンインストール作業が完了したら、新しくLINEアプリをインストールします。
- まず最初に、iPhoneの標準[AppStore]アプリを起動し、LINEアプリを探して画面右サイドにあるクラウド(雲)型の[再ダウンロード]ボタンをタップします。
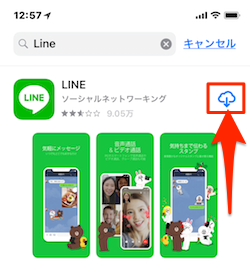
- [再ダウンロード]が完了すると、先ほどのクラウド(雲)型の[再ダウンロード]ボタンが[開く]ボタンに変わるので、これをタップしてアプリを起動します。
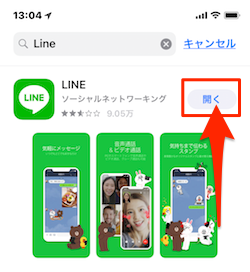
- LINEのログインあるいはアカウント新規作成画面が表示されます。ここでは[ログイン]をタップします。
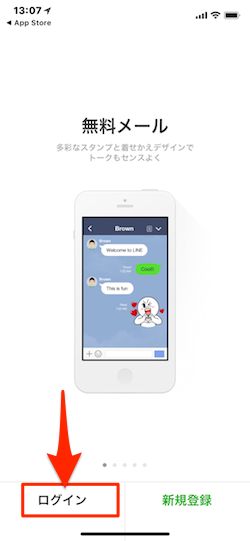
- すると、「LINEユーザーログイン」画面が表示されるので、ここで「メールアドレス」および「パスワード」を入力して[OK]ボタンをタップします。「以前に使用していた端末ではLINEを利用できなくなります。」などの警告メッセージが表示されますが、気にせずに[OK]ボタンをタップして先に進みます。

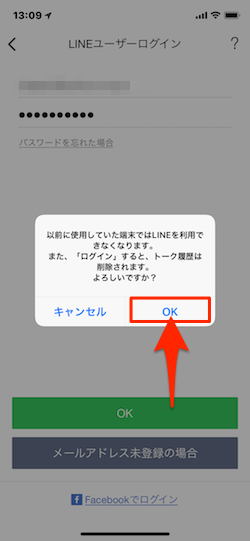
- 次に「利用登録」画面が表示されます。ここでは[電話番号]を入力して、[番号認証]をタップします。「上記の電話番号にSMSで認証番号を送ります。」メッセージ画面が表示されたら[OK]ボタンをタップして先に進みます。
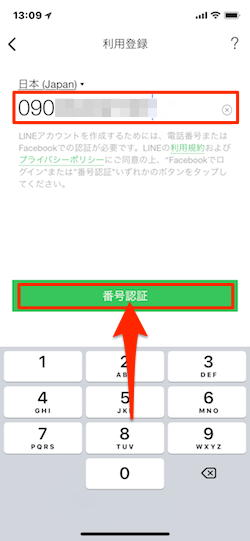
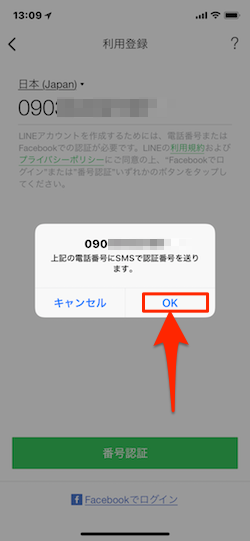
- メッセージに届いた「認証番号」を入力して[次へ]ボタンをタップします。
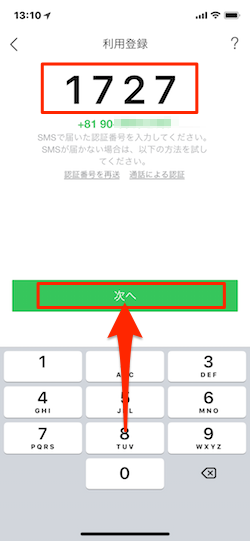
- 「トーク履歴の復元」画面が表示されたら、[トーク履歴をバックアップから復元]をタップし、iCloudにバックアップしたデータに先ほど保存したトーク履歴を復元を実行します。
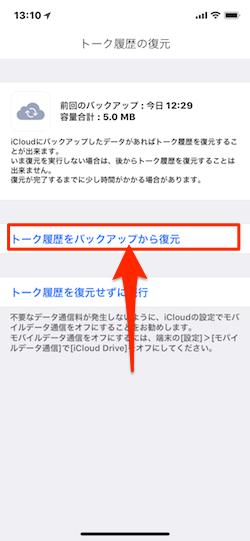
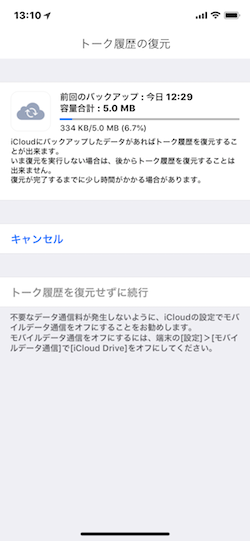
- 次に「“LINE”が連絡先へのアクセスを求めています」画面が表示されるので、ここでは任意に[許可しない][OK]いずれかを選択します。「年齢確認」画面では、特に今行う必要はないので[年齢確認をしない]をタップして先に進みます。
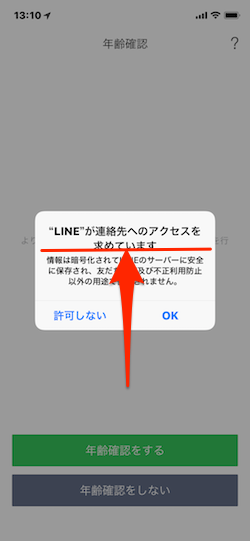
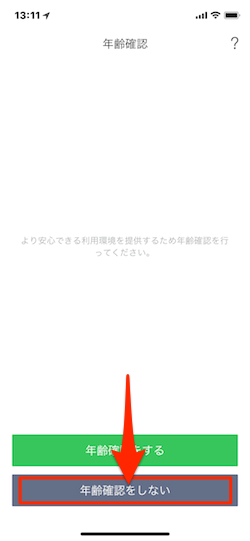
- 「サービス向上のための情報利用に関するお願い」が表示されたら、ここも任意に[同意する][同意しない]を選択し、「“LINE”は通知を送信します。よろしいですか?」画面も同様に任意に[許可しない][許可]いずれかを選択、タップします。
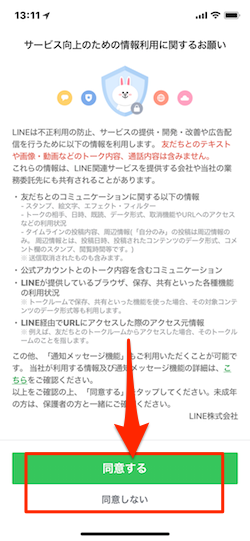
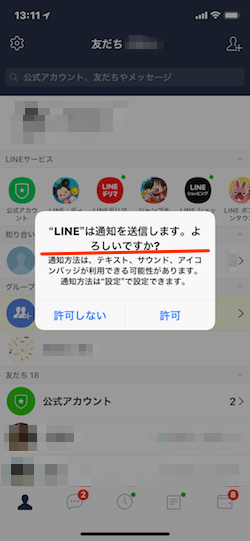
- これにて一件落着です。はい、いつものおなじみの「友だち一覧」の画面が表示されました!
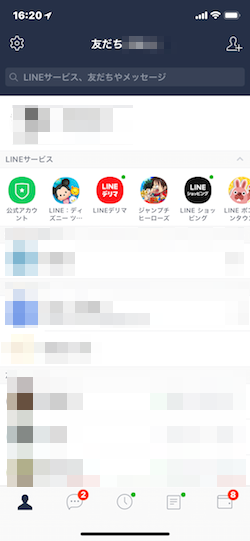
LINEスタンプの再ダウンロード
また、LINEスタンプについても「トーク履歴」と同じように再インストールした後に一旦消えてしまい、未ダウンロードの状態となります。アカウントが正しく引き継がれていれば、有料スタンプ、無料スタンプを問わず、購入履歴画面から無料で「再ダウンロード」することが可能です。
ただし、期限が過ぎている期間限定の無料スタンプなどは再ダウンロードするすべがないので再ダウンロードすることはできません。残念ながら、あきらめるより他にありませんね。










 ねむー
ねむー






