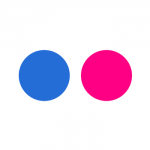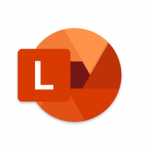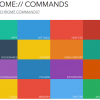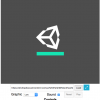flickrはWebブラウザを使って簡単に写真をアップすることができます。1TBという大容量のストレージを無料で使用することができるので、写真保存に困っている場合には使ってみることをお勧めします。
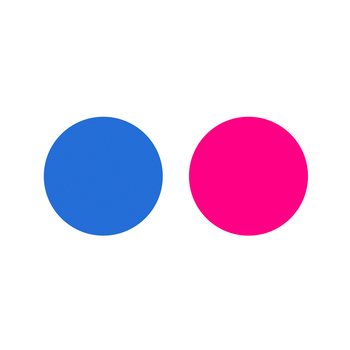
前回までのflickrの使い方では、以下のようにflickrの初期設定までを紹介しました。今回は実際にflickrに写真をアップロードします。
こちらもチェック!
Webブラウザからflickrに写真をアップロード
Webからの写真投稿は簡単です。画面に直接ドラッグ&ドロップするか、「Choose photos and videos」ボタンをクリックしてアップデートする写真を選びます。
1.雲型アイコンをクリック
flickrにログインした状態で、最初の画面模擬サイドにある「雲型(クラウド)」アイコンをタップします。
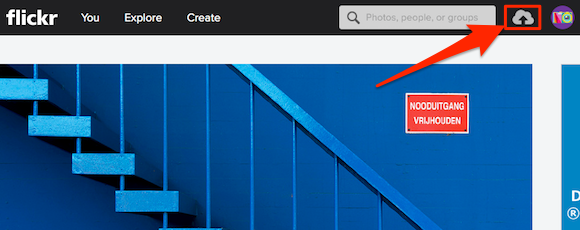
2.アップロード画面が表示されます
アップロード画面が表示されます。アップロードするには、写真をドラッグ & ドロップ「Drag & drop photos and videos here」する方法と、「Choose photos and videos」をクリックして写真を選ぶ方法があります。
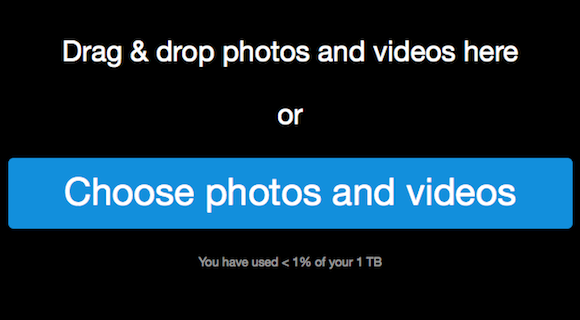
3.写真をドラッグ & ドロップ
写真をドラッグ & ドロップして登録するには、アップしたい写真を選択して、画面上にドロップするだけです。写真をドラッグして移動すると「Drop files here to start uploading!」と表示されます。
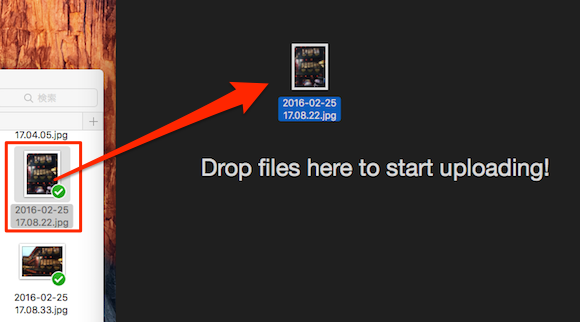
写真をドロップすると、以下のように画面に表示されます。ただ、まだこの時点ではアップロードは完了していないので注意しましょう。
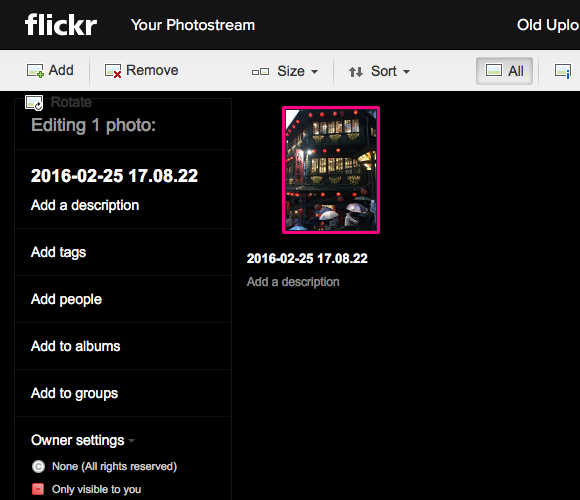
4.「Choose photos and videos」をクリック
「Choose photos and videos」ボタンをクリックした場合には、ファインダーが表示されるので、アップロードしたいフォルダを開き、写真を選択して「開く」ボタンをクリックします。
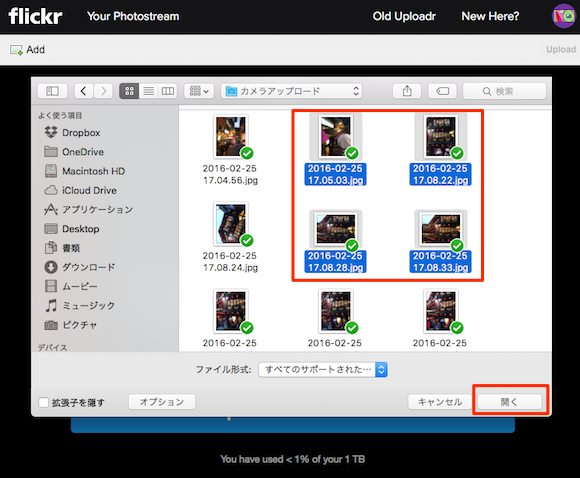
写真を選択して「開く」ボタンをクリックすると、以下のように画面に表示されます。ただ、まだこの時点ではアップロードは完了していないので注意しましょう。
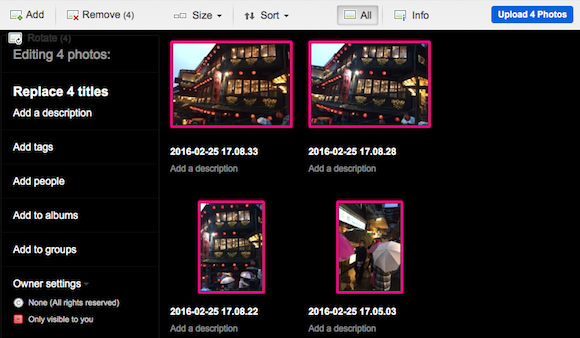
5.アップロードを完了させる
アップロードを完了させるには、画面右上のブルーの「Upload ◯ Photos」ボタンをクリックします。
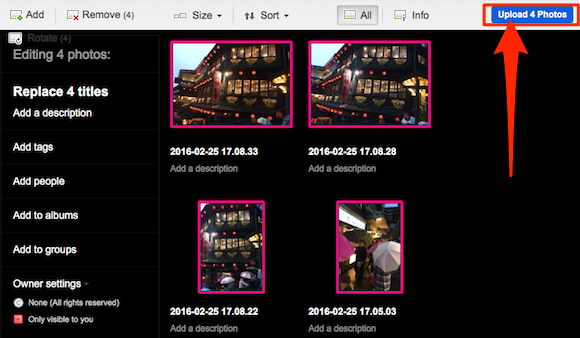
「Upload 4 items with the following changes?」といったような確認画面が表示されるので、「upload」ボタンをクリックします。
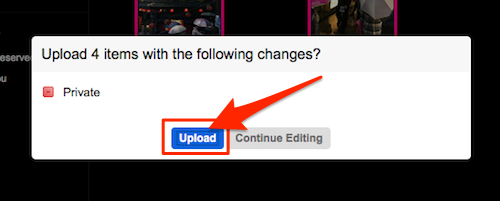
6.「Camera Roll」画面でアップロードを確認
アップロードが完了すると、自分のトップ画面に戻ります。アップロードを確認するには、画面の真ん中あたらいにあるブルーの「Go to Camera Roll」ボタンをタップします。
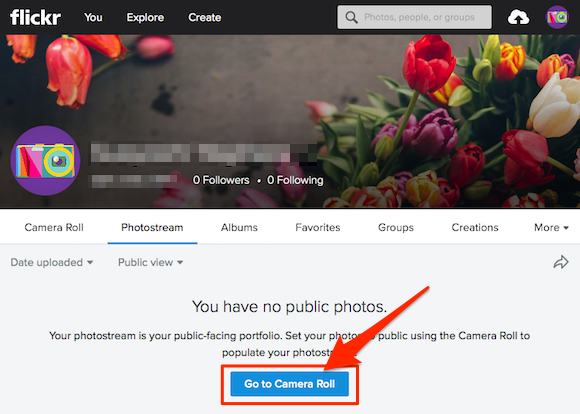
すると、「Camera Roll」画面に遷移して、アップロードした写真一覧画面になります。
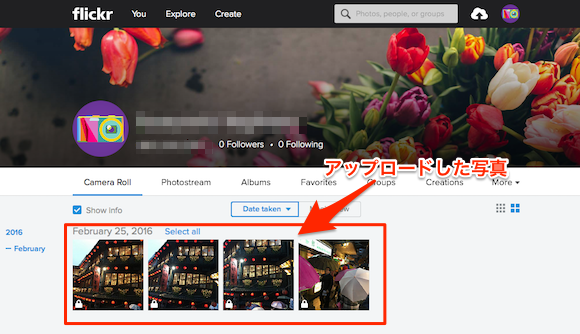
こちらもチェック!