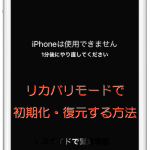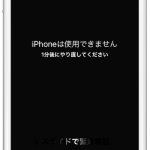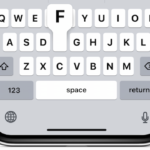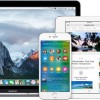「iPhoneのパスコードを忘れてロック解除できない!」場合、iTunesで同期した履歴があり、且つ「iPhoneを探す」の設定がオフであれば、iTunesでの復元・同期が可能です。ただ、「iPhoneを探す」の設定がオンの場合には、事情が異なります。この場合には、WebからiCloudにアクセスしての「iPhoneを探す」の設定解除および初期化を行う必要があります。
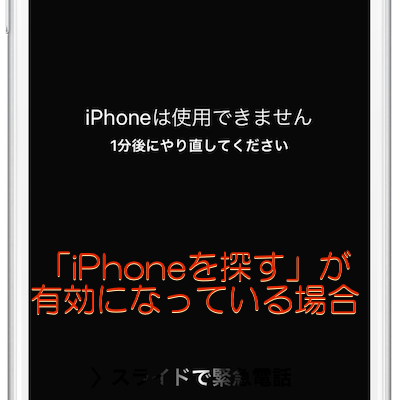
「iPhoneを探す」設定が“オン”の状態になっていると、iTunesに接続しようとしても、以下のように「“iPhoneを探す”をオフにする必要」があるとのエラーメッセージが表示されます。そして「iPhone上のiCloud設定に移動して“iPhoneを探す”をオフ」にしてください。パスコードがわからないiPhoneで「“iPhoneを探す”をオフ」に出来るわけないですね。
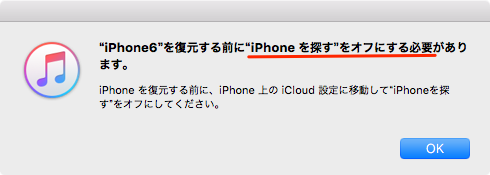
この状態のiPhoneなどのiOSデバイスを初期化して復元するには、iCloudでの処理が必要になります。
「iPhoneを探す」がオフの場合はこちらをチェック!
リカバリモードの復元はこちらをチェック!
「iPhoneを探す」が有効になっている時の復元方法
パスコードがわからないiPhoneなどのiOSデバイスで「iPhoneを探す」が有効になっている場合には、WebでiCloudを使ってデバイスを消去して復元します。
- PCなどWebにアクセスできるデバイスで、iCloudにアクセスし、Apple IDおよびパスワードを入力してサインインします。
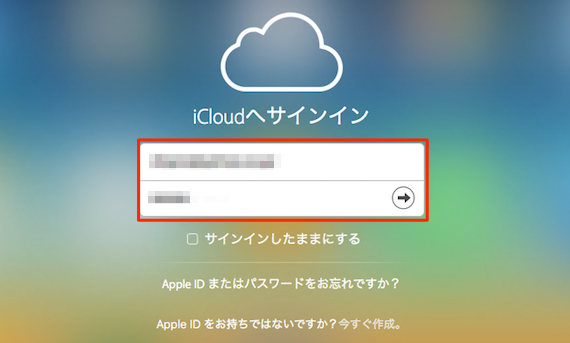
- 「iPhoneを探す」地図画面が表示されます。画面上の中央にある「すべてのデバイス」をクリックします。「iPhoneを探す」設定されているデバイスの一覧が表示されるので、データを消去・復元するデバイスを選択します。
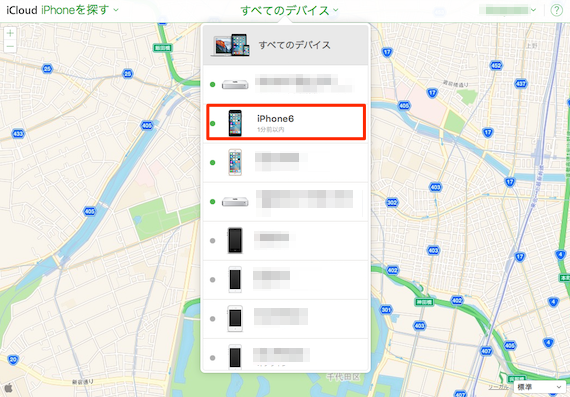
- 画面右サイドに表示されたデバイスの処理の中から「iPhoneの消去」をクリックします。
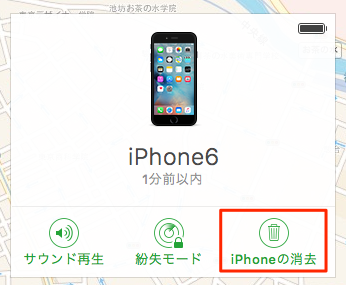
- 「このiPhoneを消去しますか?」確認画面で「消去」をクリックします。
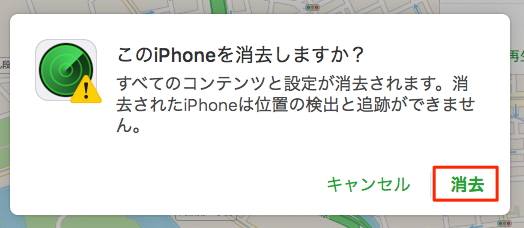
- 画面右サイドに「iPhoneの消去」画面が表示され、Apple IDのパスワード入力を促されます。パスワードを入力して「次へ」ボタンをクリックします。
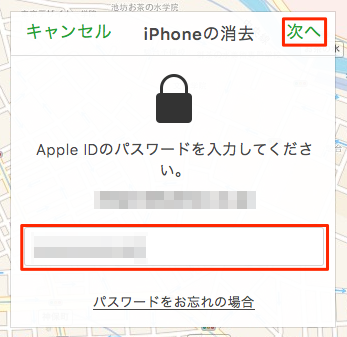
- 次に、「iPhoneの消去」画面で連絡先として利用する「電話番号」の入力を促されますが、ここはそのまま「次へ」ボタンをクリックします。
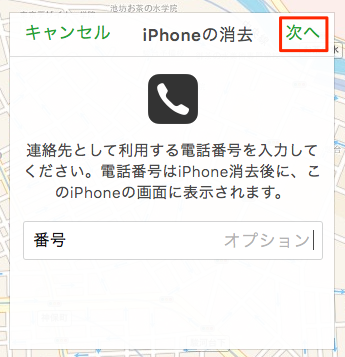
- 「メッセージ」入力画面が表示されるので、適当な文言を入力して「完了」ボタンをクリックします。この操作により、iPhoneの初期化(消去)が始まります。iPhone内のデータは全て消去され、工場出荷状態になります。自己責任で先にお進みください。
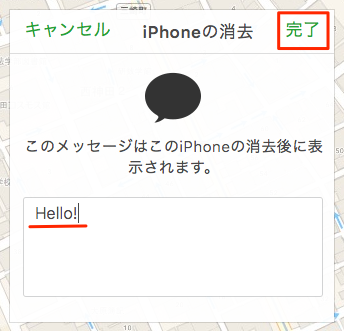
- 該当デバイスの初期化が開始され、「消去が開始されました」画面が表示されます。「OK」ボタンをクリックします。
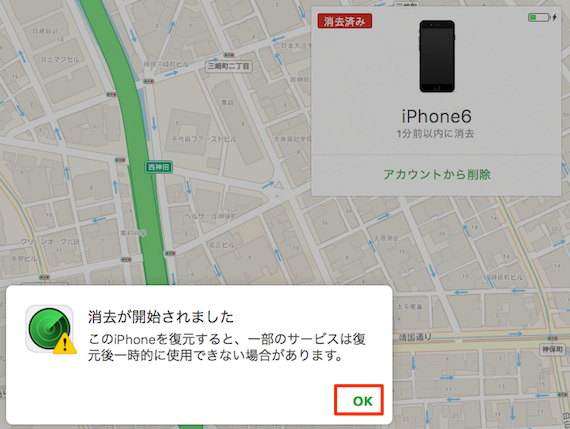
- 赤字の「消去済み」画面で「アカウントから削除」できますが、ここはそのままにしておきましょう。。
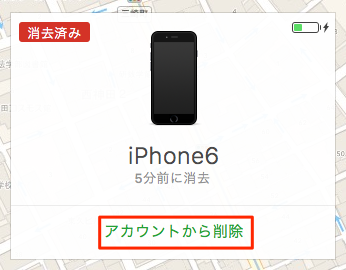
ここで「アカウントから削除」すると、「iPhoneを画面から削除しますか?」の確認画面が表示されます。「削除」をクリックするとiCloudのデバイスリストから消すことが出来ます。iPhoneを譲渡する場合でなければ、「キャンセル」しましょう。この後行う「iCloudを使用した同期処理」が行えなくなってしまいます。
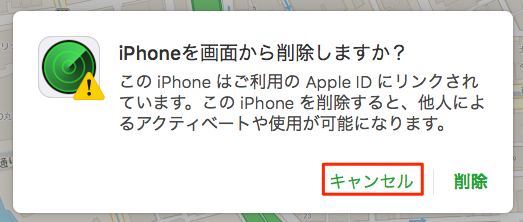
iPhoneの初期設定
iCloudによる初期化作業が完了したら、iPhoneは工場出荷状態となっています。まずは、iPhoneの初期設定を行いましょう。
- iPhoneの画面を表示すると、「こんにちは」メッセージで迎えてくれます。「スライドで設定」を左から右へスライドします。

- まずは、使用する言語と国を選択します。言語に「日本語」を選び、国または地域で「日本」を選びます。
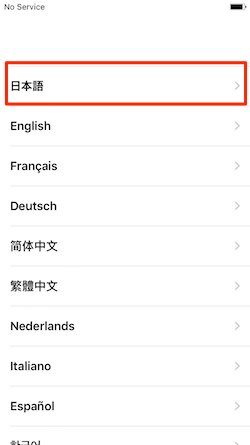
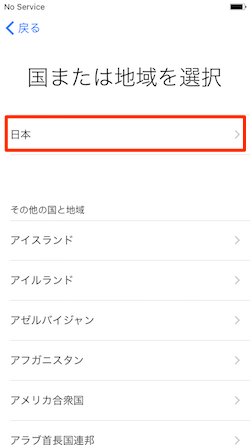
- 「キーボード」画面で使用するキーボードを選んで「次へ」ボタンをタップ。「Wi-Fiネットワークを選択」画面で、表示されたWi-Fiネットワークの中から使用するものをタップします。Wi-Fiネットワークが利用できない場合にはiTunesに接続してiPhoneの設定を行うことになります。
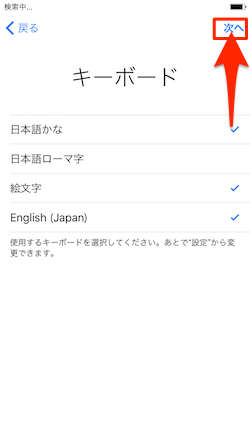
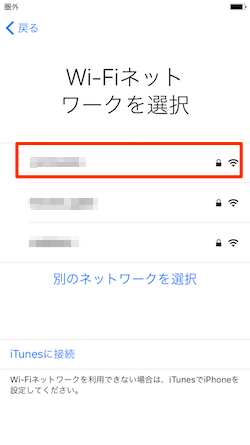
- 選択したWi-Fiネットワークのパスワードを入力して「接続」をタップ。「iPhoneをアクティベートします」画面で、このiPhoneを消去するときに使用したApple IDとパスワードを入力して「次へ」をタップします。
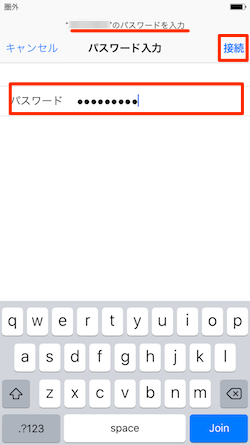
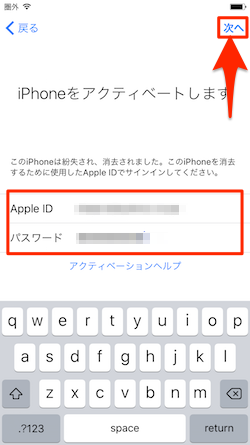
- 「位置情報サービス」及び「Touch ID」を設定します。
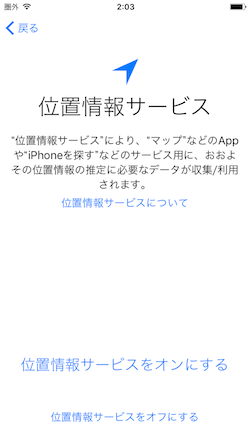
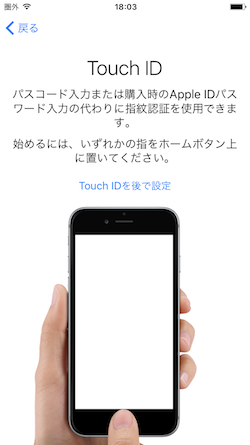
- 最後に「パスコード」の設定を行います。
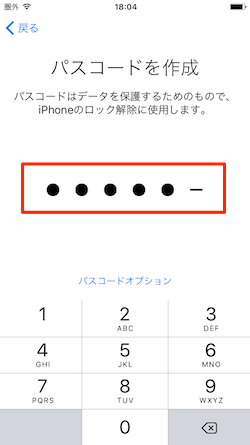
バックアップデータの復元処理
上記処理が完了すると、アプリとデータの復元処理選択画面が表示されます。バックアップデータの復元を行うには、iTunesとiCloudで行う2つの方法があります。また、バックアップデータの復元を行なわないで、新たなiPhoneとして設定することもできます。
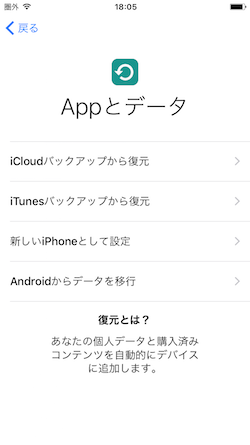
iCloudでバックアップデータの復元を行う
上記の「Appとデータ」画面で、iCloudのバックアップがあれば「iCloudバックアップからの復元」を行うことができます。
- 「Appとデータ」画面で「iCloudバックアップからの復元」をタップすると、「iCloudサインイン」画面が表示されます。しよしているApple IDとパスワードを入力して「次へ」ボタンをタップ。
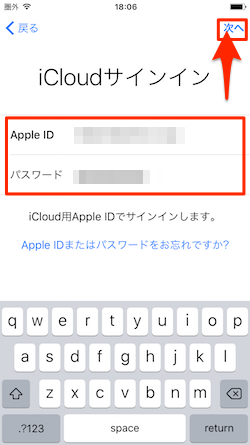
- 「本人確認」でApple IDの2ステップ確認が有効になっている場合には、「信頼できるデバイス」を選んで「確認コード」を送信します。届いた「確認コード」を入力します。
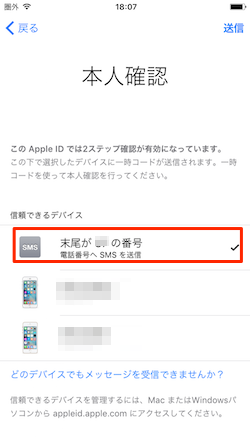
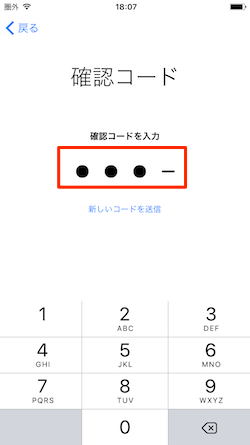
- 次に、「利用規約」を「同意する」をタップすると、新しいApple IDの設定が開始されます。
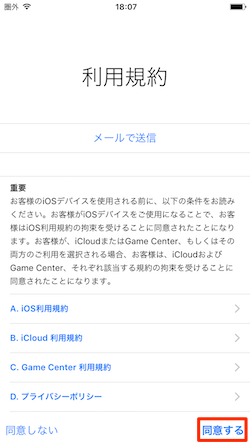

- 「バックアップを選択」画面が表示されたら、復元したいデータをタップします。Apple IDのパスワード入力画面が表示されたら「パスワード」を入力して「次へ」ボタンをタップします。
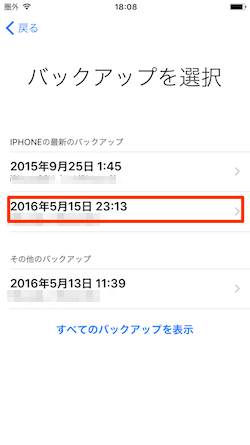
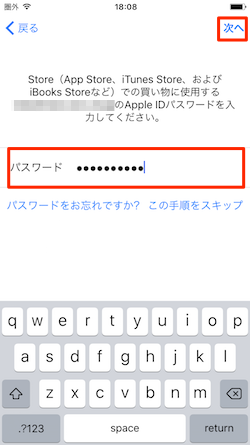
- 「iCloudから復元」処理が開始されます。
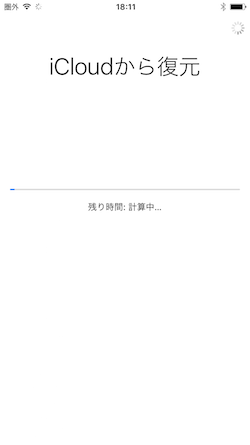
iTunesでバックアップデータの復元を行う
iTunesでバックアップデータの復元を行う場合には、「Appとデータ」画面のメニュー「iTunesバックアップから復元」をタップ。
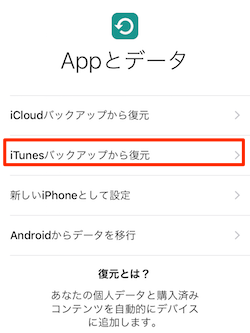
復元データが保存されているコンピュータにLightningケーブルでiTunesに接続します。
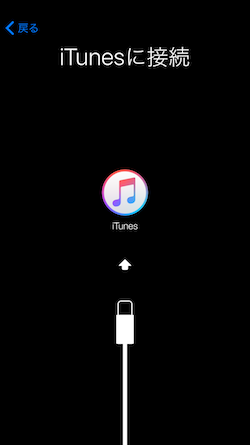
- iPhoneをiTunesにつなげた状態で、iTunesを起動すると「新しいiPhoneへようこそ」画面が表示されます。「このバックアップから復元」タイトル右サイドのプルダウンメニューと開きます。
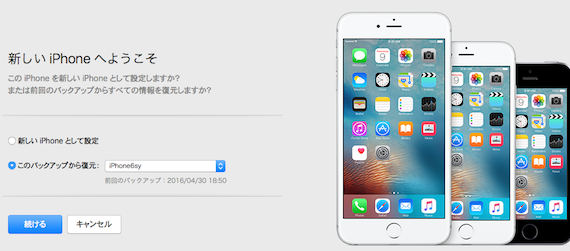
- プルダウンメニューに表示されたバックアップリストから復元したいデータを選び、「続ける」ボタンをクリックします。
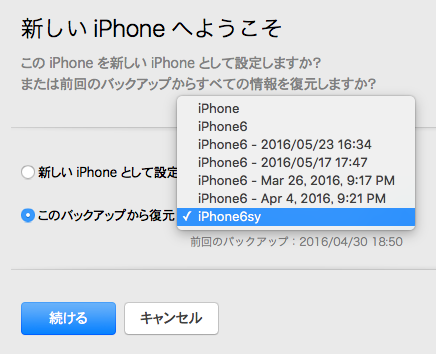
- 「パスワードを入力」画面が表示された場合には、iPhoneのバックアップのパスワードを入力して「OK」ボタンをクリックします。
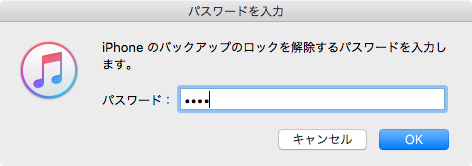
- 「iPhoneをバックアップから復元中」となり、復元が開始されます。結構時間がかかるので、ゆっくり待ちましょう。
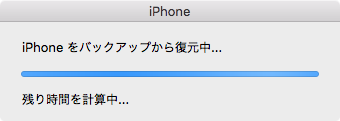
こちらもチェック!