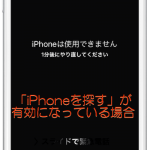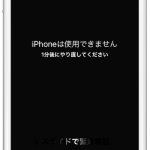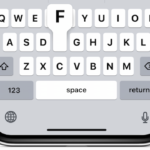パスコードがわからないiPhoneで、iTunesとの同期をしたことがないか、手元に同期したコンピュータがなく、「iPhoneを探す」を利用していない場合には、リカバリーモードでの復元を行うことになります。この場合、iTunesのバックアップおよびiCloudバックアップを一度も取っていない場合、初期化後のデータの復元が出来ないので、iPhoneに入っている全てのデータを失なうことになります。
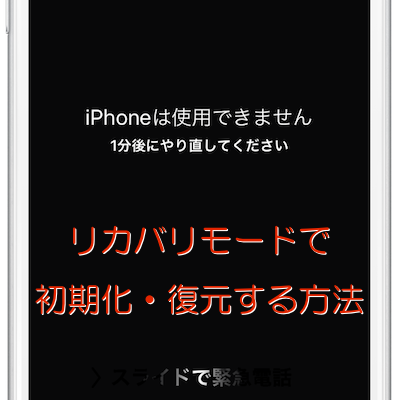
こんなことにならないためには、日頃のバックアップが重要です。
バックアップデータがない状態で、iPhoneのパスコードがわからなくなってしまった場合には、残念ながらリカバリーモードでiPhoneを使えるようにする以外方法がありません。データを失うことを覚悟して下記の手順を実行してください。また、「iPhoneを探す」設定がオフでiTunesにバックアップを行ったことがある場合や、「iPhoneを探す」設定が有効の場合には下記をお試しください。
リカバリモードでiPhoneを初期化・復元
iTunesと同期したことがなく、iCloudで「iPhoneを探す」設定をしていない場合には、リカバリモードを使ってデバイスを復元することになります。この場合、デバイスのデータとそのパスコードが消去されてしまうことになります。
- まず、リカバリモードで初期化・復元するiPhoneのスリープ/スリープ解除ボタンを押して電源をオフにします。
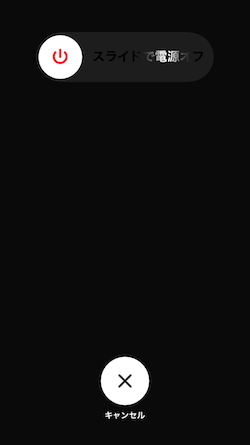
- iPhoneのホームボタンを押したまま、コンピュータとLightning USBケーブルで接続します。Apple ロゴが表示されて電源が入っても指をホームボタンから離さず、iTunesとの接続を促すリカバリモード画面が表示されるまで押し続けます。
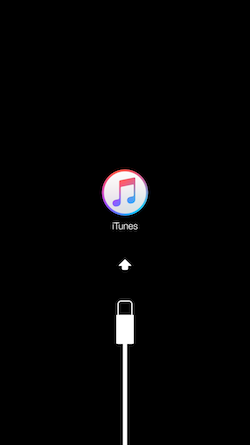
- コンピュータのiTunesでポップアップ画面が表示されます。「復元」または「アップデート」の選択肢が表示されているので、ここで「復元」を選択します。
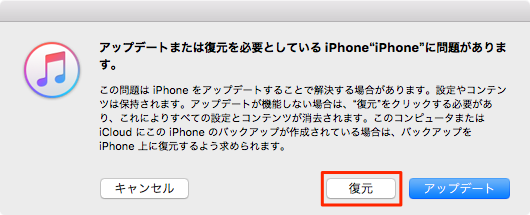
- 次画面で「復元とアップデート」をクリックします。
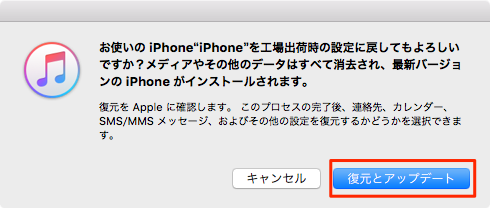
※「復元とアップデート」をクリックすると、iPhoneを工場出荷時の状態に初期化するプロセスが開始されます。iPhone内のデータが完全に消去されます。バックアップデータが保存されていない限り復元することはできません。
- iTunesでの「復元とアップデート」が開始されます。「ソフトウェアを抽出から始まり、復元、最新版でのiOSのインストールが始まります。
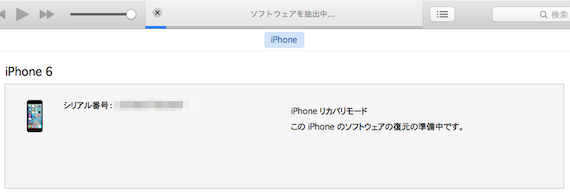
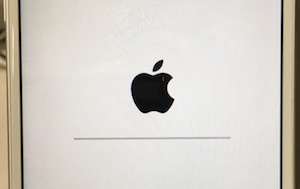
- 復元が終わるまでしばらく待って、終わったらデバイスを新しいデバイスとして設定することで使用することが出来るようになります。画面の表示に従って初期セットアップを進めていきます。
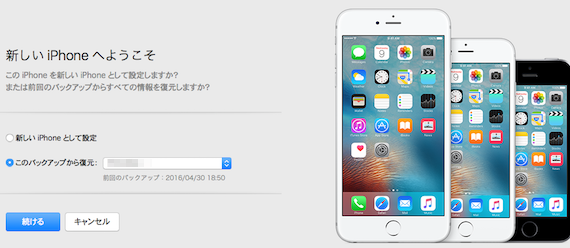
※ここで、iTunesにバックアップがあれば、バックアップした日付でのデータの復元が可能です。
こちらもチェック!