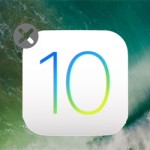友人と撮った写真や、スクリーンショットなどを確認するとき、もちろんiPhoneに最初から入っているアプリ「写真」を使いますよね。実はこの標準搭載されている「写真」というアプリ、iOSアップデートのたびにかなり進化しているんです。今回はその中でも特に便利だと思う機能を6つ紹介したいと思います!
意外と知られていない「写真」アプリの便利な機能6選!
目次
1.スライドして写真を一括選択
皆さんは本当の一括選択のやり方をご存知でしょうか。「一括選択?あぁ、右上の選択って押して写真一個ずつ選ぶと、好きなだけ選択できるやつね。」そう思っている方・・・違います。本当の一括選択は、もっと「スマート」に行うことができます。
- まずはいつも通り、「写真」アプリを開き、右上にある「選択」をタップします。
- 画像のように、「始点」となる写真をタッチしたまま「終点」となる写真までなぞります。すると、なぞった所までの写真をすべて選択することができるのです。ポチポチ写真を選択しているよりスマートでかっこいいですね。
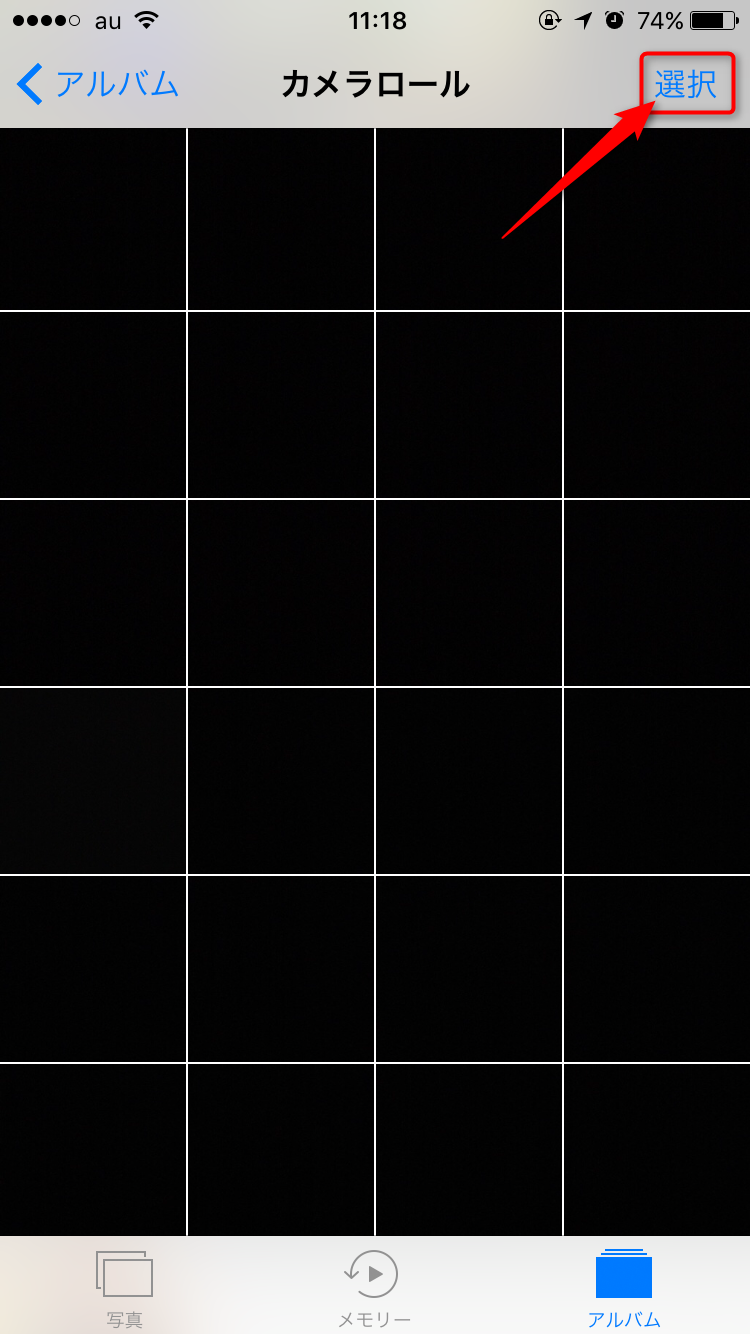
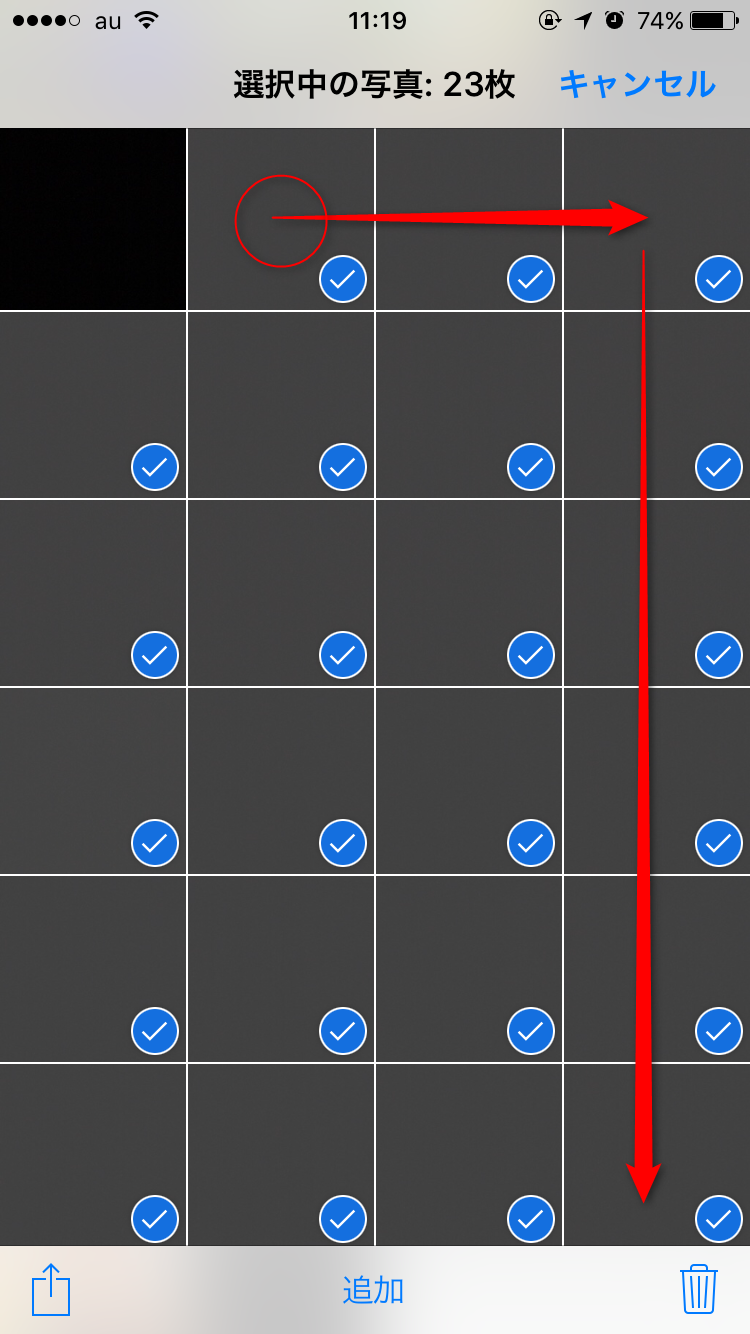
2.「3D Touch」を使って、指定した日付に撮った写真だけを表示
iPhone 6/6sで追加された「3D Touch」という機能。画面をぐっと押し込むことで、様々なオプションを簡単に操作することができます。その機能を利用して、選択した写真をいつ撮ったのか、その時にほかに何を撮ったのか簡単に確認することができます。
- 確認したい「写真」をぐっと押し込みます。
- 画像のように写真が浮き上がってくるので、そのまま上にスワイプします。
- メニューが表示されたら「この日の写真を表示する」をタップします。
- モーメントへと移動し、その日に撮影した写真の一覧が表示されたら完了です。思い出の写真を見たい時などに便利ですね。
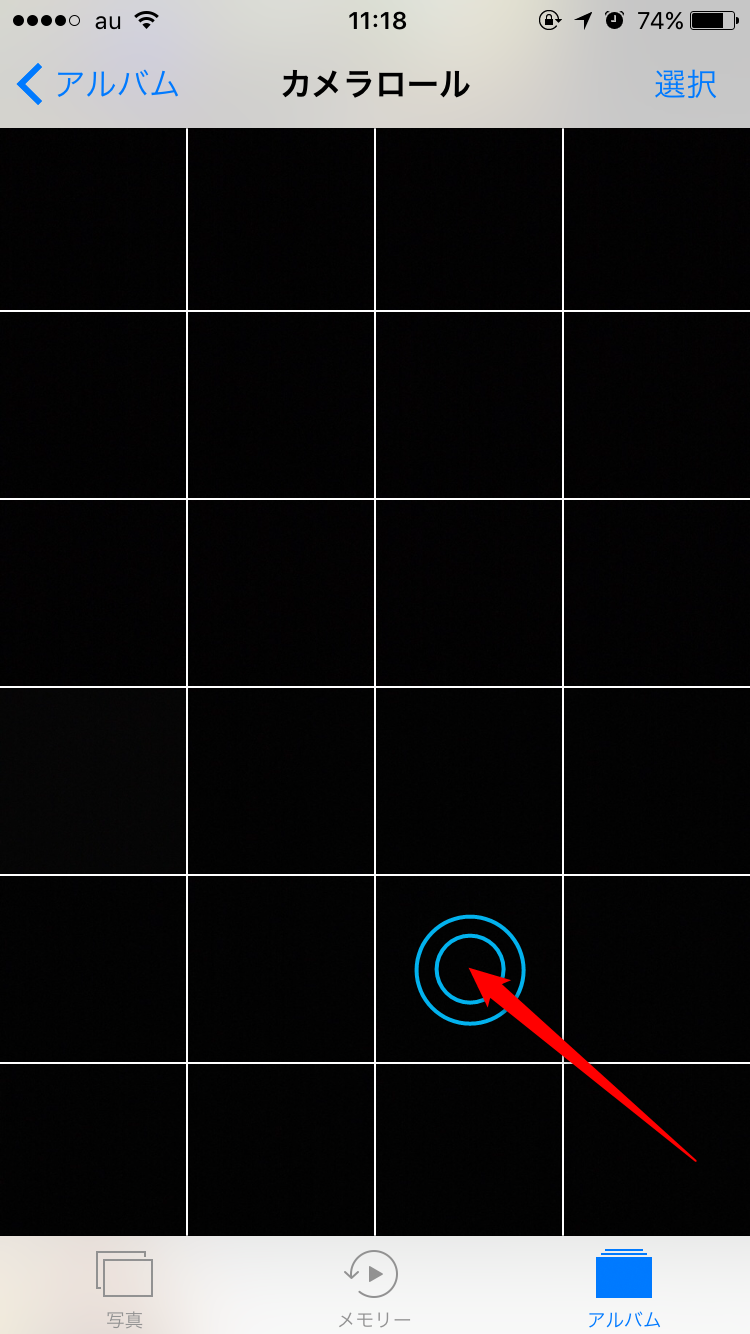
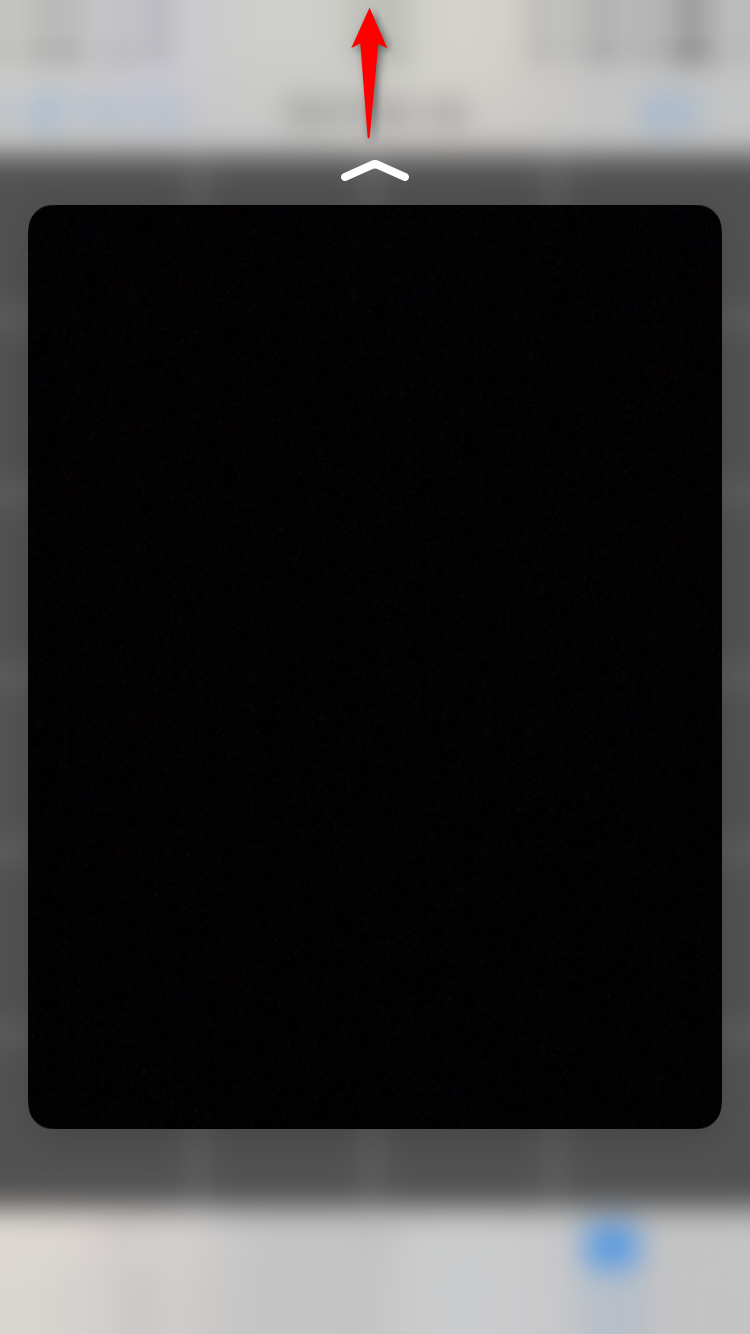
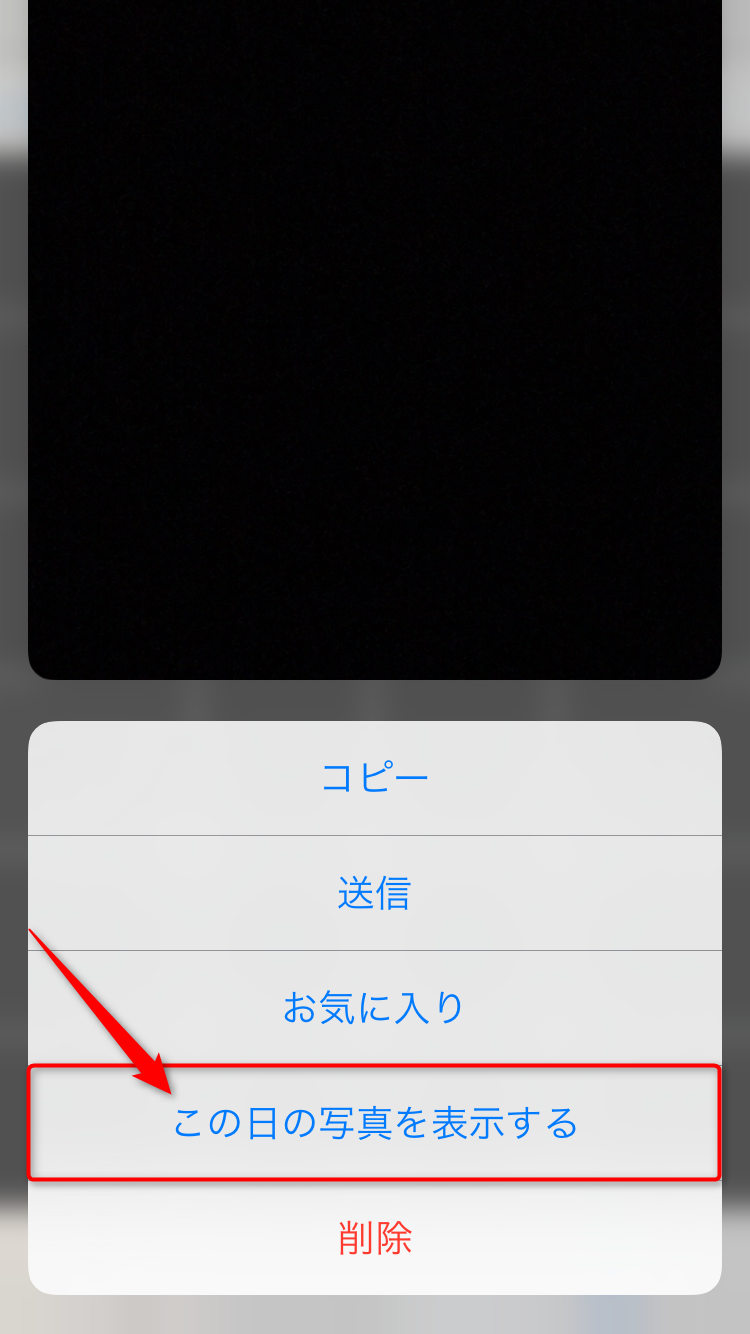
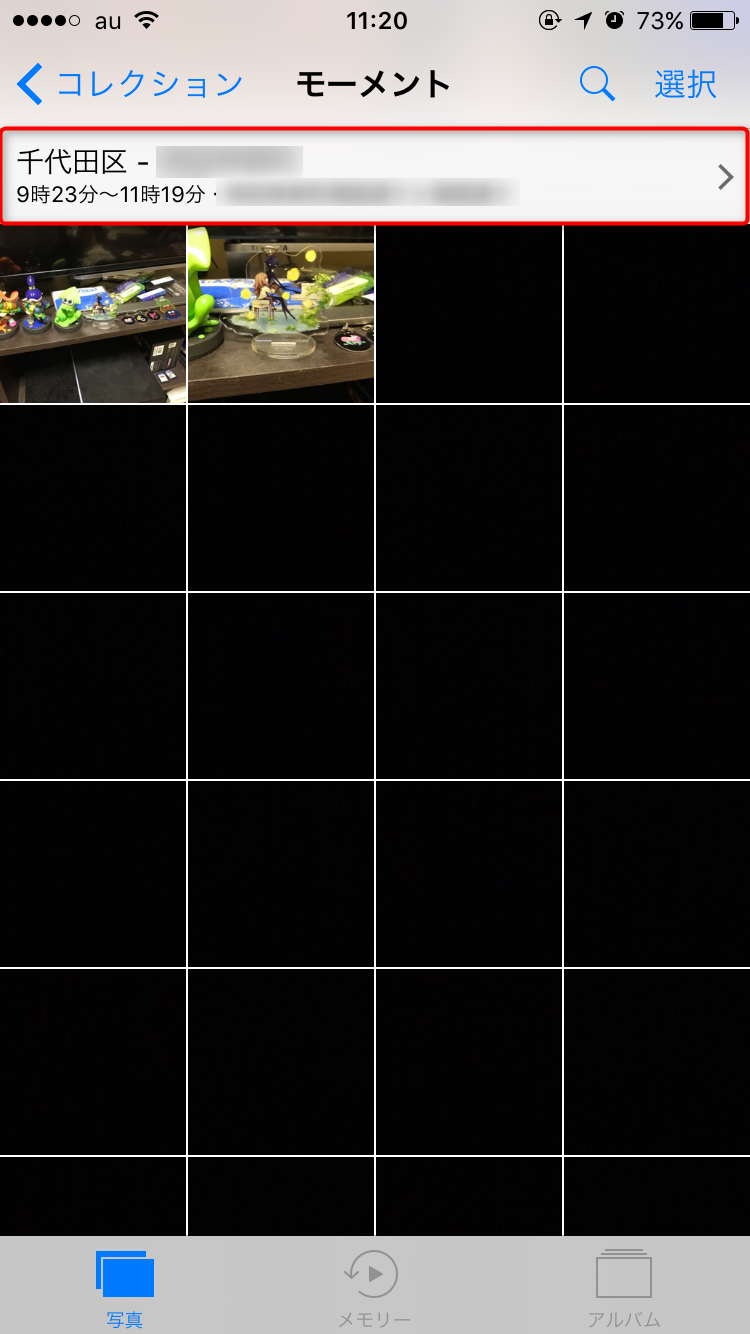
3.TwitterやFacebookに簡単投稿!メッセージやGmailに簡単送信
普段GmailやTwitterなどを使用しているときに、写真を一括選択で貼り付けることができない(いちいちアプリを立ち上げないといけない)など不便な思いをしたことはありませんか?「写真」アプリではそんな悩みを簡単に解決することができます。
- 送信したい(貼り付けたい)写真を選択したら、左下にある「共有」ボタンをタップします。
- メニューが表示されるので、送信したい(貼り付けたい)アプリを選択します。今回は例として「Twitter」を選択しています。実際に選択してみるとそれぞれ対応した入力フォームが表示され、わざわざアプリを立ち上げることなく「つぶやきの投稿」や「メール送信」を行うことができます。
- また、便利な機能1で紹介した一括選択と組み合わせることで、Gmailなどで、画像を複数添付したりすることもできます。
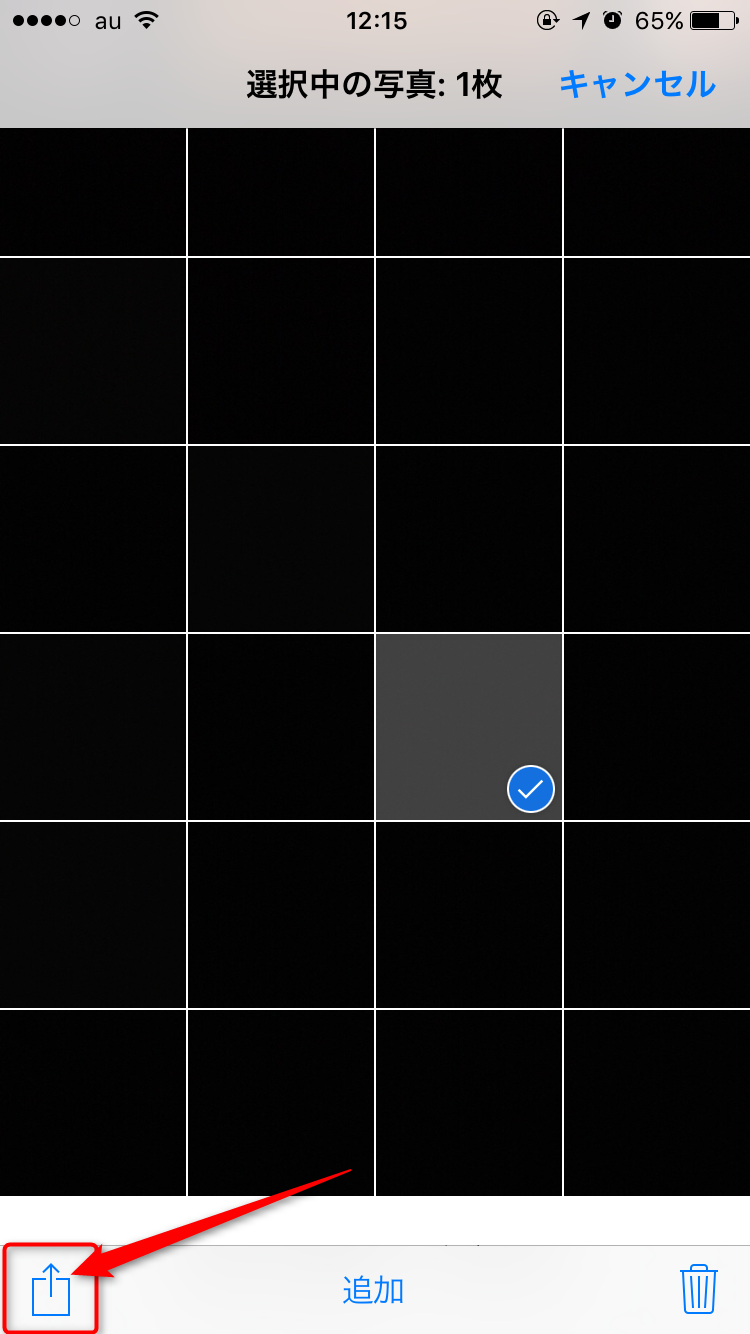
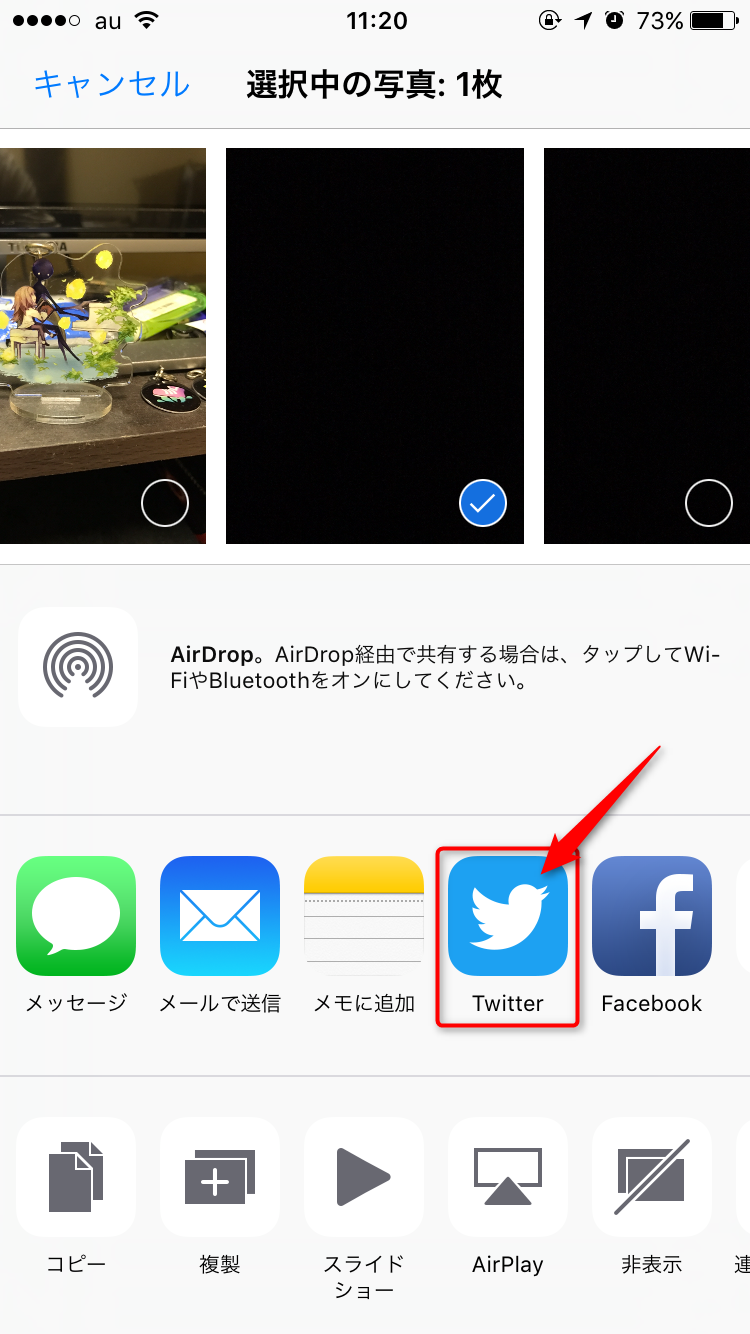
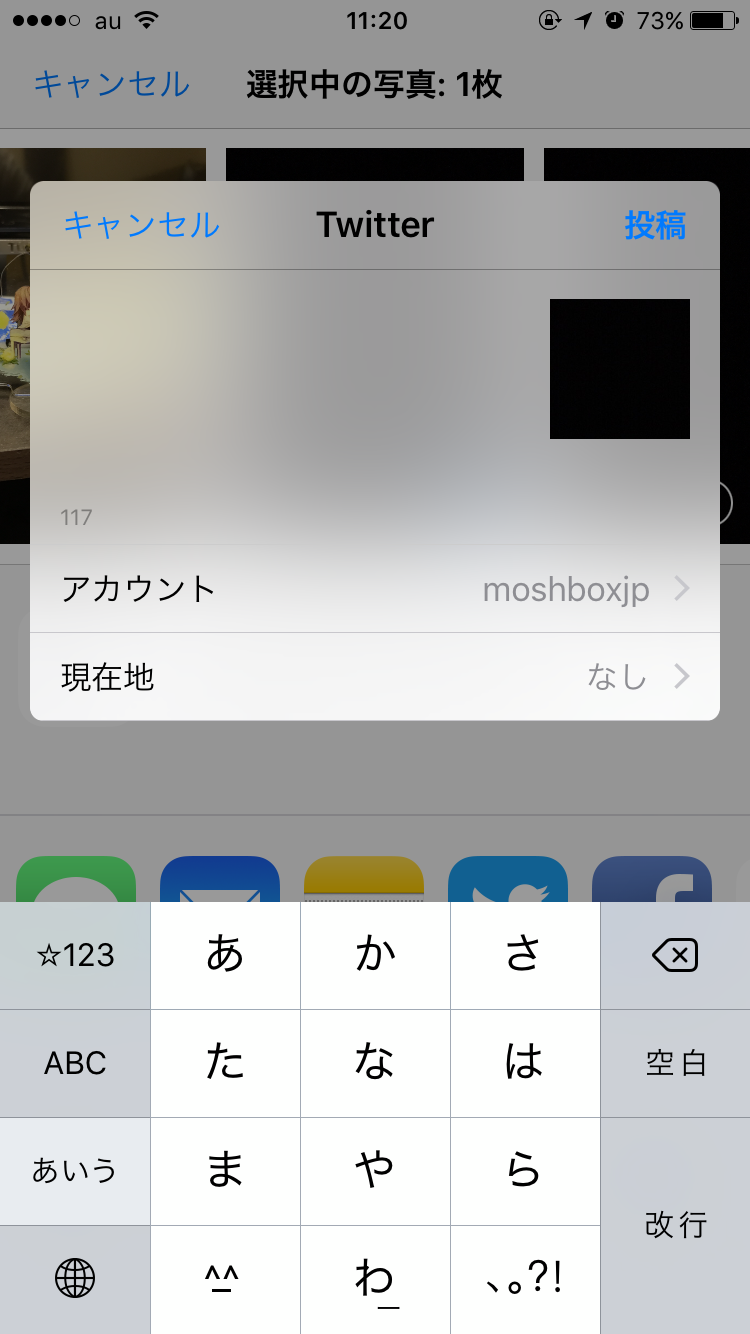
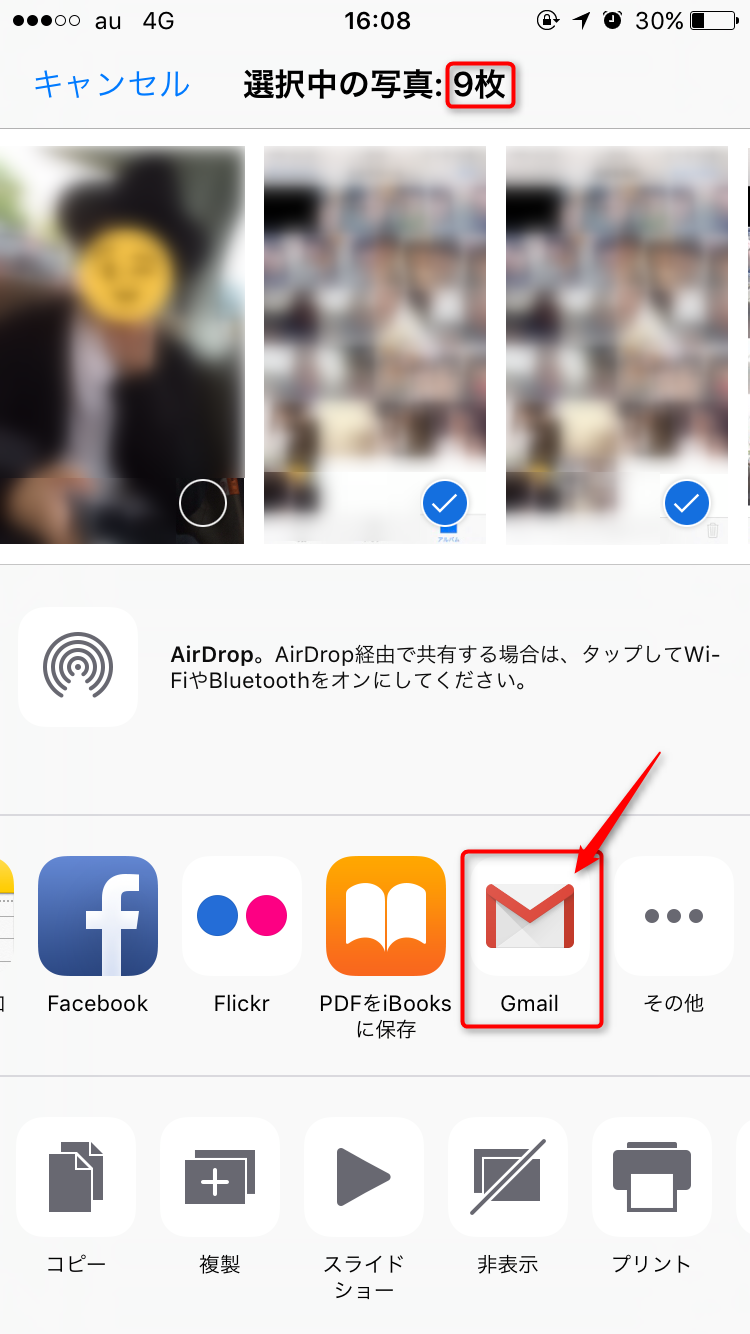
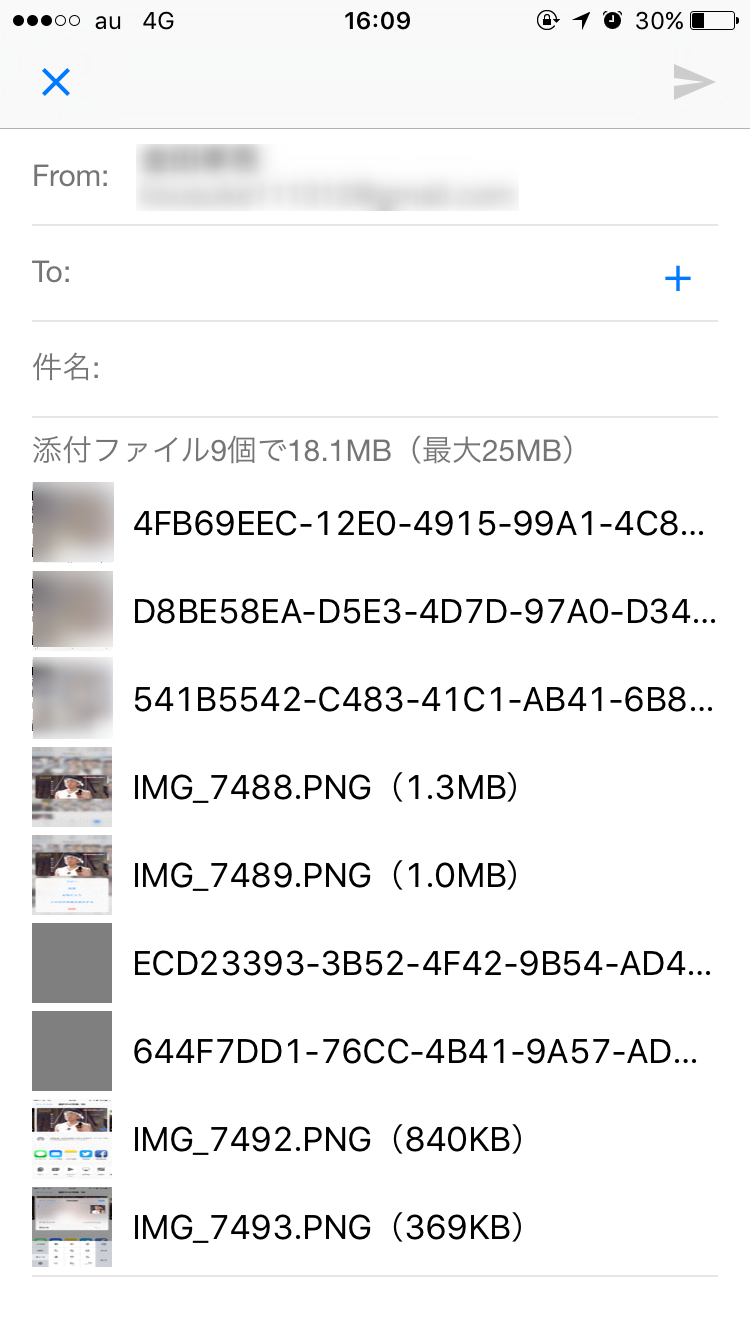
4.画像を複製してコピーを作成
同じ写真を何枚も並べたいなど、複製を作成したい時、私はいつもスクリーンショットをとっていました。実は「写真」アプリには、選択した写真を複製する機能があるみたいです。
- 便利な機能1で紹介した一括選択などで、複製したい写真を選択します。
- 左下にある「共有」ボタンをタップしてメニューを表示したら、下段にある「複製」をタップするだけです。
- 実際に確認して、複製が出来ていることが確認できたら完了です。
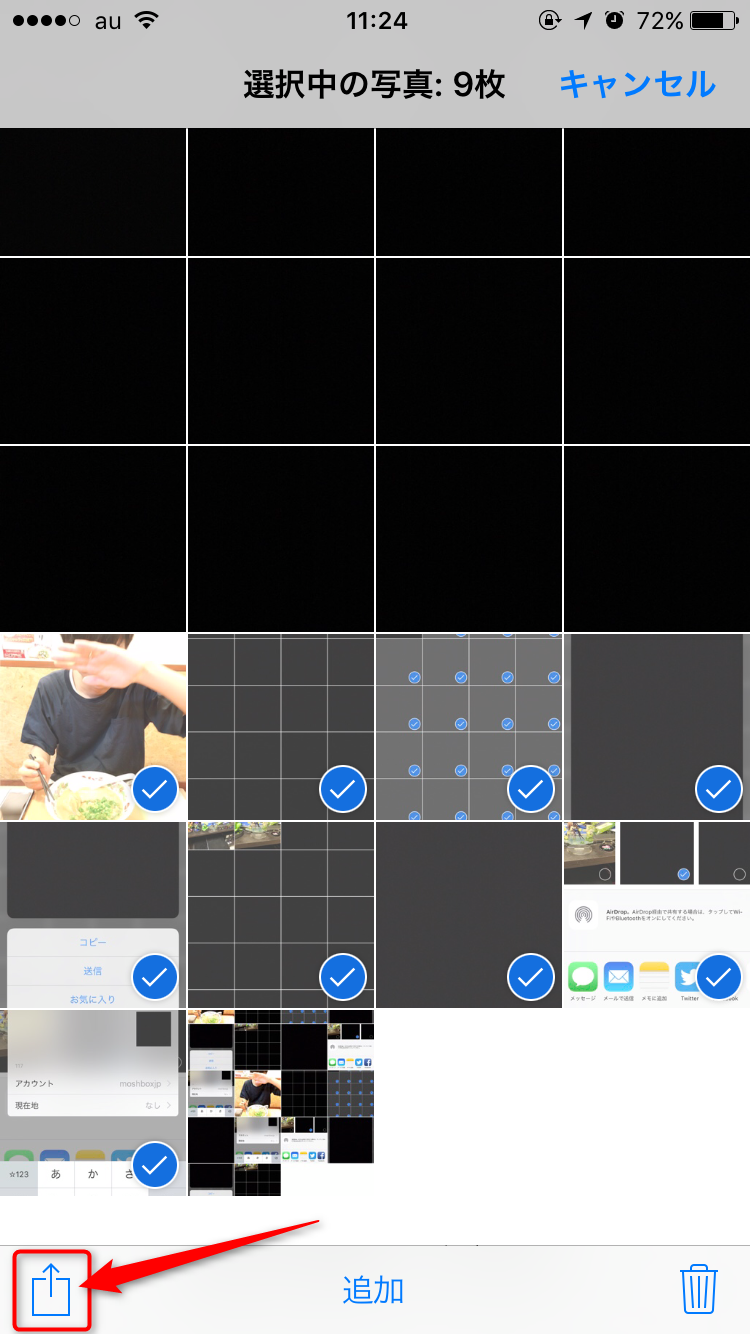
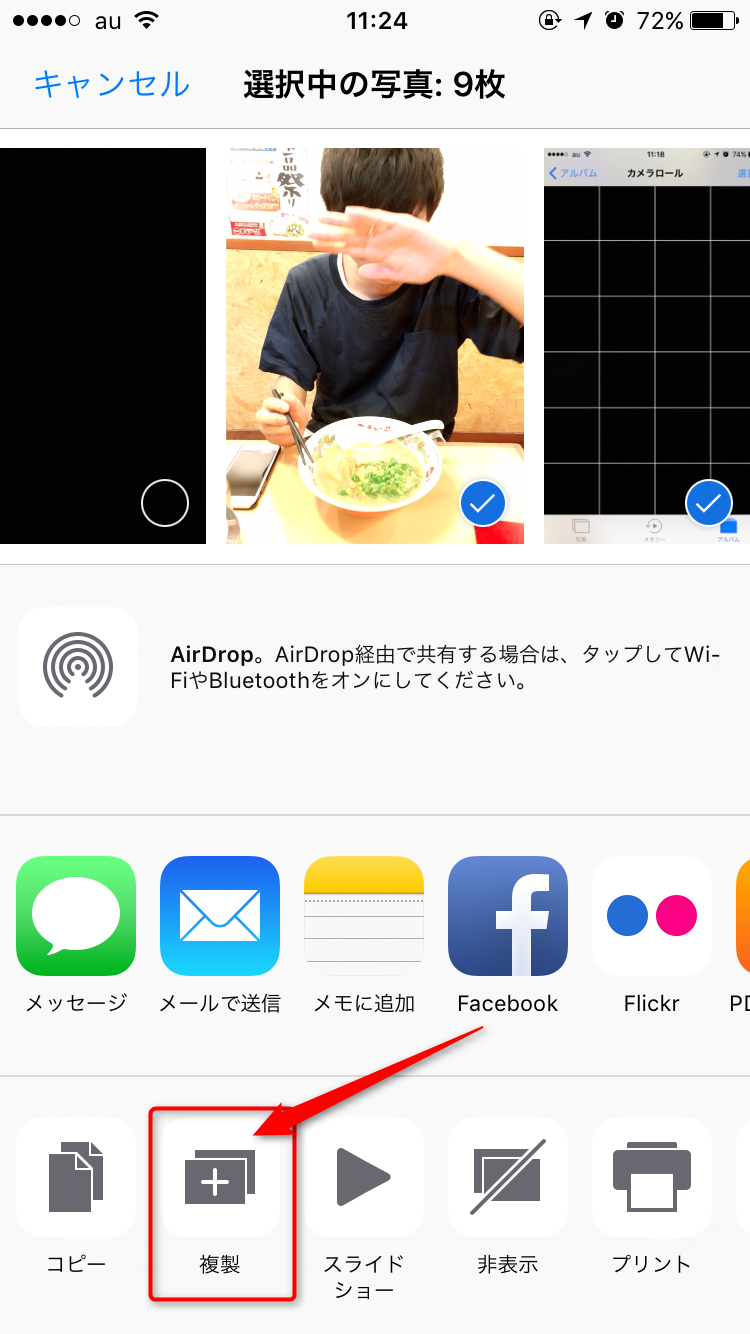
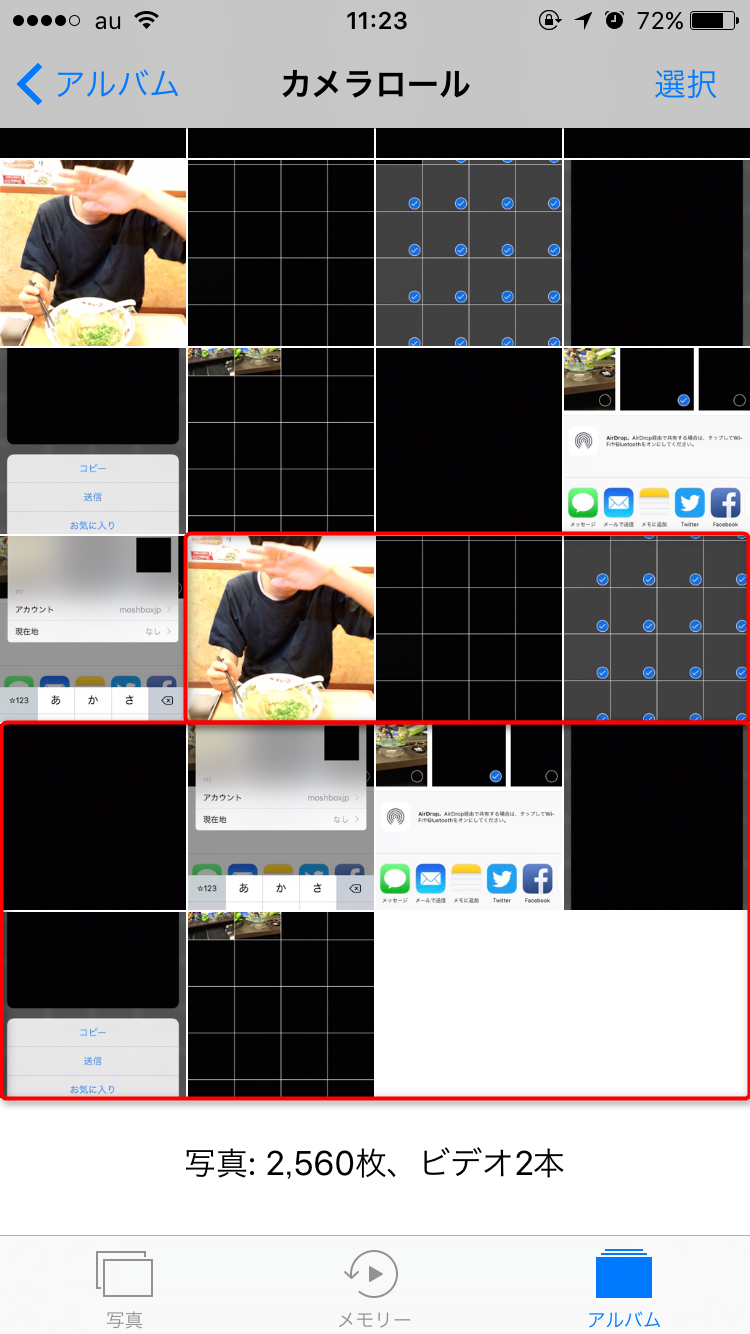
5.フィルターや明るさ調整で、写真を加工。赤目も自動で修正
写真加工アプリといえば、撮影時だけではなく、フィルター加工など現在でも様々なアプリが登場していますが、この標準搭載の「写真」アプリも負けてはいません。
- 加工したい写真を選択したら、「バー」のようなボタンをタップします。
- 編集画面が開きます。ここでは「トリミング」や「赤目の修正」、「フレーム加工」や「ライト」の調整など色々なことができます。
- 「フレーム加工」や「ライトの調整」をする場合、好きなフレームをタップ、スライドして好きなところで完了をタップするだけで簡単に設定することができます。
- 右上にある「ペン」のようなマークをタップすると、「自動調整」で加工され、細かい設定で写真がきれいに映るように自動で加工してくれます。設定が完了したら右下にある「チェック」をタップすることで適用することができます。
- もし、加工を解除して元の画像に戻したくなった場合は右下にある「元に戻す」をタップ→表示されるメニューの「オリジナルに戻す」を選択することで元の画像に戻すことができます。


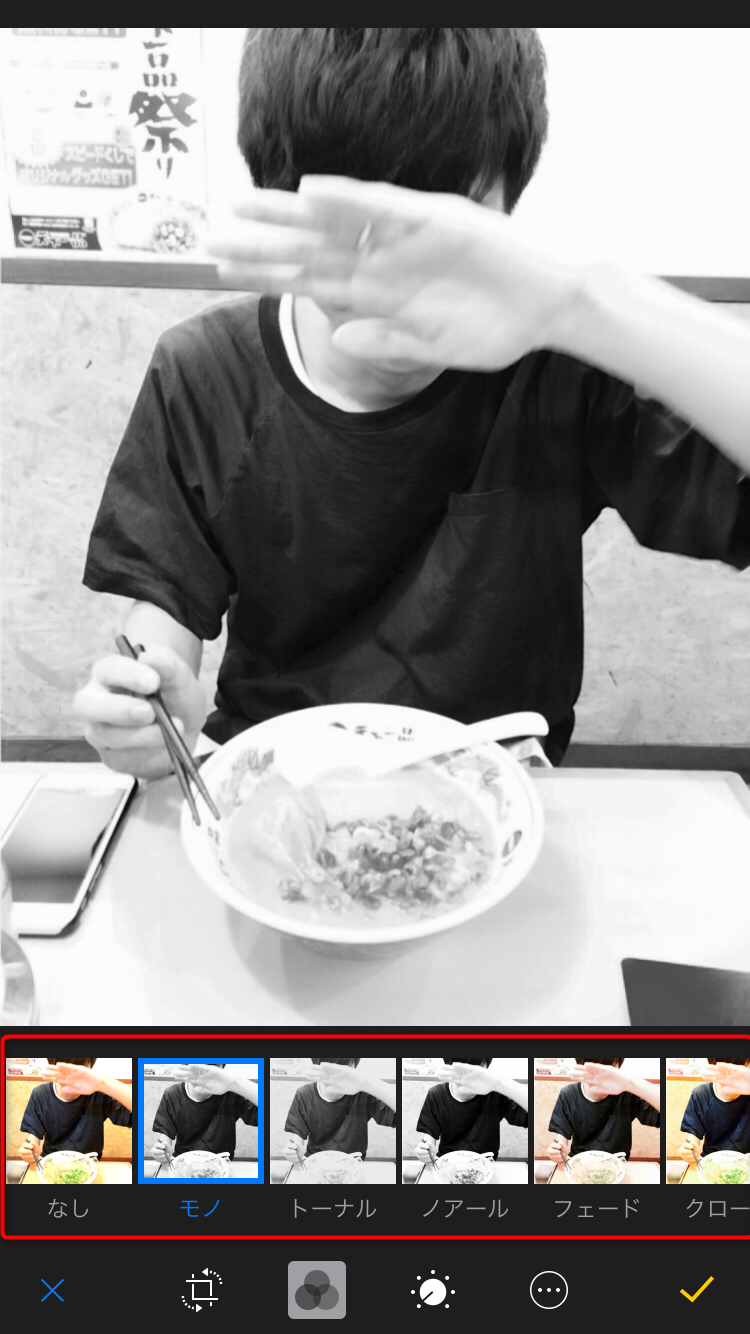




6.「Markup」で写真にテキストや手書きメッセージなどをいれる
実は、写真の加工だけではなく、「手書きメッセージの挿入」「特定部分の拡大」「テキスト挿入」などもすることができます。iOS9から追加された「Markup」という機能ですが、以前よりもより簡単に、よりアクセスしやすくなっています。
- 便利な機能5で紹介した画像加工の手順のように、編集画面を開いたら、下のメニューにある「・・・」をタップします。
- 使用する機能を選択するメニューが表示されるので、「Markup」をタップします。
- 「Markup」の編集画面では、様々な色や機能が付いたパレットが表示されます。ここから好きに選択して写真を加工することができます。
- 左は「特定部分の拡大」機能を使ったものです。顔の拡大などをすると面白いですね。枠の色は下のカラーパレットで変更することができます。右は「ペン」を使って手書きしたものです。筆圧感知もあるので、絵なども書けそうです。

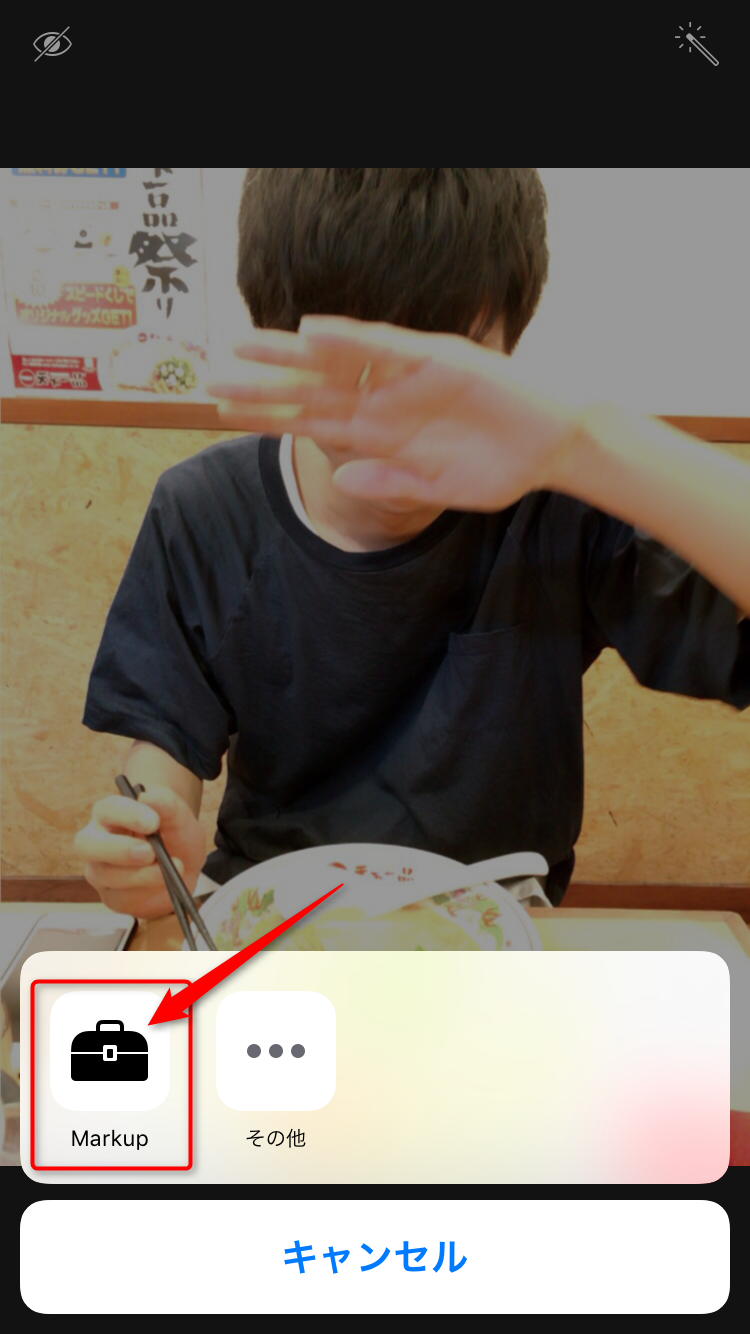



さいごに
以上「写真」アプリの便利な機能6選でした!これから先のiOSアップデートで、新機能がどんどん追加されていくことでしょう。楽しみですね。今回紹介した「写真」アプリ以外でもこのように隠れた便利機能はたくさん存在します。ぜひ色々なアプリを触ってみてください。では。