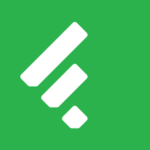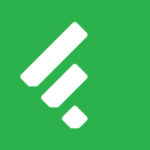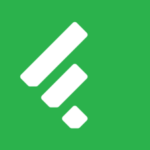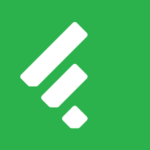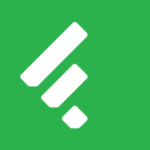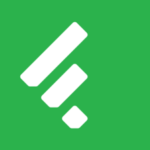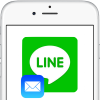「Googleアラート」って、使っていますか? そもそも、知っていますか? かなり前からGoogleが提供しているサービスの一つですが、現在はGoogle公式ページのサービス一覧でもその名を確認することはできません。
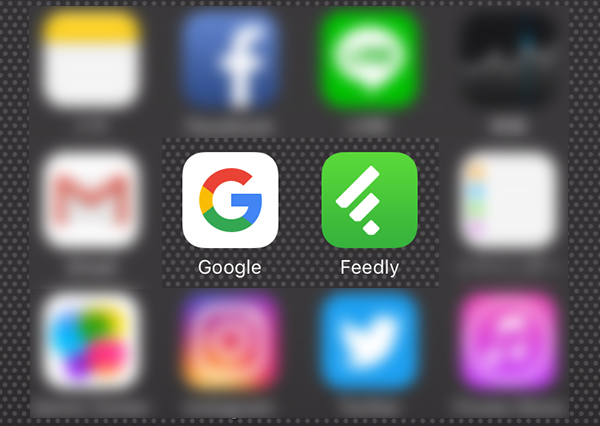
Webで最新情報をチェックするときには、キーワードでググったり、専用のニュースアプリを使ったり、興味あるサイトのRSS配信を登録したり……。最近では、TwitterやLINEなどのSNSが情報源という人たちも増えてきているようです。情報の集め方は人それぞれだと思いますが、その中でも「Googleアラート」は比較的シンプルに特定の最新情報を届けてくれるサービスなので、今回紹介していきたいと思います。
興味・関心のある新着情報を自動で配信してくれる「Googleアラート」
「Googleアラート」は、自分の興味・関心のあるキーワードを登録することによって、その指定したキーワードをもとに、その最新情報をメールやRSSフィードに届けてくれるサービスです(Googleにインデックス化されたものの最新情報になります)。
自分の仕事に関わる個人名や会社名、製品・サービス名などの固有名詞を登録することで関連する仕事の情報をいち早くキャッチできるなど、利用方法によってビジネスシーンでも有効的に使えます。また、自分の名前を登録すれば、自分のことがネット上に書き込まれたときのチェックなどにも使えるかもしれません(少し勇気が入りますが……)。
ちなみに「アラート(alert)」は、警告や警報、警戒態勢などの意味を持つ英単語です。IT分野では、ユーザーに注意や警戒を促すために表示・通知するメッセージを出す意味で多く使われますが、この場合は、あらかじめ指定しておいた条件が満たされたときに自動的にユーザーに発信される通知の意味で使われています。
「Googleアラート」の設定方法
「Googleアラート」の設定自体はとても簡単なのですが、Googleのサービスなので設定・使用には「Googleアカウント」が必要になります。「Googleアカウント」を持っていない方はまず「Googleアカウント」を作成してください。以下、「Googleアラート」の設定方法になります。
- まずは、「Googleアカウント(ユーザー名とパスワード)」でGoogleにログインしてください。
- 「Googleアラート」にアクセスします。
- 「アラートを作成…」ボックスで、メール通知(もしくはRSSフィード)を受け取りたいキーワード(例. iPhone)を入力します。
- 「オプションを表示」をタップすると、アラートを受け取る頻度や受け取る検索結果のタイプなどを指定できます。オプションを設定したら、「アラートを作成」をタップします。
- 基本的な設定は、これだけです。アラートを設定すると、指定したキーワードについての新しい検索結果が見つかるとメールやRSSフィードに届けてくれます。
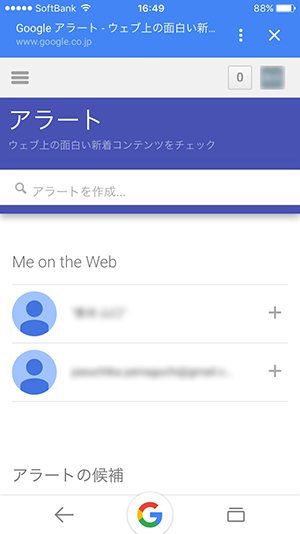
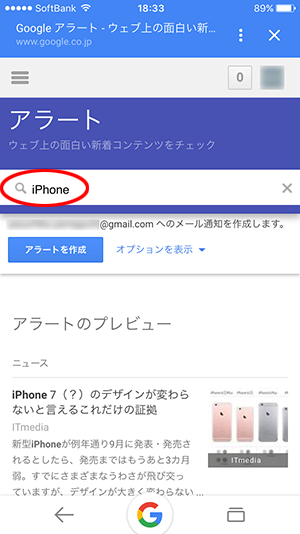
・頻度:「その都度」「1日1回以下」「週1回以下」から選択
・ソース:「自動」「ニュース」「ブログ」「ウェブ」「ビデオ」「書籍」「ディスカッション」「金融」から選択
・言語:「すべての言語」「日本語」「英語」「中国語」ほか各言語から選択
・地域:「すべての地域」「日本」「アメリカ合衆国」「中国」ほか各地域から選択
・件数:「上位の結果のみ」「すべての結果」から選択
・配信先:「メールアドレス」「RSSフィード」から選択
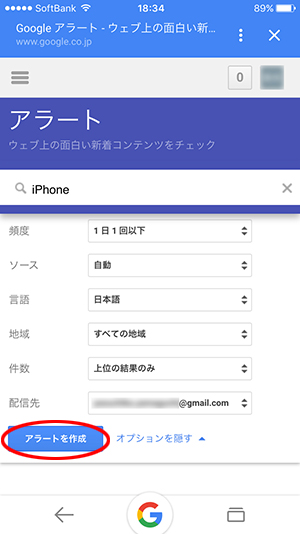
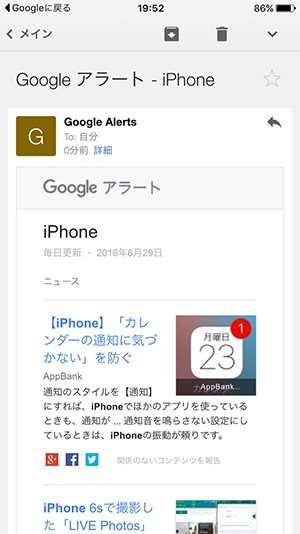
また「Google アラート」ページには、おすすめのトピックが表示されます。各キーワードの横に表示される“+”記号をタップすることによっても、アラートを作成できます。
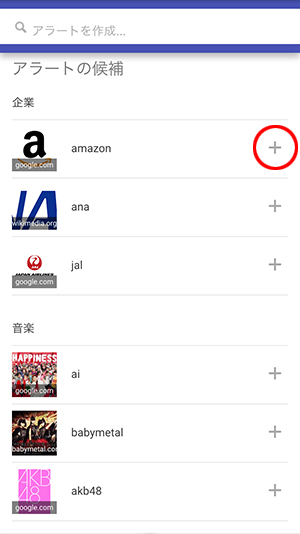
「feedly」との連携で、よりパーソナルな情報収集ツールを実現
普段、お気に入りのブログやニュースサイトから情報収集をする際に、「RSSフィード」を利用している人も多いと思います。「Google アラート」でも配信先をメールアドレスではなく、「RSSフィード」に設定することが可能です。今回は、2013年にサービスを終了したGoogleリーダーの後継として人気の高いRSSリーダー「feedly(フィードリー)」との連携方法を紹介します。ほかのRSSリーダーをご使用の場合も「Googleアラート」での設定方法は同様になりますので参考にしていただければと思います。
「Googleアラート」と「feedly」の連携方法
- 上記、「Googleアラート」の設定方法の4.「オプション設定」で配信先を「RSSフィード」を選択し「アラートを更新」をタップします。
- “マイ アラート”の「アラート」横に、「RSSフィード」アイコンが表示されるようになります。表示されたら、「RSSフィード」アイコンをタップしてください。
- 表示されたRSSページのヘッダー部分をタップするか、ヘッダー右側のメニューから「URLをコピー」します。
- 「feedly」を起動し、ヘッダー部分にある左メニュー内の「Add Content」をタップするか、ヘッダー右側にある検索アイコンをタップします。
- 表示された検索「search」ボックスに先程コピーしたURLをペーストし検索すると、フィードタイトルが表示されるのでタップします。
- 「Googleアラート-iPhone」の最新記事が表示されます。ヘッダー右側にある“+”記号をタップすると「feedly」に登録されます。
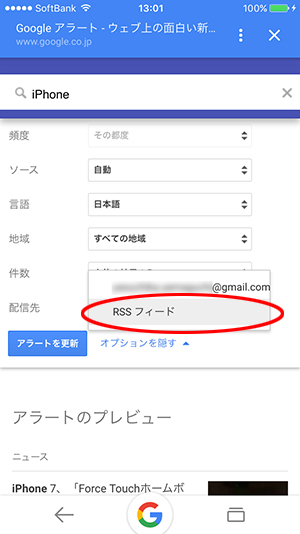
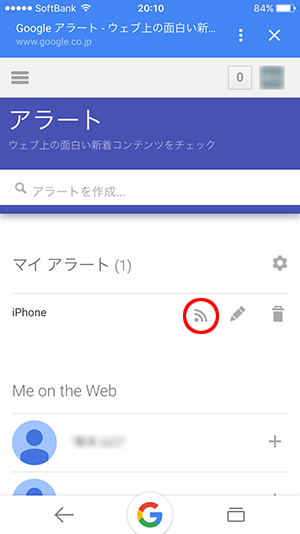
“マイ アラート”の設定で「ダイジェスト」を選択してしまうと、個別アラートの配信先を「RSSフィード」に設定できなくなりますので注意が必要です。
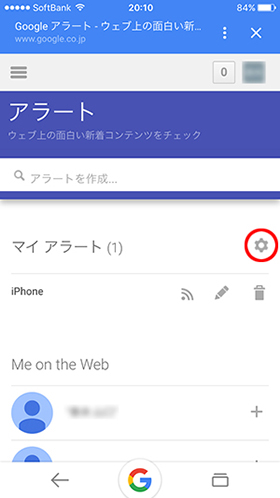
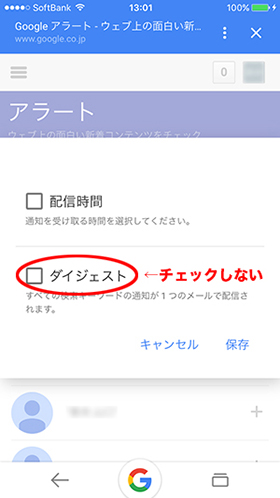

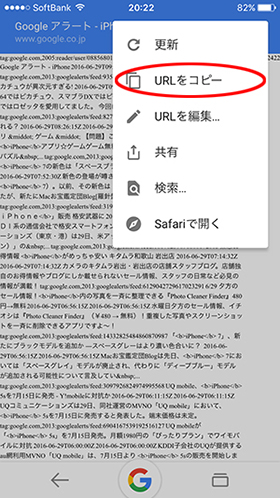
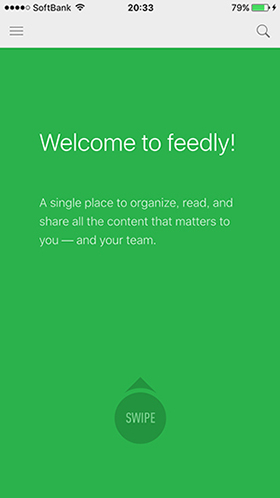
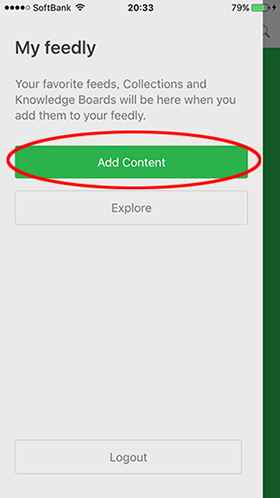
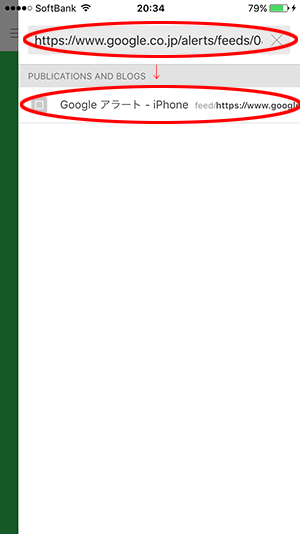

「Create new collection」をタップし、“Googleアラート”で分類すれば、次にほかのアラートを登録するときにまとめられるので便利になります。
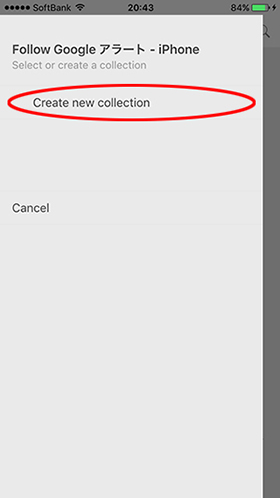
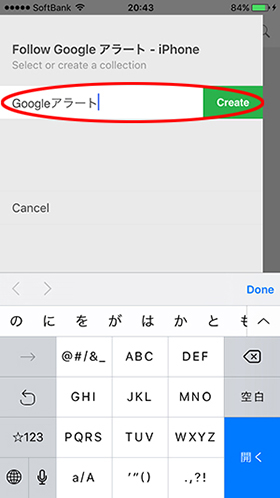
ヘッダー左側にあるメニュー内に整理されます。
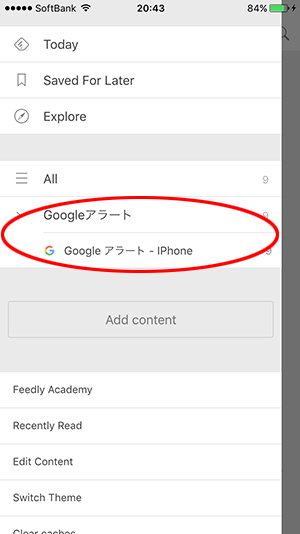
今回は情報収集に便利なツールとして「Googleアラート」を中心に、「feedly」との連携方法を紹介しましたが、ほかにも自分のお気に入りのブログやニュースサイトからの最新情報を「feedly」を使ってまとめていくと、パーソナライズされたとても便利な“情報収集ツール”を作成することができます。ぜひ、一度お試しください。「moshbox」の「feedly」への登録も、お忘れなく!