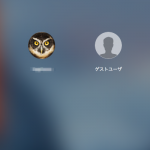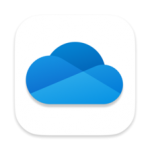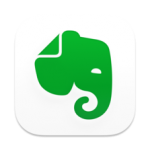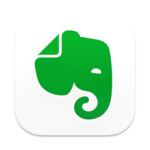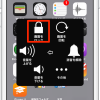Macのログインパスワードを変更するのは、とても良いアイデアです。セキュリティを守る観点から、パスワードを定期的に変更することは推奨されています。
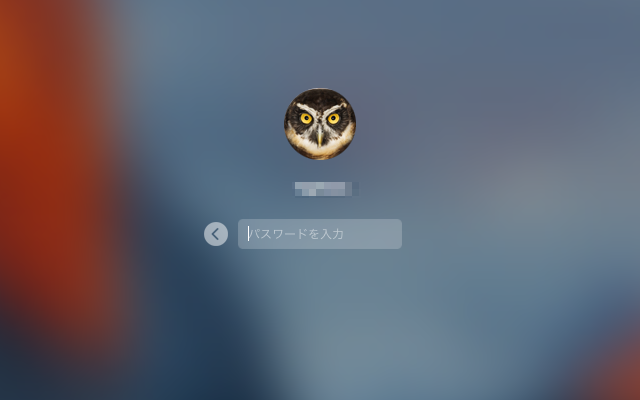
Macを初期設定する際には、Apple IDのパスワードをログインパスワードとして「使用しますか?」といったメッセージが表示され、そのまま設定しているユーザーも多いかと思われます。セキュリティを考えれば“良い訳がありません”ね。
何でパスワードを変更しなきゃいけないの?
もし、長い間、同一のパスワードを使用していると、パスワードを推測される場合があり、誰かに最後にそれをハッキングされる恐れがあります。人前でログインすることがあれば、キーボード入力の癖から推測される可能性があります。
一般的なルールとして、セキュリティレベルを保つためには、定期的なパスワード変更が推奨されています。
MacやWindows PCなどを所有するパソコンユーザーの多くが、初期設定以来パスワードを変更していないとの統計情報もあります。セキュリティを保つためには、新鮮で安全なパスワードに定期的に変更することが重要です。
Macのパスワードを変更する方法
でも、定期的にパスワードを変更することは、なかなか骨の折れる作業ではあります。パスワードを定期的に変更することが重要だと思っているなら、1Passwordなどの便利なアプリを使用するのもいい手です。
- まず、メニューバーのAppleロゴをクリックして[システム環境設定]を開きます。
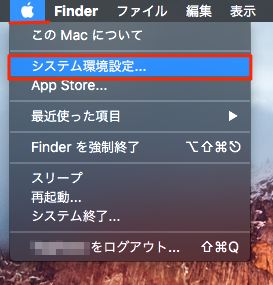
- [システム環境設定]画面の[ユーザとグループ]をクリックします。
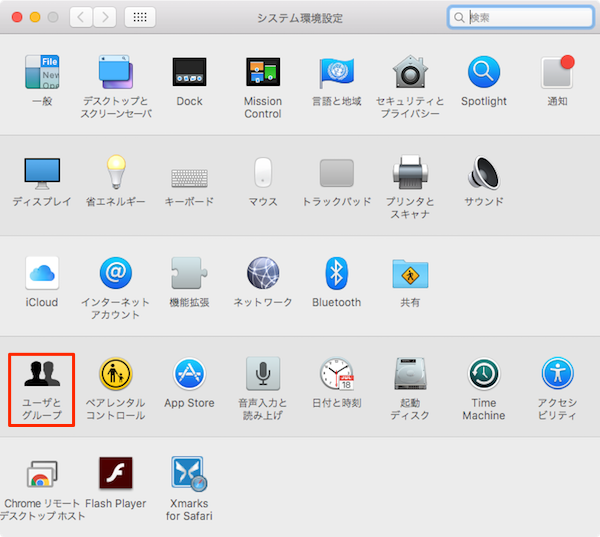
- [ユーザとグループ]画面では、まずロック解除します。画面左下の鍵アイコンをクリックします。
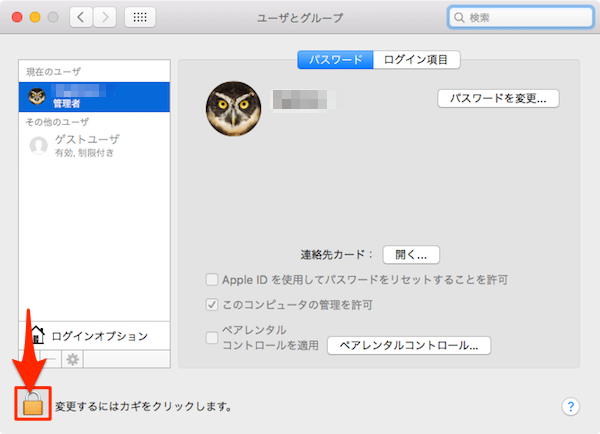
- Macの[ユーザ名]と[パスワード]を入力して[ロックを解除]します。

- 次に、サイドバーからパスワードを変更するユーザーアカウントをクリックし、画面右サイドの[パスワードを変更]をクリックします。
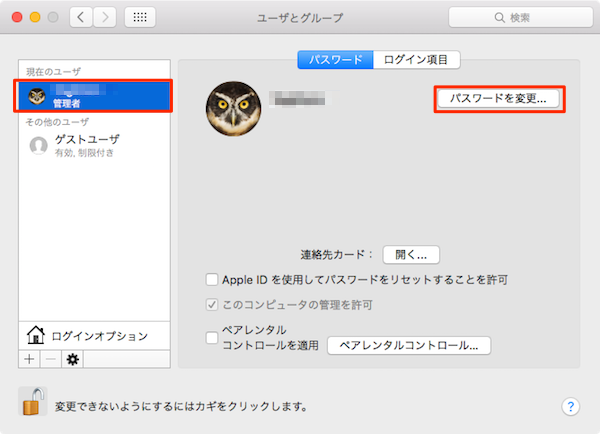
- [パスワードを変更]画面が表示されたら、[古いパスワード]及び[新しいパスワード]を入力して[パスワードを変更]をクリックします。
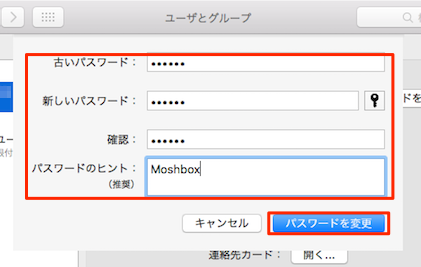
- 前の画面に戻ったら、鍵をロックして終了しましょう。
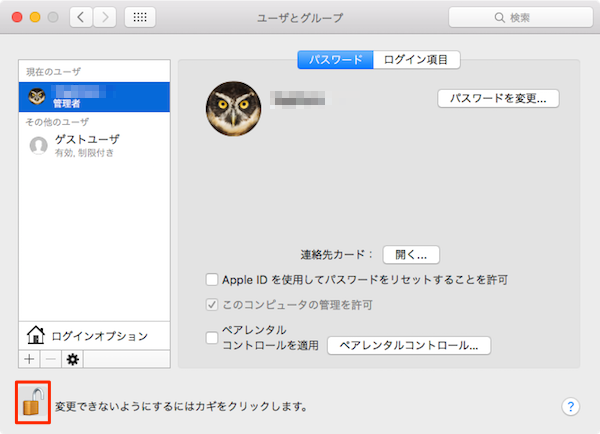
Macのユーザーアカウントに登録したパスワードは、セキュリティ上重要です。定期的に変更することをお勧めします。この記事を読んで、Macのパスワードを変更する気になったら、ぜひコメントしてください!待ってます。
こちらもチェック!