Twitterの基本中の基本、ツイートを投稿する方法を紹介します。
まずはここからTwitterを始めてみましょう。
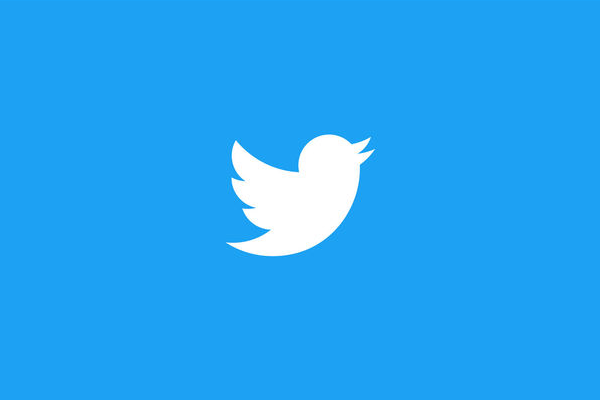
目次
(iPhone編)ツイートを投稿する方法
- 「右上」にある羽のマーク「ツイート」ボタンをタップします。
- 投稿したい文章を入力したら「右下」にある「ツイート」をタップします。
- ツイートがトップに表示されていたら終了です。

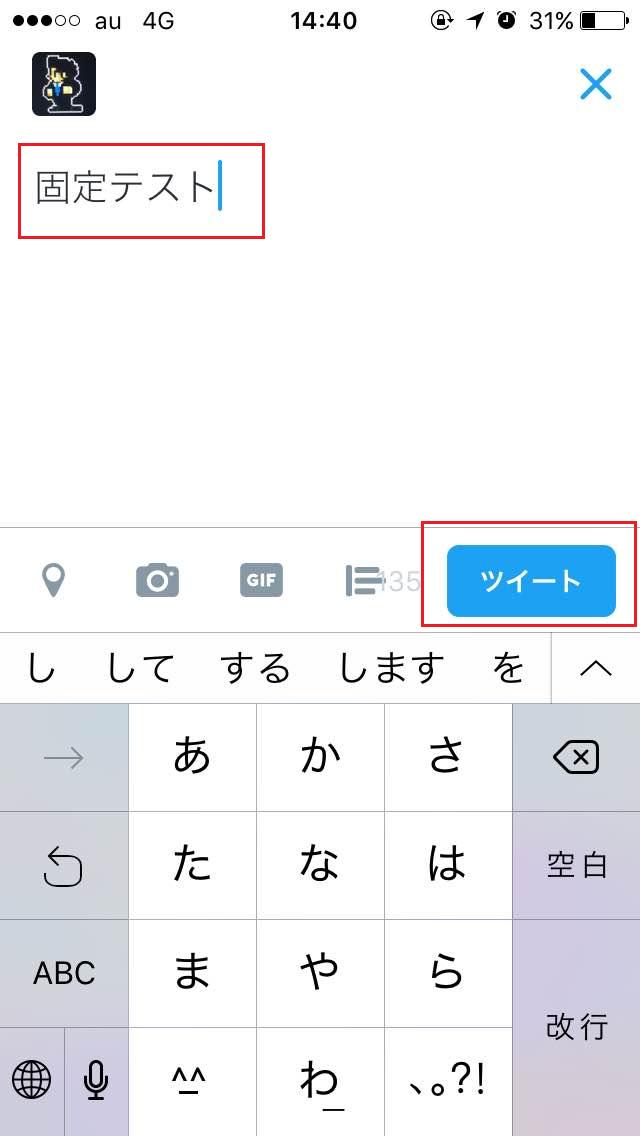
ツイートにリンクを入れる
- 投稿したいツイートを入力する画面で「URL」を入力します。
- つぶやきを確認すると、リンクが貼られているので実際にリンク先にアクセスして正しいものか確認してください。
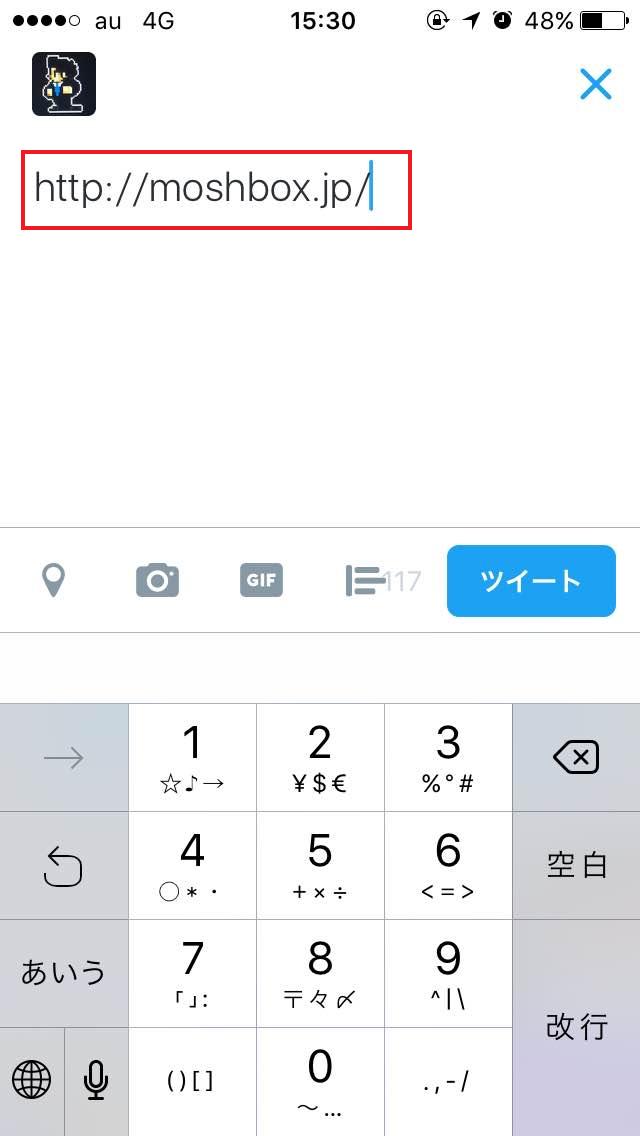
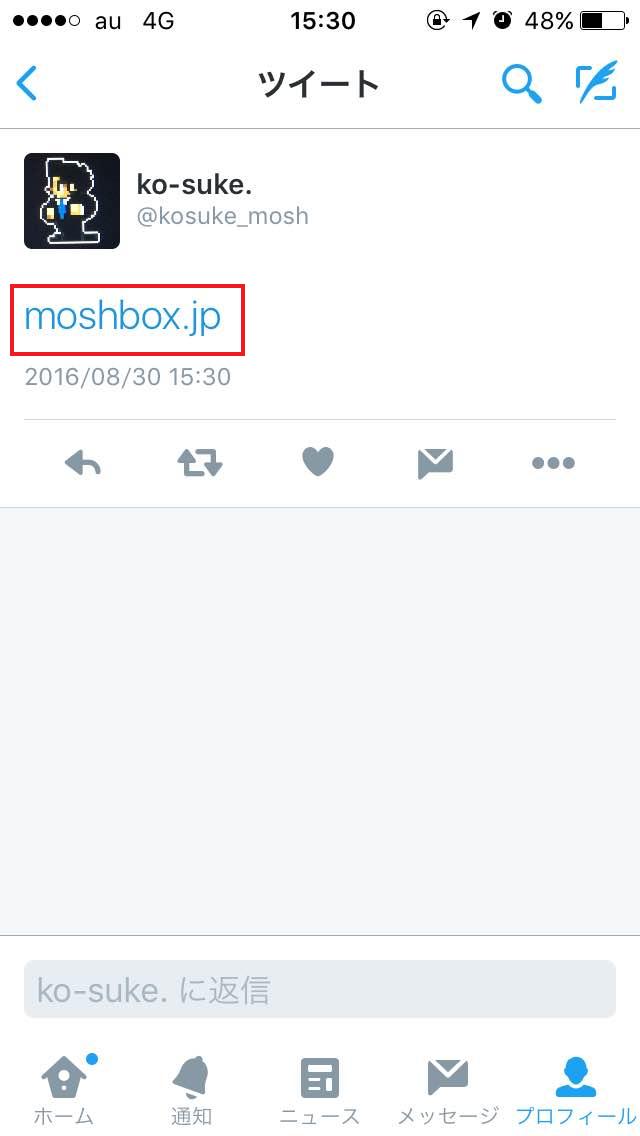
ユーザー名を指定して、ツイートする
- 投稿したいツイートを入力する画面で、@を含むユーザー名を入力します。
- 本文を入力する際には、@を含むユーザー名と本文の間(矢印の部分)に「半角スペース」をあけてから入力してください。確認が出来たら終了です。
このツイートは、相手(@ユーザー名)と自分の共通のフォロワーに表示されます。
ある程度入力すると、予測変換で自分の知り合いに近いユーザーが表示されます。もし、送信したい相手がいたらクリックすると簡単に入力することが出来ます。
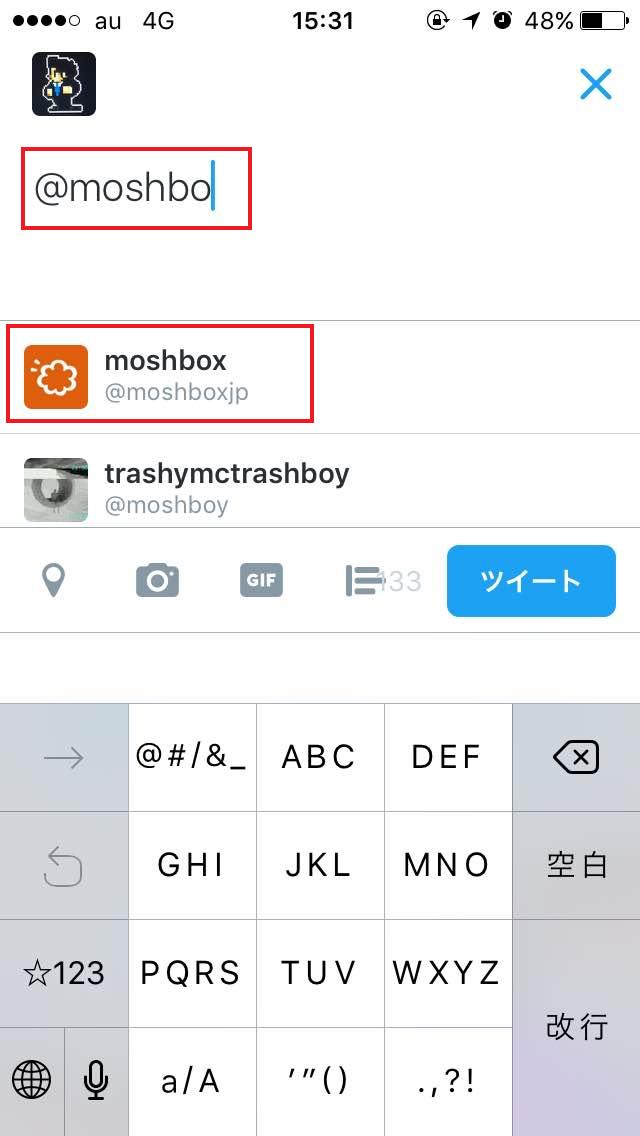
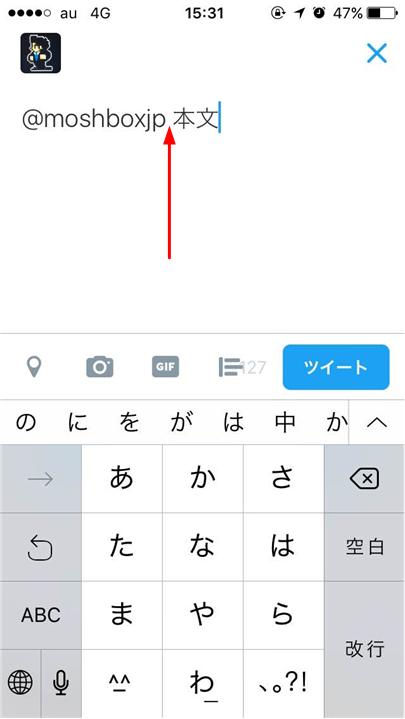
ツイートにハッシュタグをつけて投稿する
- 投稿したいツイートを入力する画面で、半角のシャープ「#」に続いてハッシュタグとして利用したいキーワードを入力します。あとはツイートするだけで反映されます。
ハッシュタグは、そのツイートが何の話題についてのものなのかを示すタグです。
ツイートの最後に「#かき氷」と書けば、かき氷の話題だとわかりますし、「#かき氷」をタップすることで他の人のかき氷の話題も検索できます。
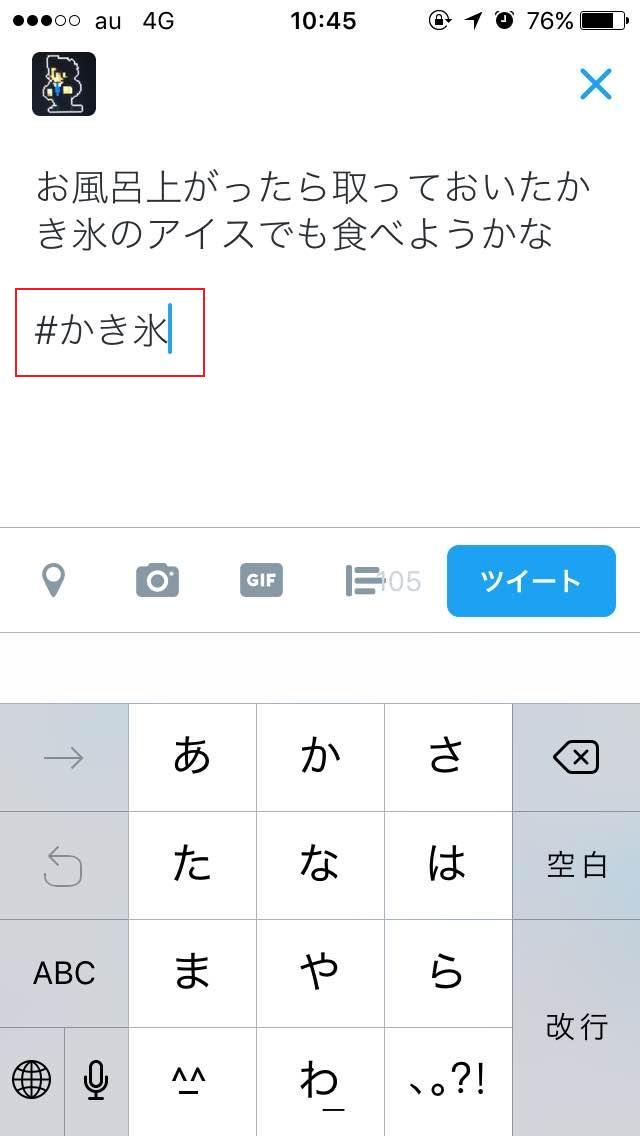
また、ハッシュタグは2個以上、使用することも出来ます。以下の場合ではかき氷と、アイスの話題だと分かります。2個以上使う場合はそれぞれのハッシュタグの間に半角スペースをいれます。
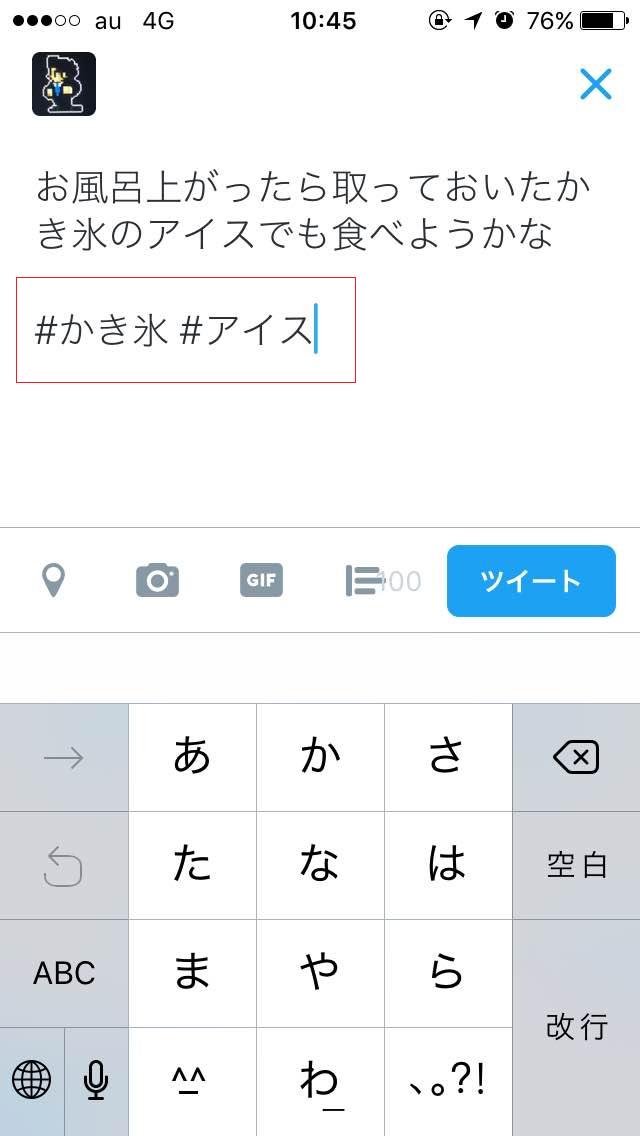
(PC編)ツイートを投稿する方法
- 「右上」にある羽のマーク「ツイート」ボタンをクリックします。
- 投稿したいツイートを入力したら「右下」にある「ツイート」をクリックします。
- ツイートがトップに表示されていたら終了です。

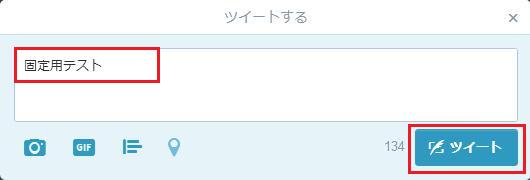
ツイートにリンクを入れる
- 投稿したいツイートを入力する画面で「URL」を入力します。
- つぶやきを確認すると、リンクが貼られているので実際にリンク先にアクセスして正しいものか確認してください。
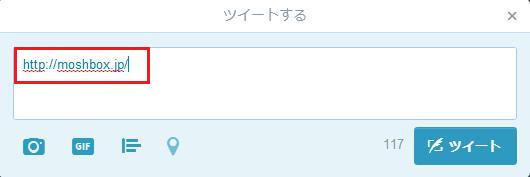

ユーザー名を指定して、ツイートする
- 投稿したいツイートを入力する画面で、@を含むユーザー名を入力します。
- 本文を入力する際には「@に続くユーザー名」と「本文」の間(矢印の部分)に「半角スペース」をあけてから入力してください。確認が出来たら終了です。
このツイートは、相手(@ユーザー名)と自分の共通のフォロワーに表示されます。
ある程度入力すると、予測変換で自分の知り合いに近いユーザーが表示されます。もし、送信したい相手がいたらクリックすると簡単に入力することが出来ます。
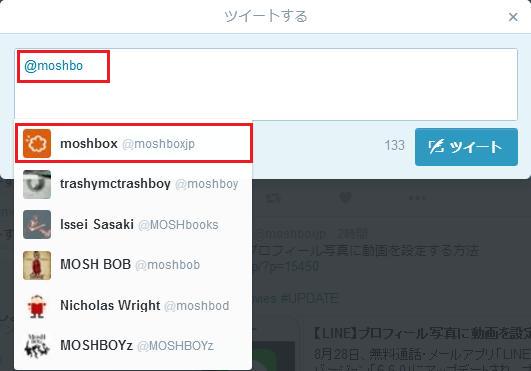
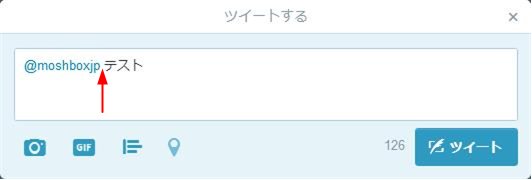
ツイートにハッシュタグをつけて投稿する
- 投稿したいツイートを入力する画面で、半角のシャープ「#」に続いてハッシュタグとして利用したいキーワードを入力します。あとはツイートするだけで反映されます。
ハッシュタグは、そのツイートが何の話題についてのものなのかを示すタグです。
ツイートの最後に「#かき氷」と書けば、かき氷の話題だとわかりますし、「#かき氷」をクリックすることで他の人のかき氷の話題も検索できます。

また、ハッシュタグは2個以上、使用することも出来ます。以下の場合ではかき氷と、アイスの話題だと分かります。2個以上使う場合はそれぞれのハッシュタグの間に半角スペースをいれます。













