Twitterを見ていて、皆にも見せたい面白い動画を見つけた! 緊急メンテナンスや不具合など情報を拡散したい! そんな時に使えるのがリツイート。リツイートは、よく「RT」とも略されます。
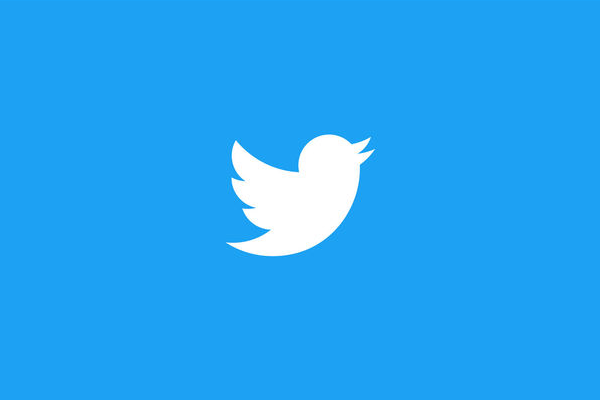
リツイートには、元ツイートをそのままフォロワーに流す通常の「リツイート」と、自分のコメントを追加してフォロワーに流す「引用リツイート」の2種類があります。
以下、それぞれのリツイートの仕方を紹介します。
(iPhone編)リツイートの使い方
リツイート(RT)する
- リツイートしたいツイートの下にある「
 」ボタンをタップする。
」ボタンをタップする。 - メニューが表示されるので、「リツイート」をタップする。
- リツイートしたいツイートの下にある「
 」ボタンが「緑色」になっていたら、「リツイートされた」ことになります。
」ボタンが「緑色」になっていたら、「リツイートされた」ことになります。
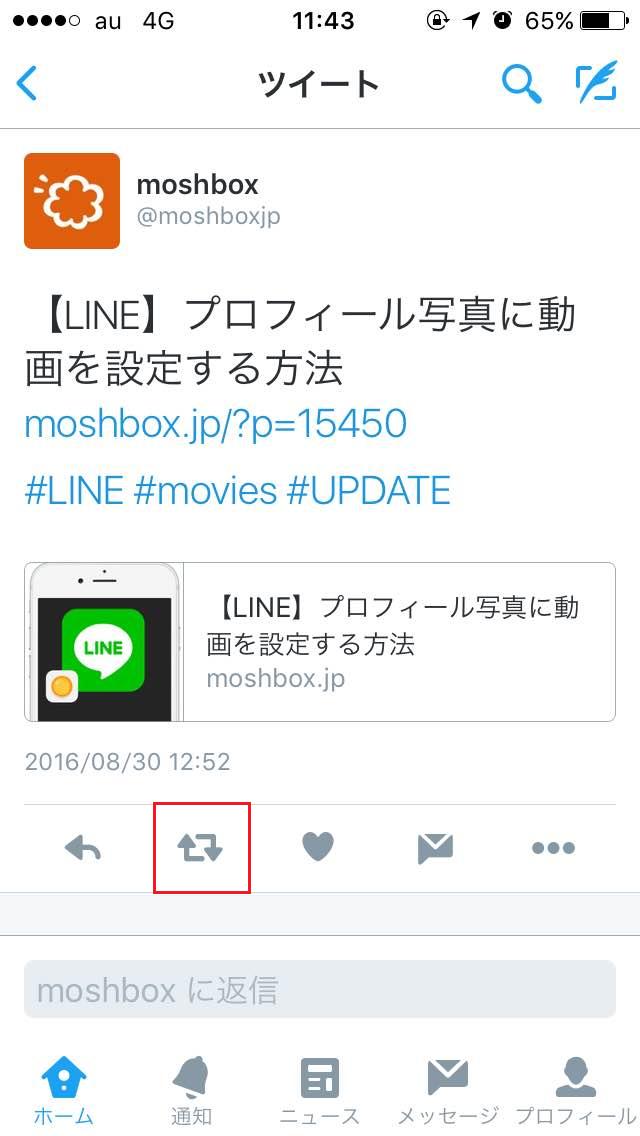
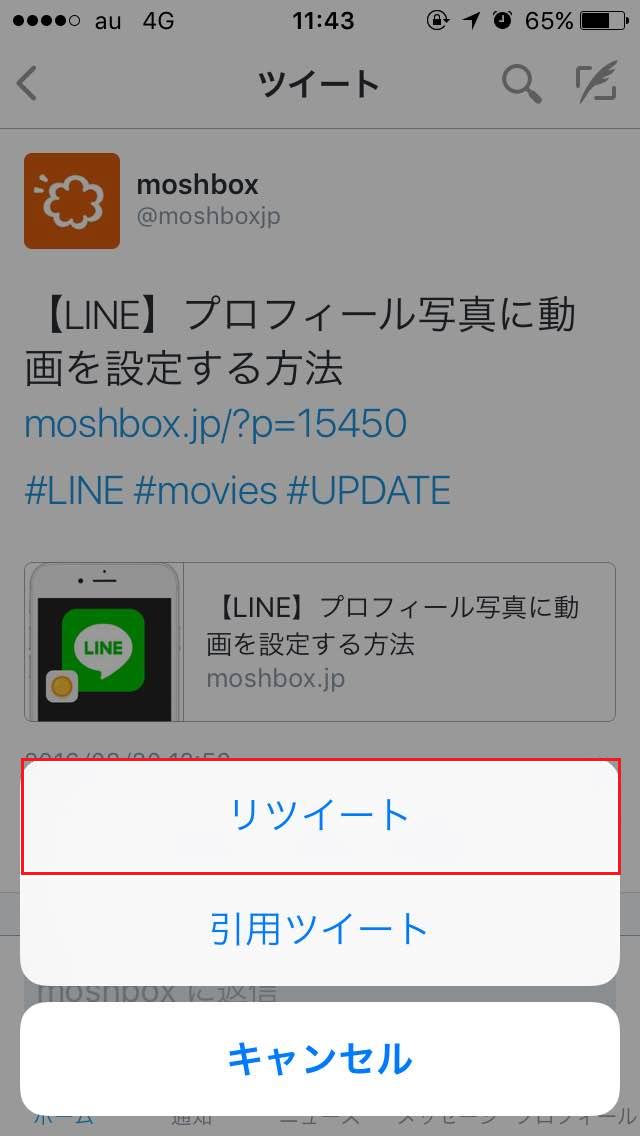
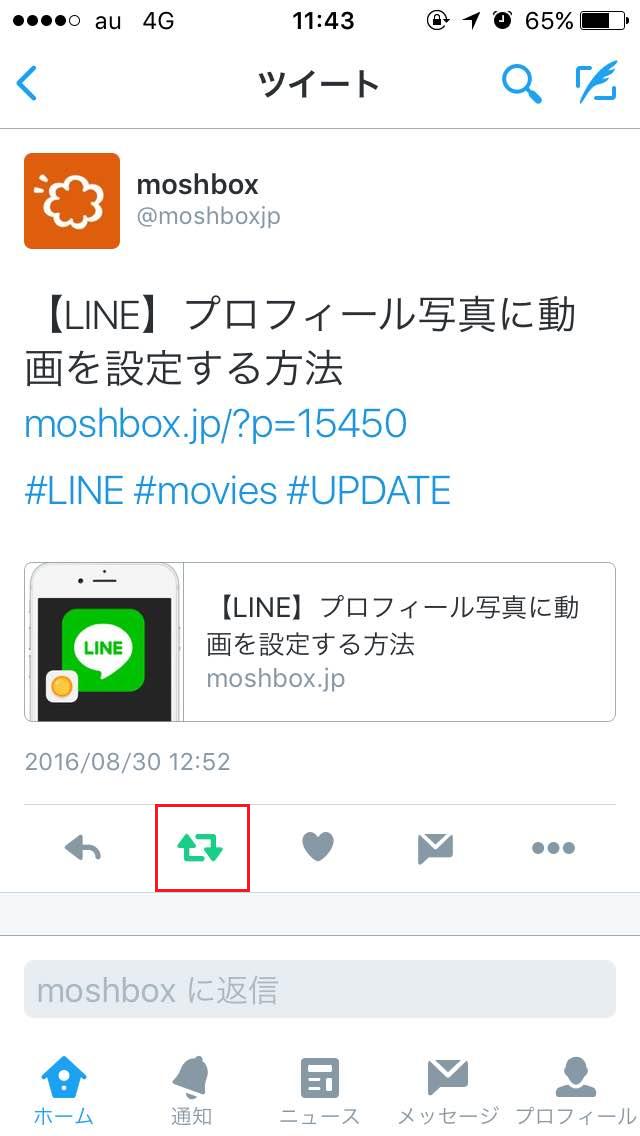
引用リツイートする
- リツイートしたいツイートの下にある「
 」ボタンをタップする。
」ボタンをタップする。 - メニューが表示されるので、「引用リツイート」をタップする。
- 入力画面が表示されるので、追加したいコメントを入力します。入力が完了したら「右下」にある「ツイート」をタップします。
- タイムラインに自分のコメントのついたツイートが表示されていることを確認できたら、終了です。
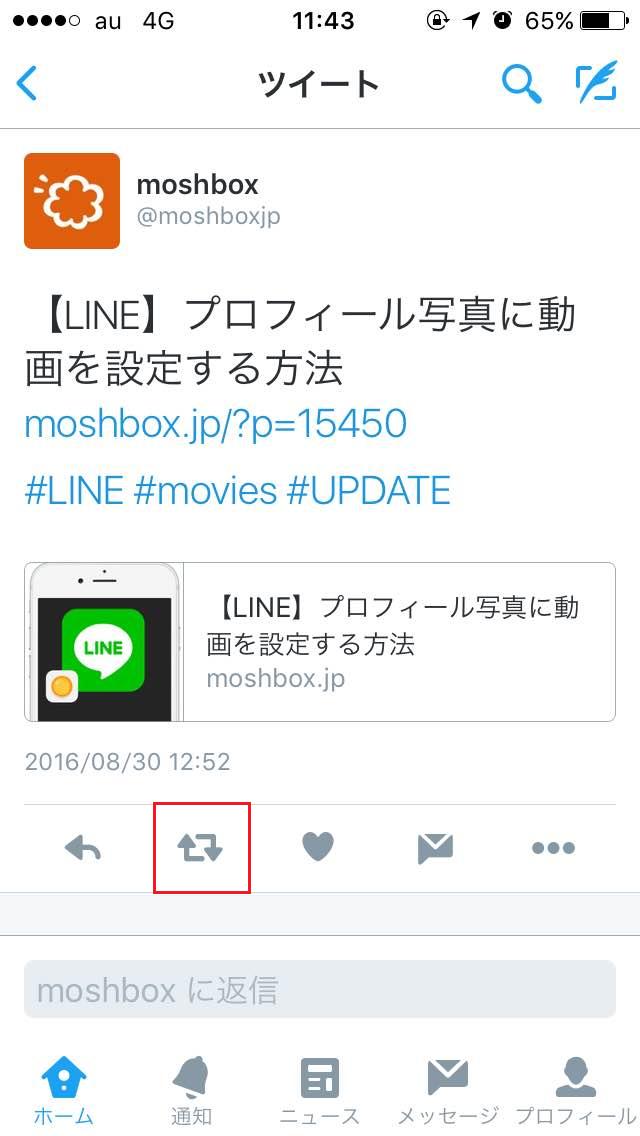
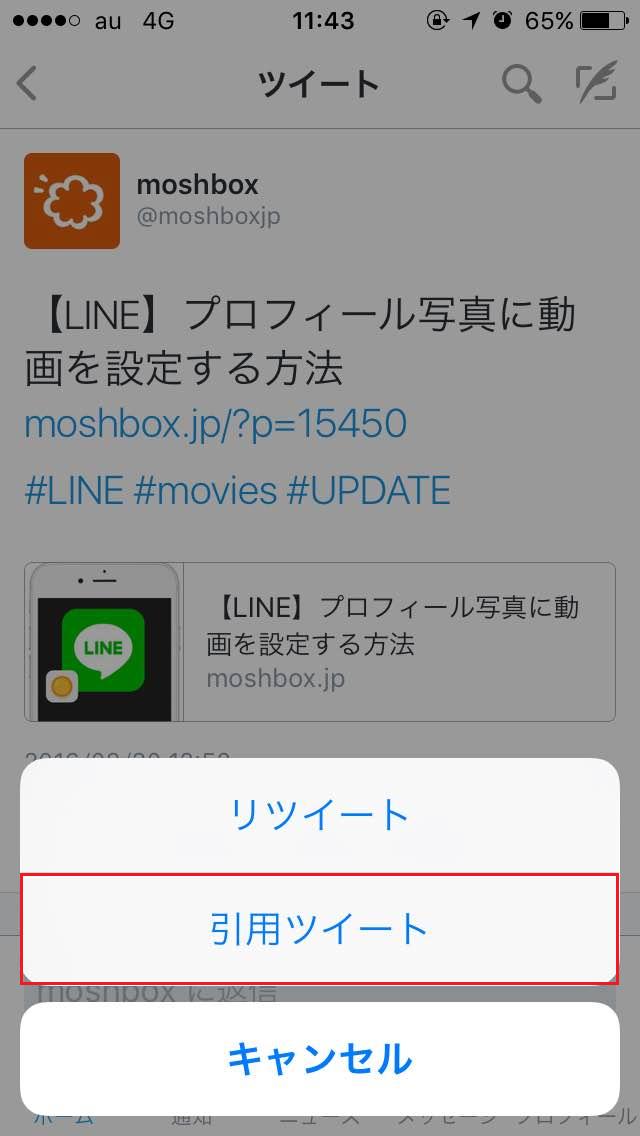
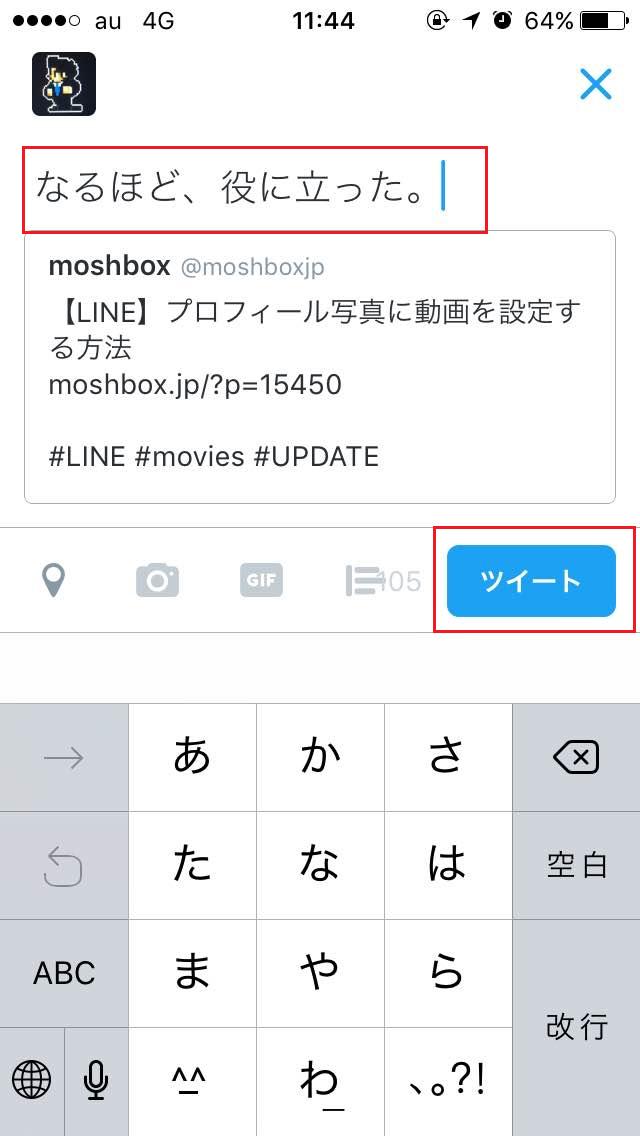

シェア用ツイート
よかったらこの記事を「リツイート」してシェアしてみてください。
【Twitter】リツイート(RT)の使い方https://t.co/53IHb92BVU pic.twitter.com/22qd7RcVae
— moshbox (@moshboxjp) 2016年8月31日
(PC編)ツイートを投稿する方法
リツイート(RT)する
- リツイートしたいツイートの下にある「リツイート」ボタンをクリックします。
- 「リツイートする内容」の確認画面が表示されるので、確認できたら、「右下」にある「リツイート」をクリックします。
- リツイートしたいツイートの下にある「リツイート」ボタンが「緑色」になっていたら、「リツイートされた」ことになります。
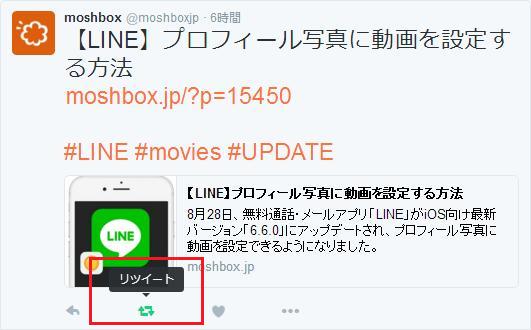
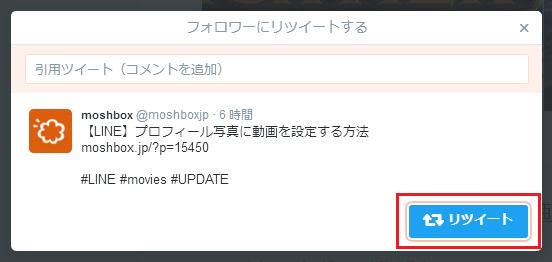
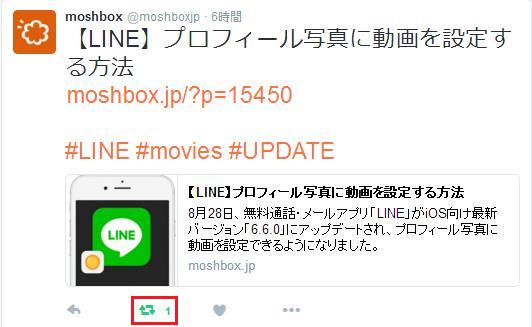
引用リツイートする
- リツイートしたいツイートの下にある「リツイート」ボタンをクリックします。
- 「リツイートする内容」の確認画面が表示されるので、「引用ツイート(コメントを追加)」の部分に追加したいコメントを入力します。入力が完了したら「右下」にある「ツイート」ボタンをクリックします。
- タイムラインに自分のコメントのついたツイートが表示されていることを確認できたら、終了です。
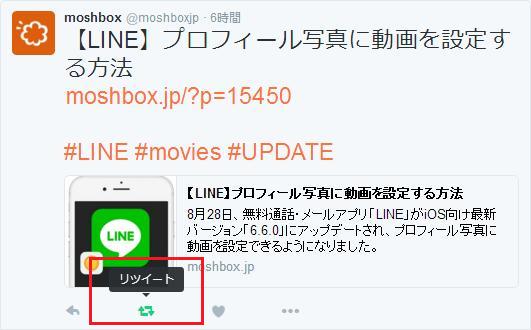
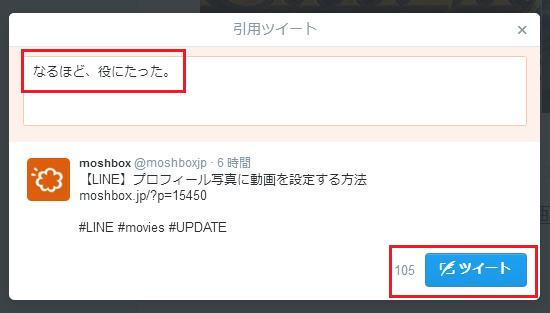
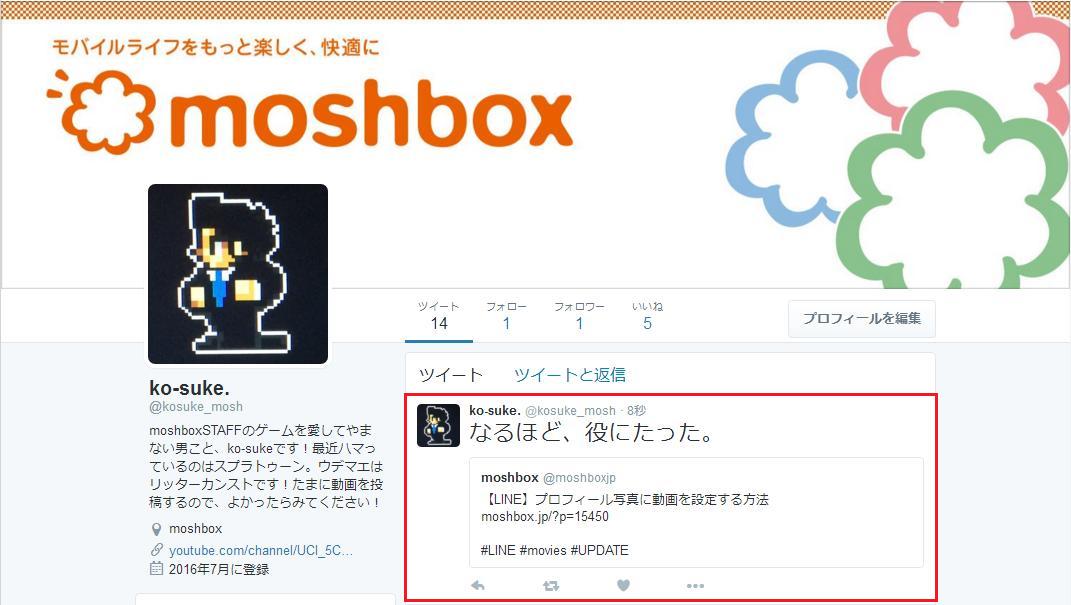
シェア用ツイート
よかったらこの記事を「リツイート」してシェアしてみてください。
【Twitter】リツイート(RT)の使い方https://t.co/53IHb92BVU pic.twitter.com/22qd7RcVae
— moshbox (@moshboxjp) 2016年8月31日










 ラインできる人返事して下さいお願いします待ってます
ラインできる人返事して下さいお願いします待ってます


