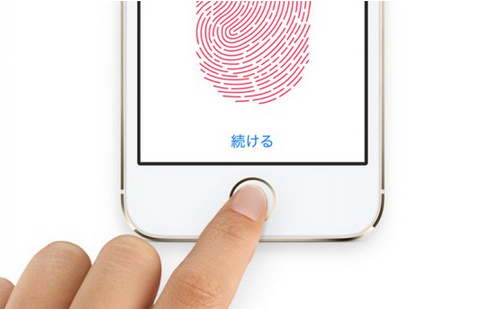
iOS10にアップデートして、一番最初に困惑するのはロックの解除の方法ではないでしょうか。いつも通りスライドしたら、カメラを開いてしまい、ロック画面に戻ろうとして右にもう一度スライドしたらビデオ撮影に切り替わってしまったりで、もううっとうしくて、「ホームボタンをもう一度押す」これに気付くまでかなり苦戦しました。今でもたまに癖でスライドしてしまい、ストレスがたまることもしばしば・・・。
スライドしてロックを解除に戻すことはできないの?
残念ながら設定で、元の「スライドしてロックを解除」にもどすことはできません(あの鍵を開けているような、開く感覚が好きだったのに残念です)。少しでも、私と同じように、この「ロックを解除」の方法にストレスを感じるのであれば今すぐ「TouchID」を設定して、「指をあてるだけでロックを解除」できるようにしておくことをおすすめします。以下、その設定方法の紹介です。
iPhoneにパスコードを設定する
まずは、これから「指をあてるだけでロックを解除」の設定をスムーズにおこなうために「パスコード設定」をしておきましょう。
- 「設定」→「Touch IDとパスコード」をおします。
- Touch IDとパスコードのメニューが表示されるので、「パスコードをオンにする」をおします。
- デフォルトでは6桁の数字を設定することができます。
- この時に画面中央にある「パスコードオプション」をおすと、英字を混ぜたパスコードにしたり、4桁の数字で設定することもできるようになります。
- 設定したいパスコードを決めたら、入力します。
- さいごに確認のため、再度設定したいパスコードを入力したら、完了です。
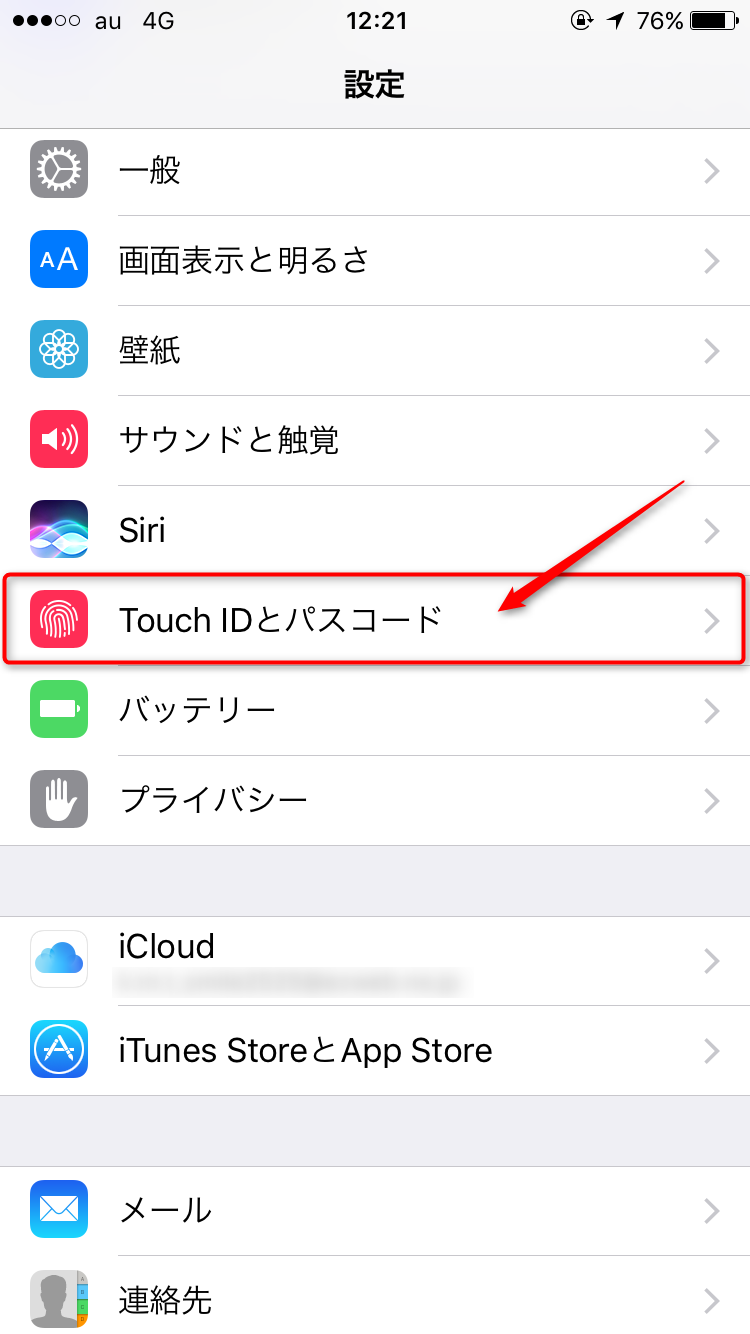
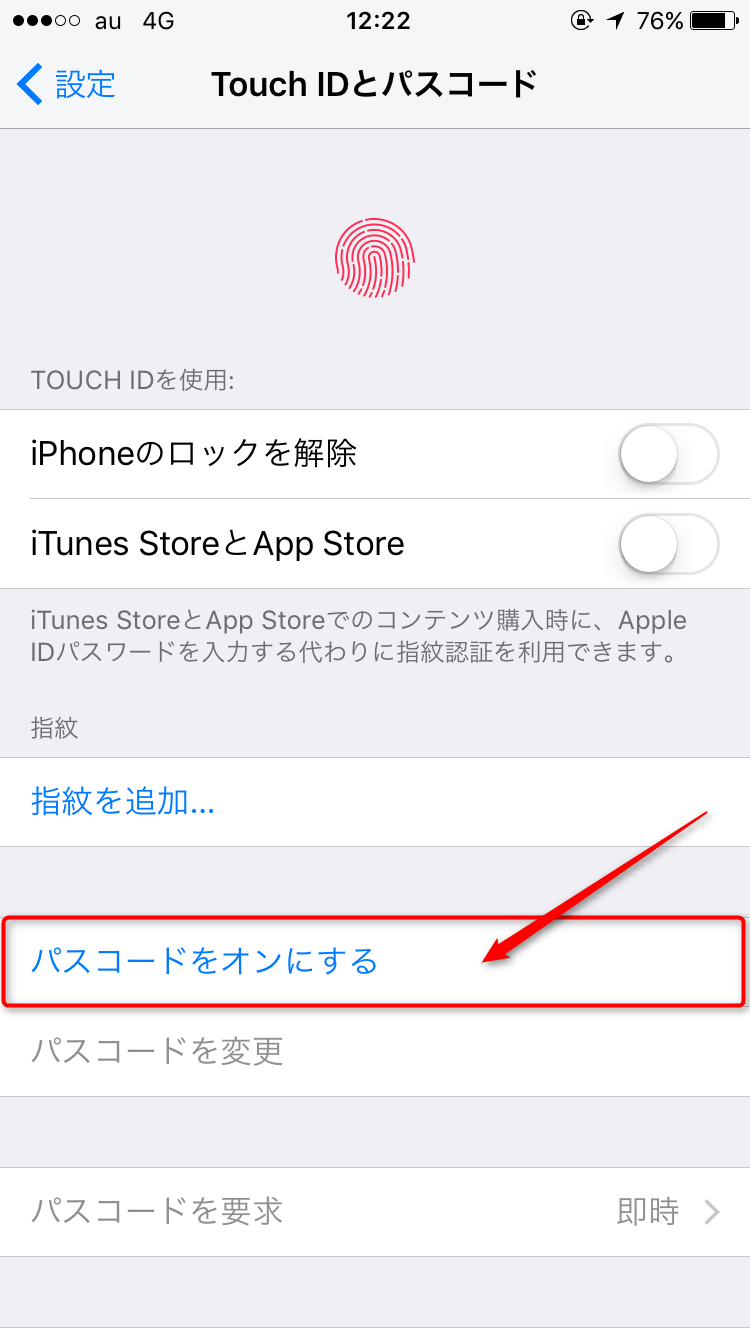
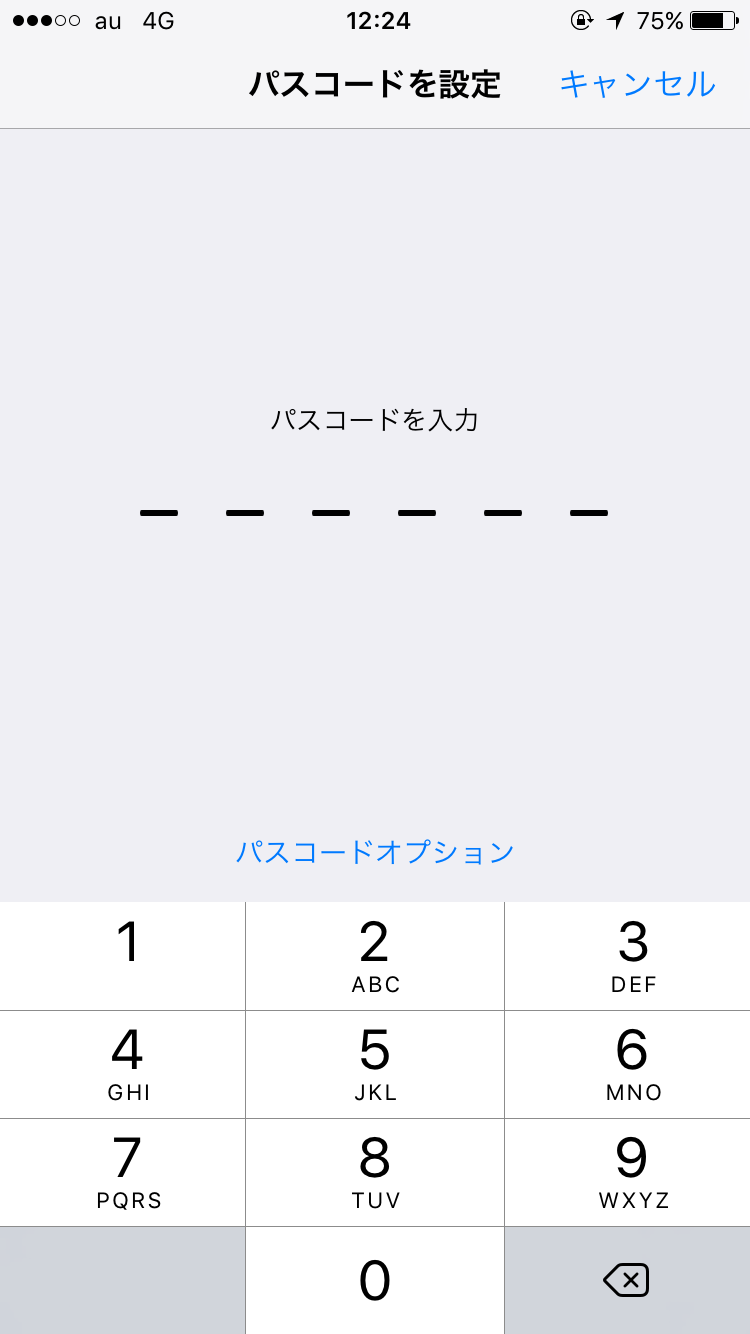
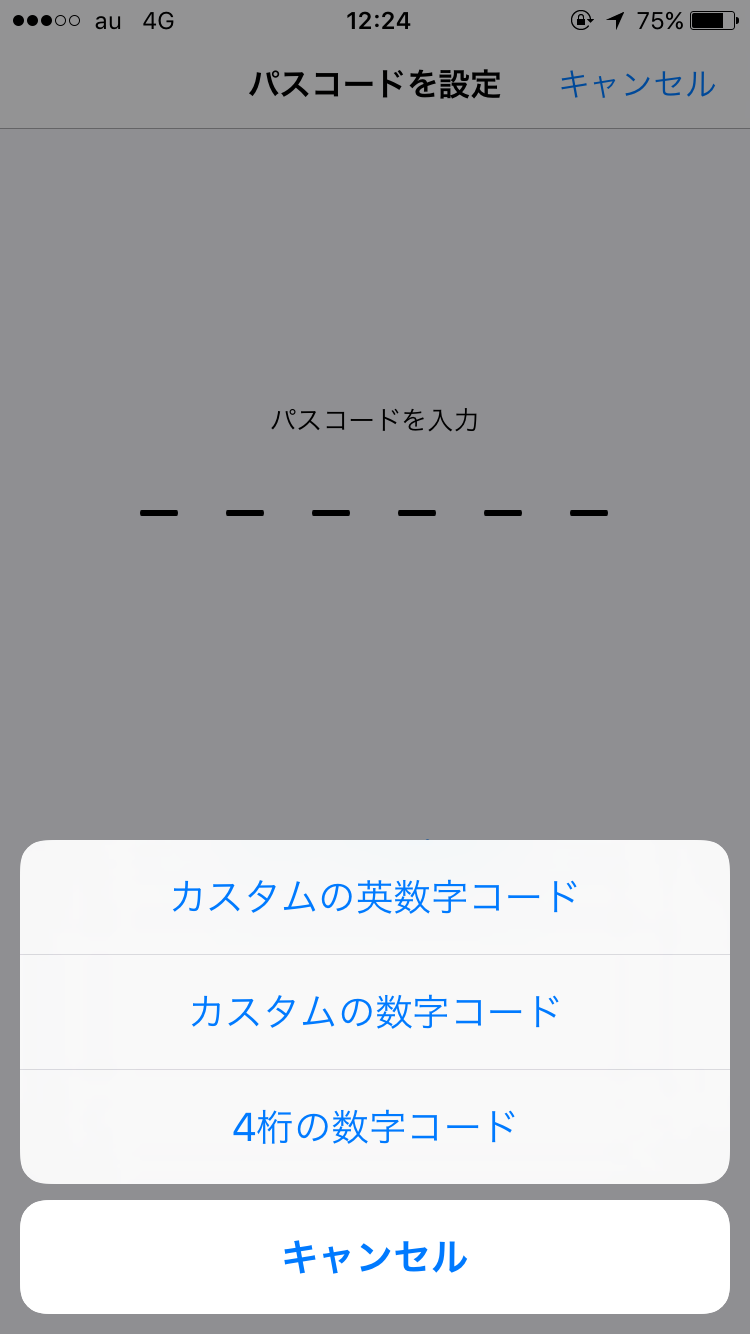
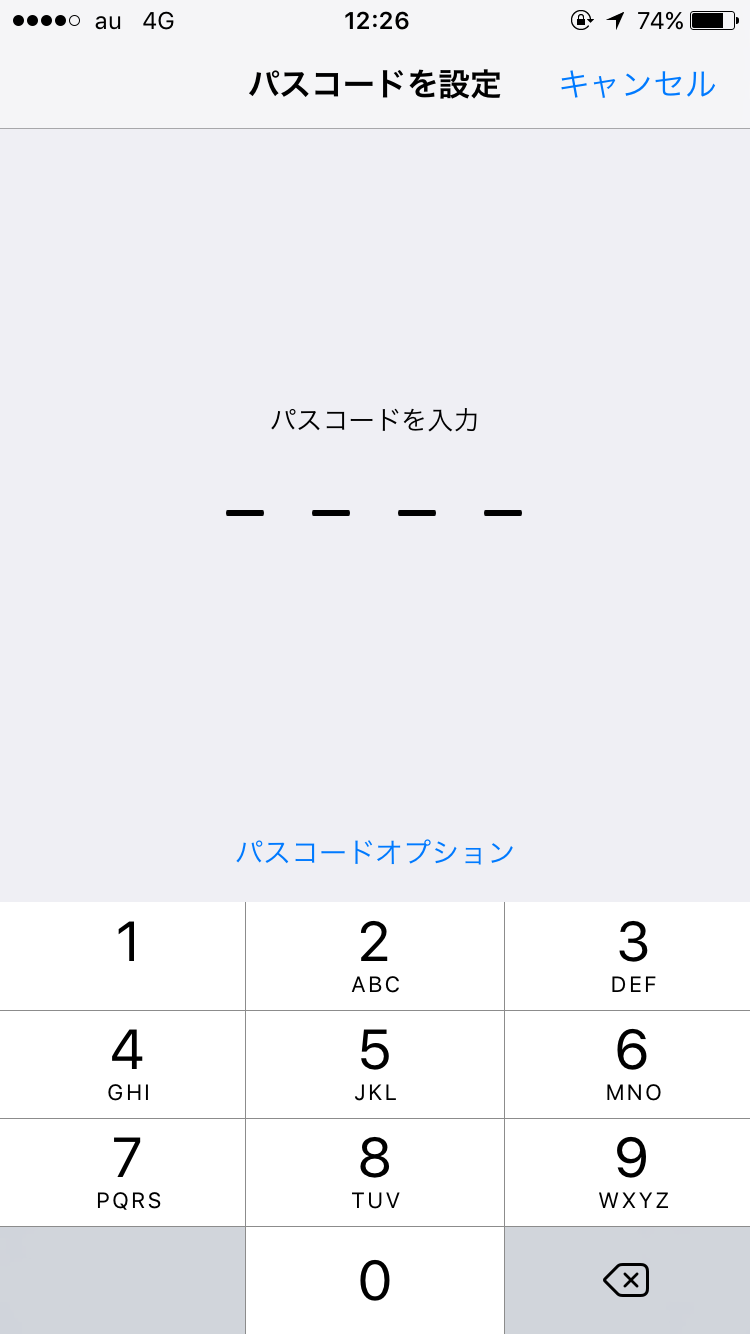
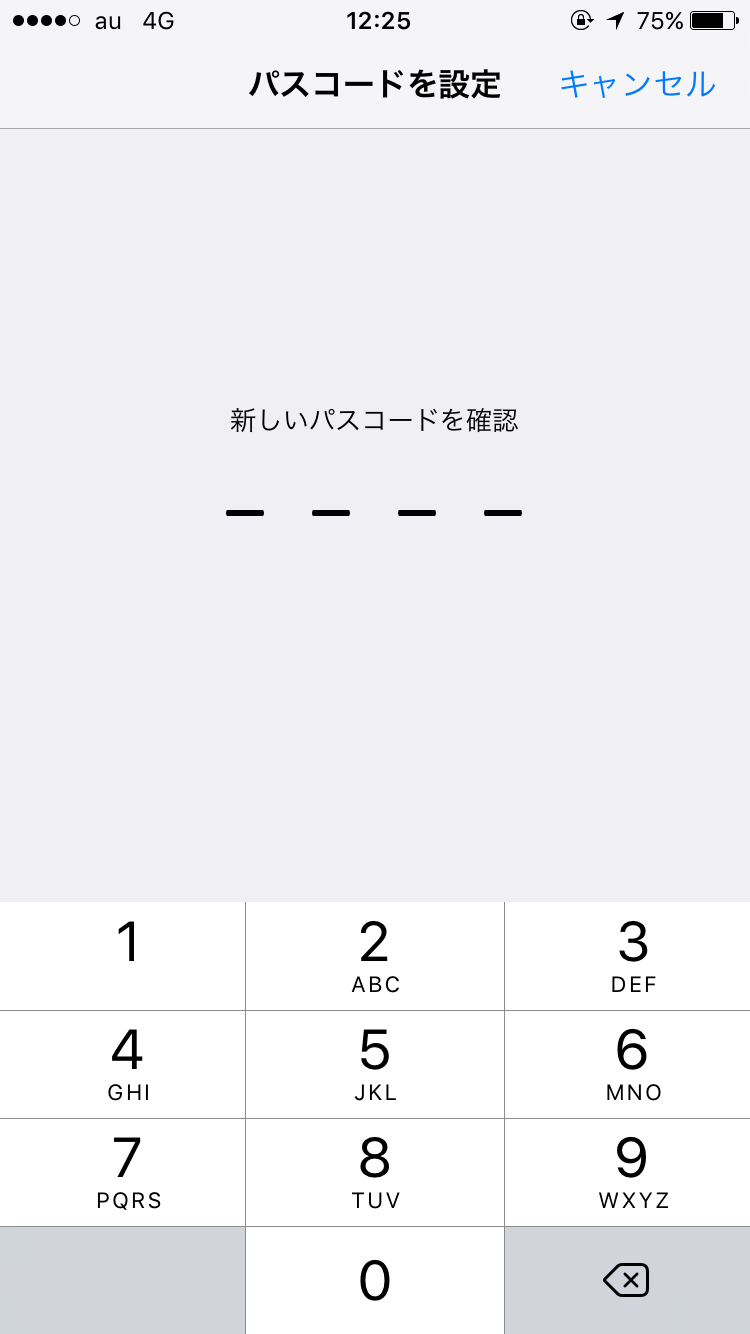
iPhoneにTouchID(指紋認証)を登録する
次に「iPhoneにTouchID(指紋認証)を登録」します。利き手やいつもiPhoneを操作する指で登録しておくと便利です。登録できる指は1つだけではないので、自分が普段使いそうな指もついでに登録しておきましょう。
- 「設定」→「Touch IDとパスコード」をおします。
- 画面中央にある「指紋を追加」をおし、指紋を登録します。
- この画面が表示されたら、ホームボタンに登録したい指をおきます。
- 指紋マークの全体が赤くなるまで、ホームボタンに指をつけたり離したりして認識させます。
- 次に指の側面の指紋を認識させます。「続ける」をおしてスタートします。
- 先ほどと同じように、全体が赤くなるように、ホームボタンに指をつけたり離したりして認識させます。
- 「完了」と表示されたら「続ける」をおして登録完了です。
- 最後に「iPhoneのロックを解除」にチェックが、「指紋1」が追加されていることを確認したら、終了です。
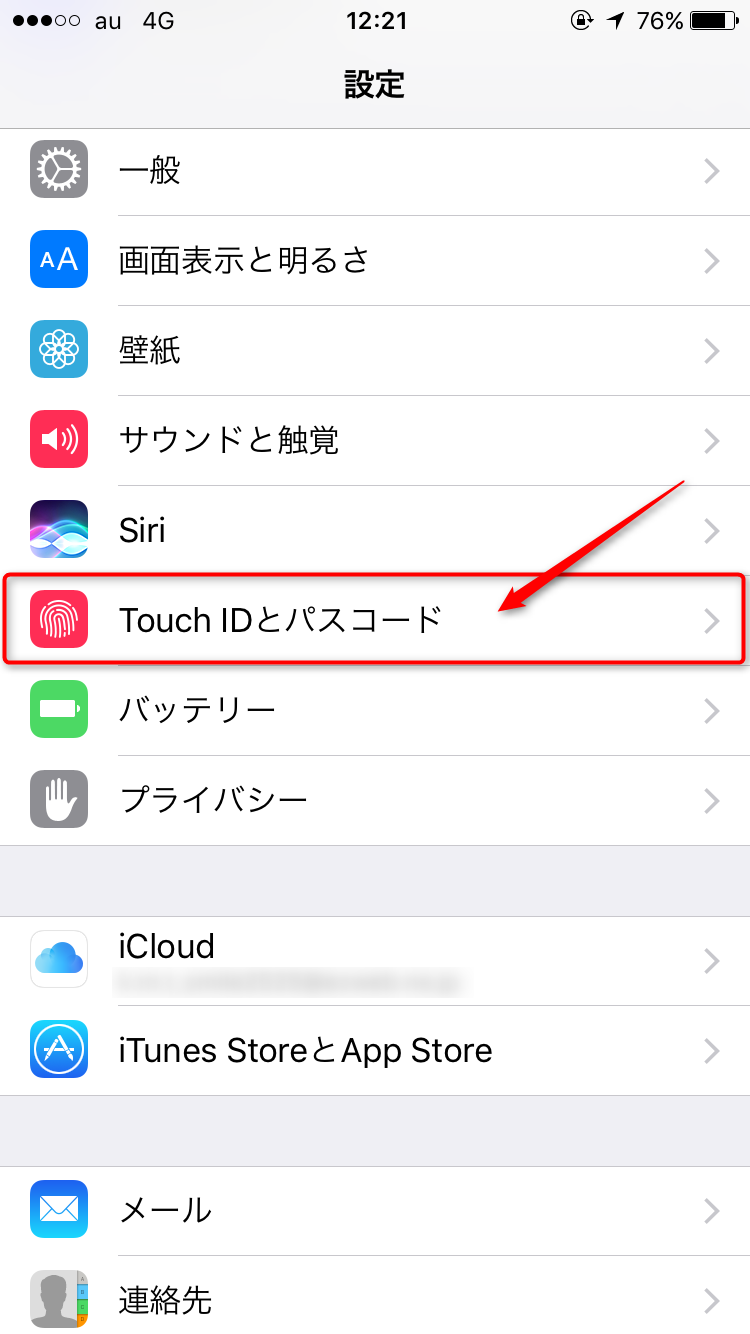
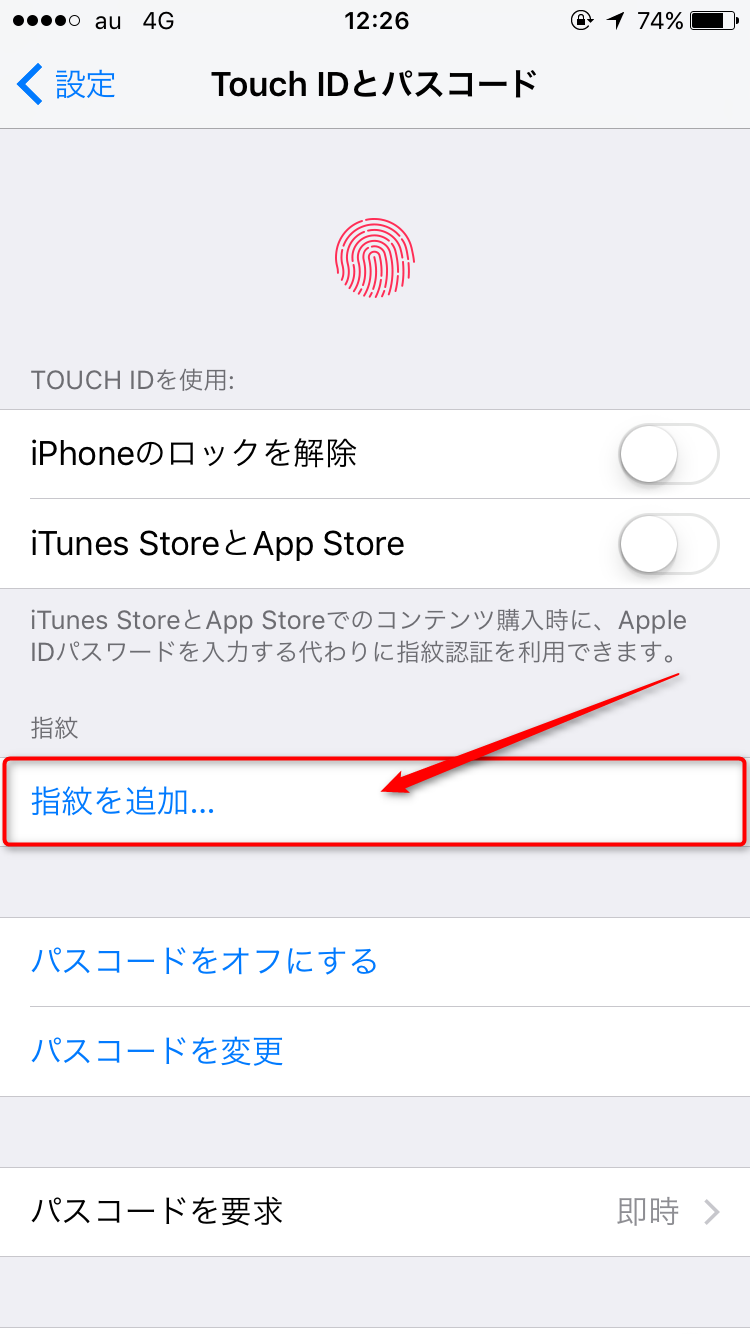
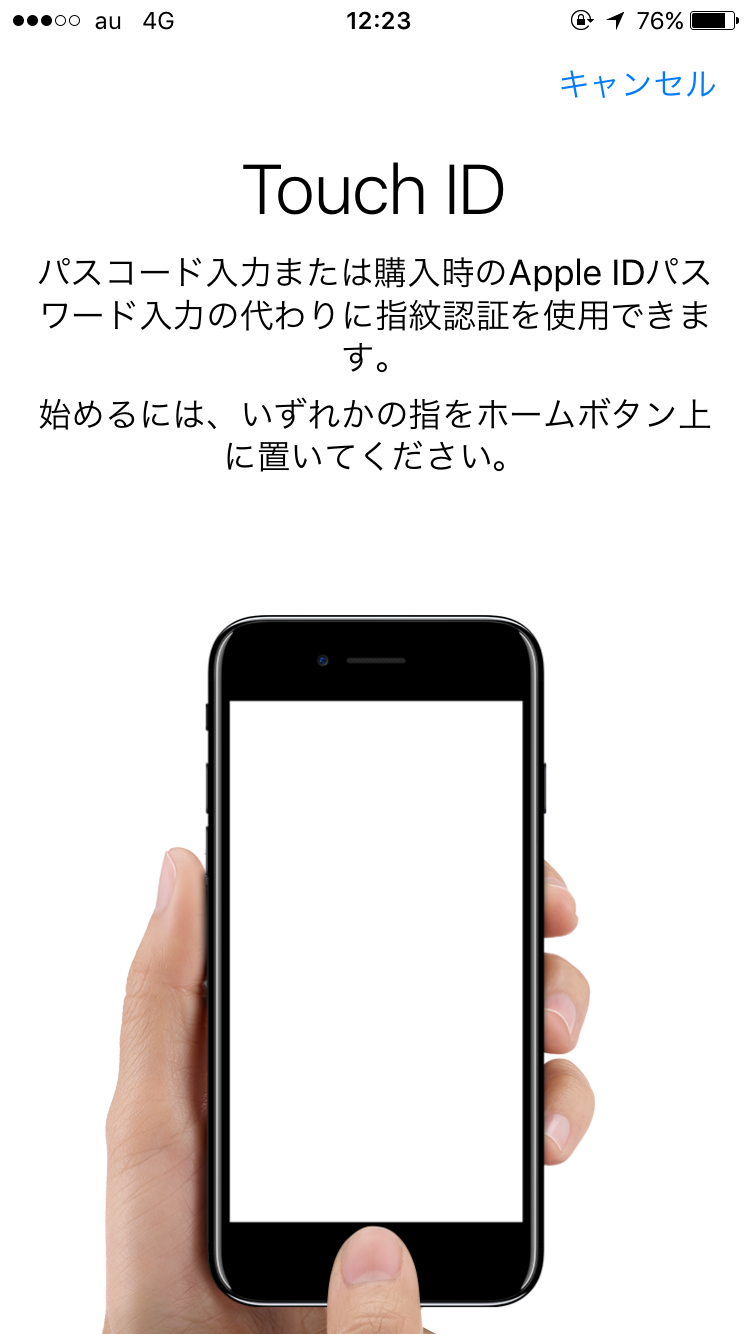
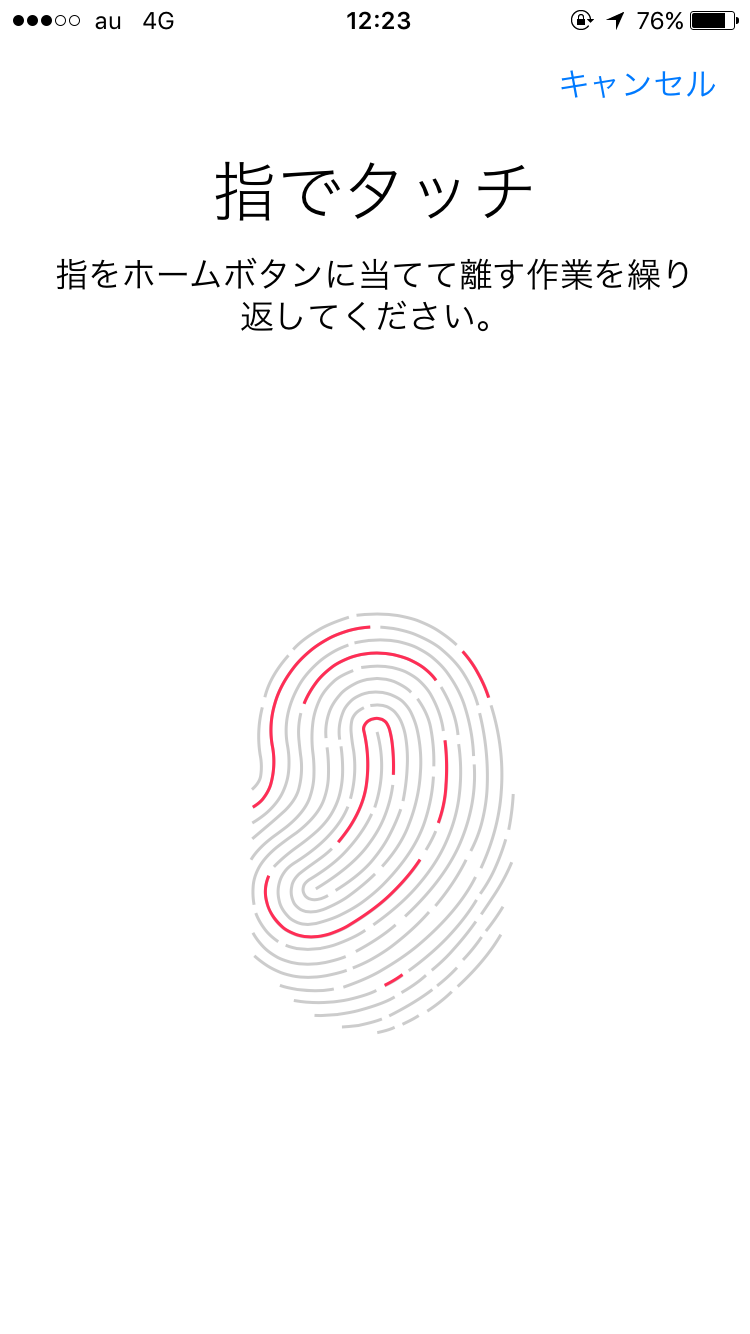
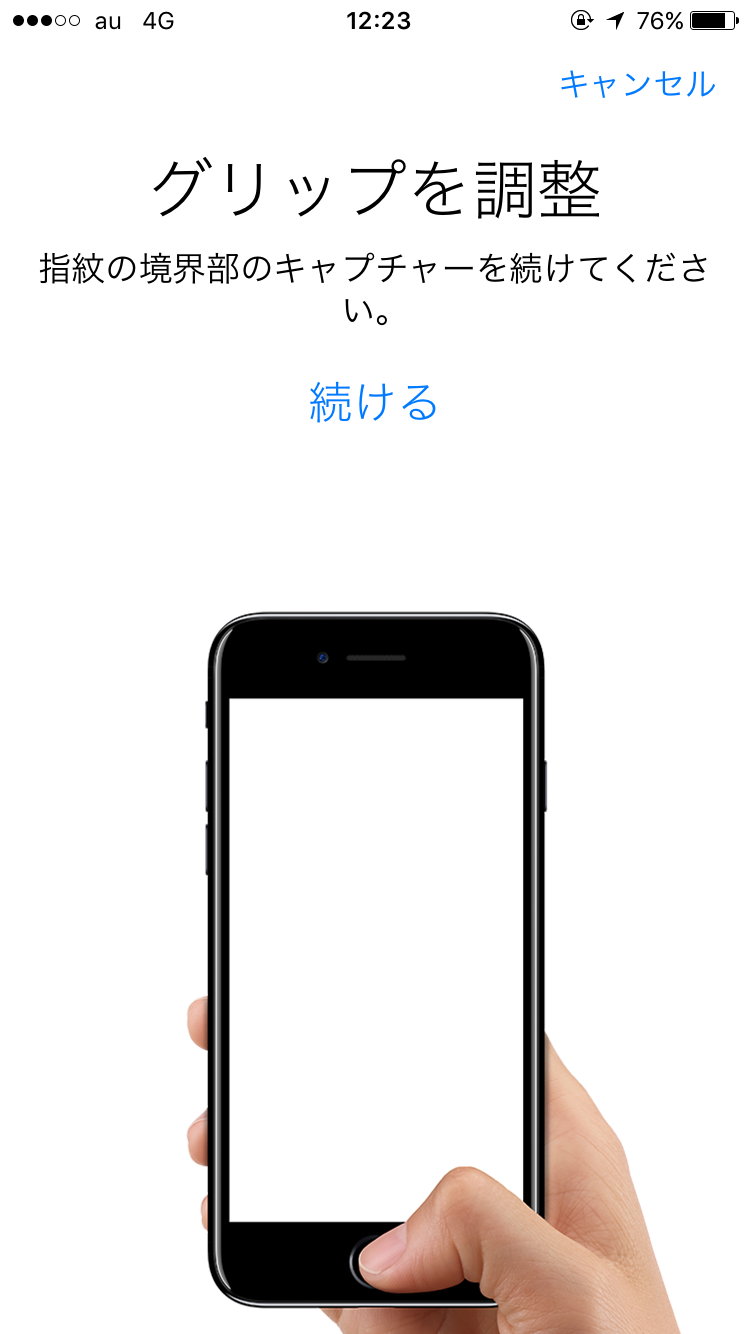
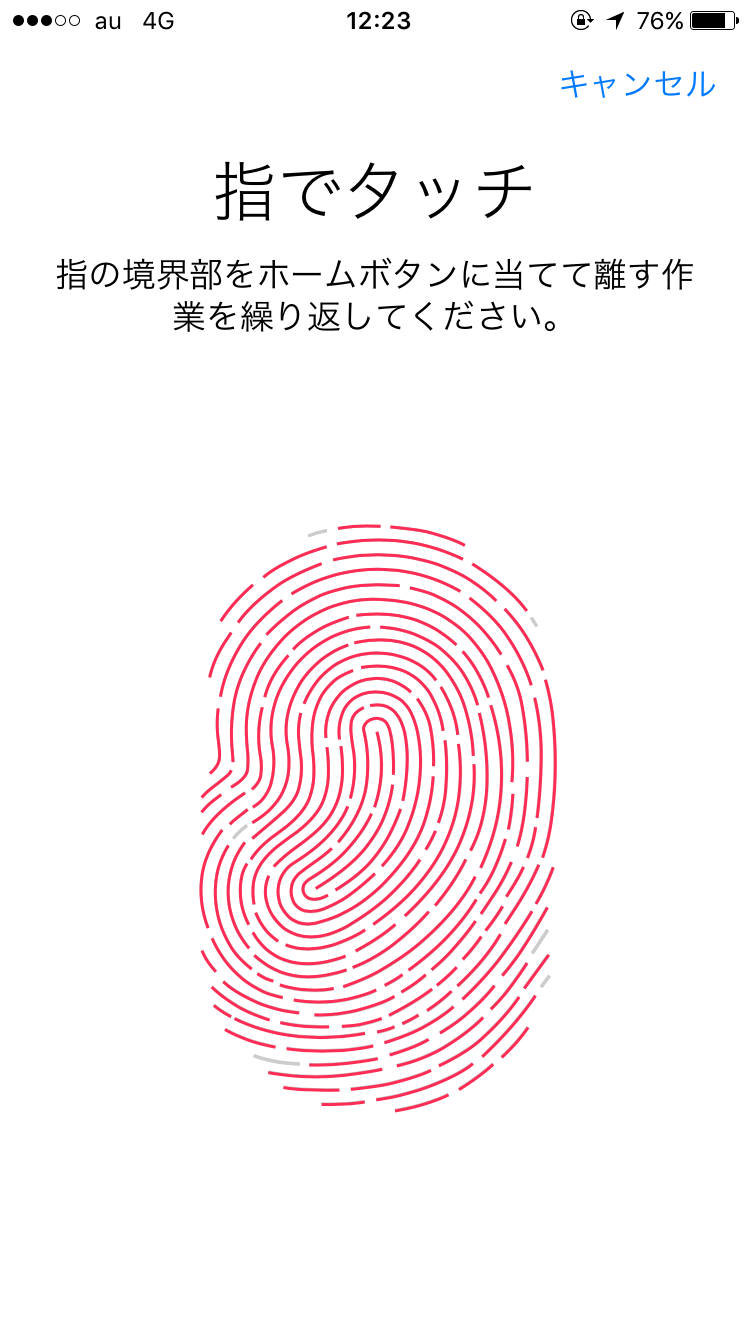

※この時、1つの指だけではなく、いくつかの指の指紋を登録しておくと便利です。
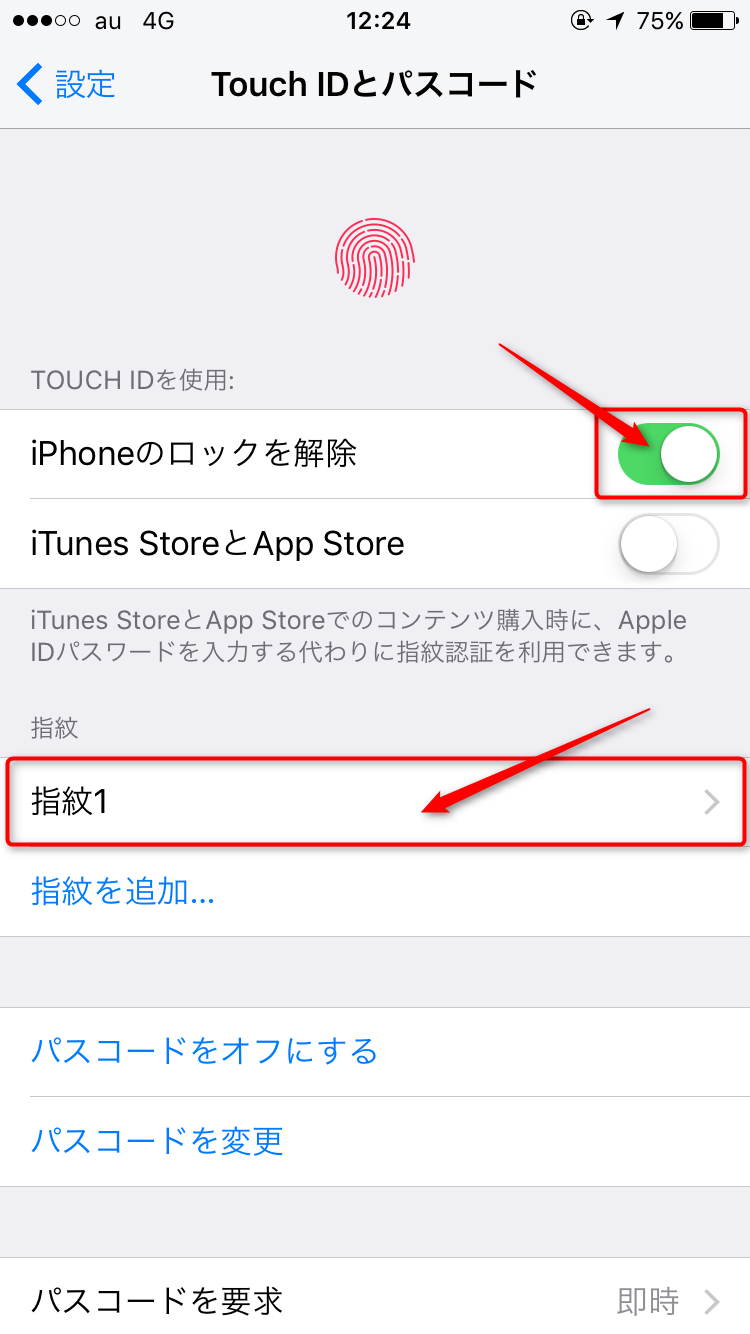
”指をあてるだけでロックを解除”設定する
この設定をすることで、わざわざホームボタンをおさなくても、指紋認証でのロック解除なので、ホームボタンに「触れる」だけでロックを解除することができます。
- 「設定」→「一般」をおします。
- 画面中段にある「アクセシビリティ」をおします。
- アクセシビリティのメニューが表示されたら、「ホームボタン」設定をさがしておします。
- ホームボタン設定にある「指を当てて開く」にチェックをいれれば完了です。これで、ロックを解除する際にホームボタンを押さなくても、指紋で解除してくれるようになります。
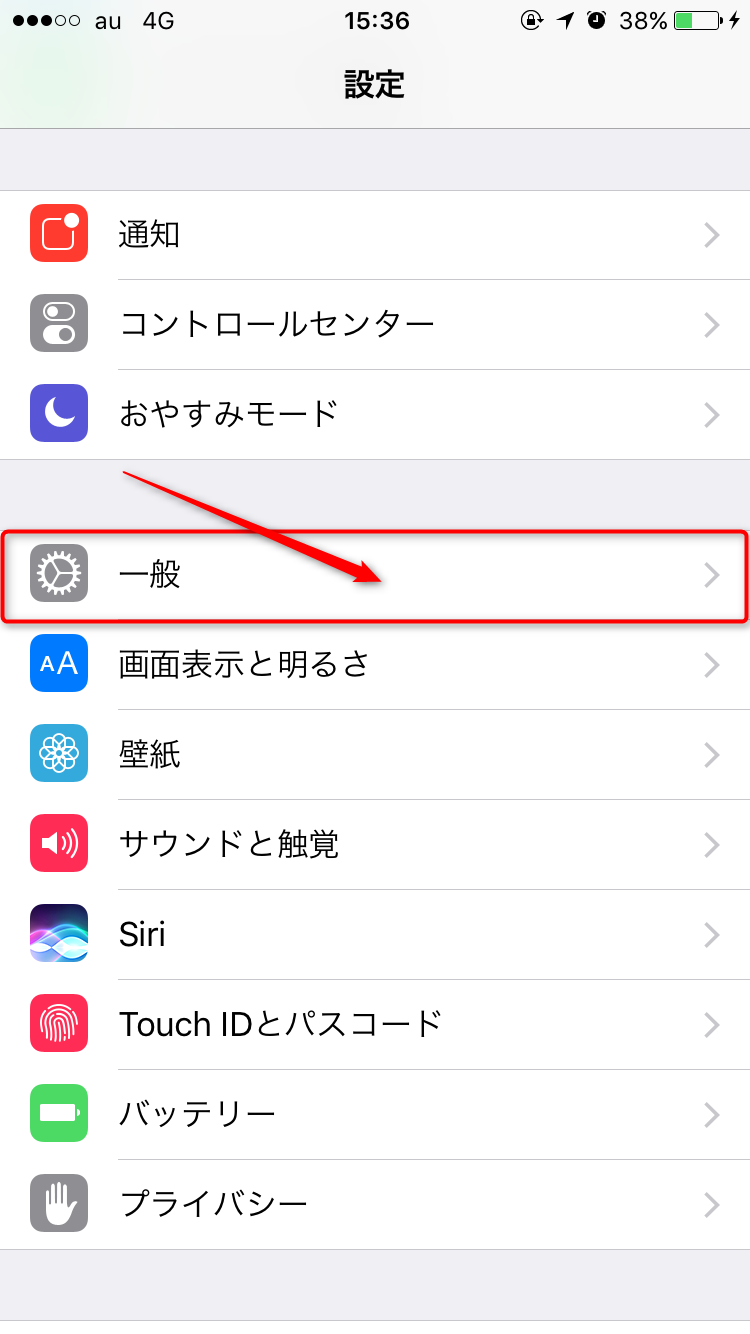
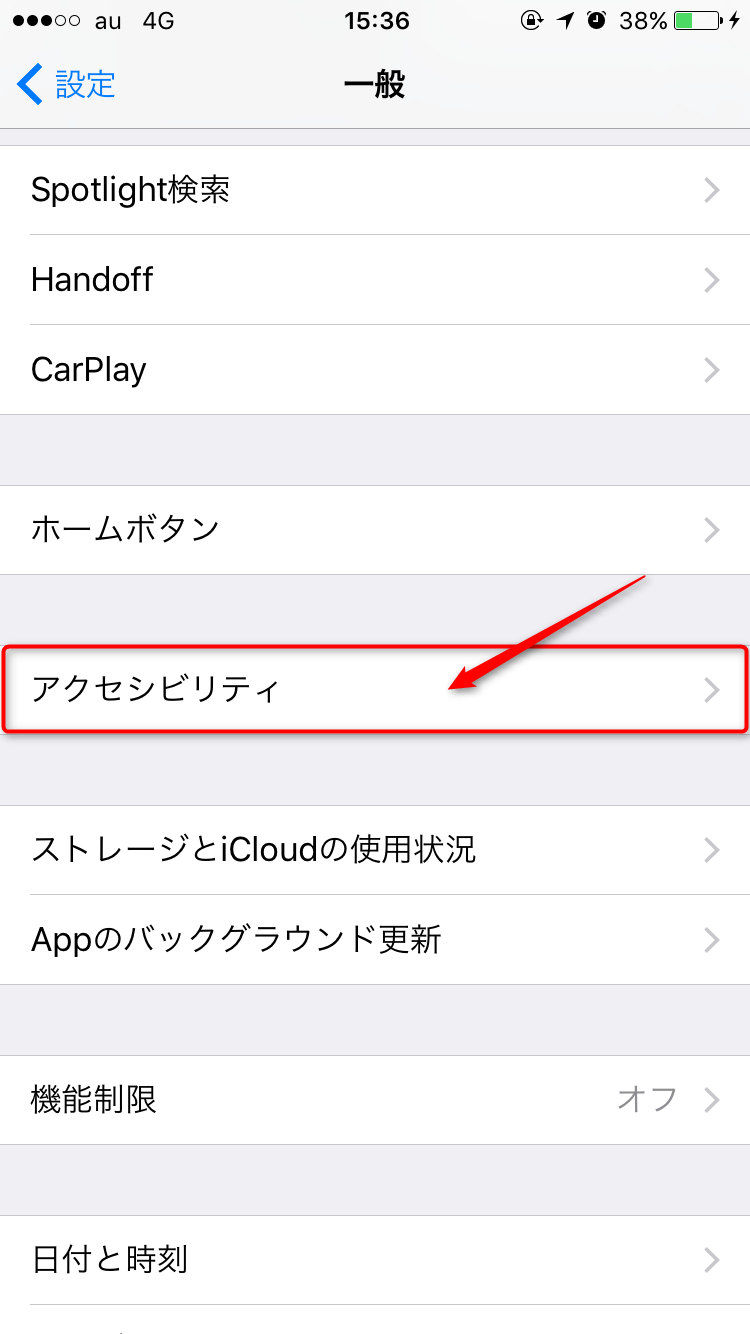
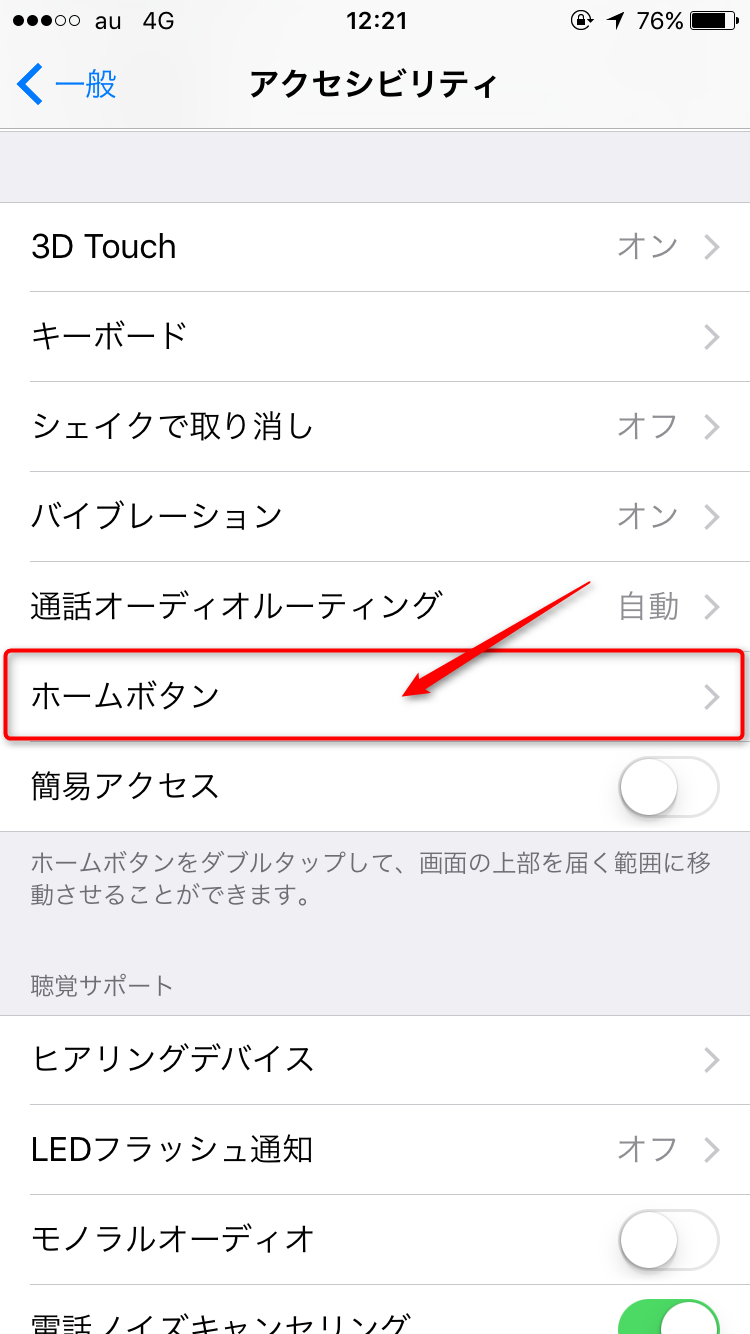
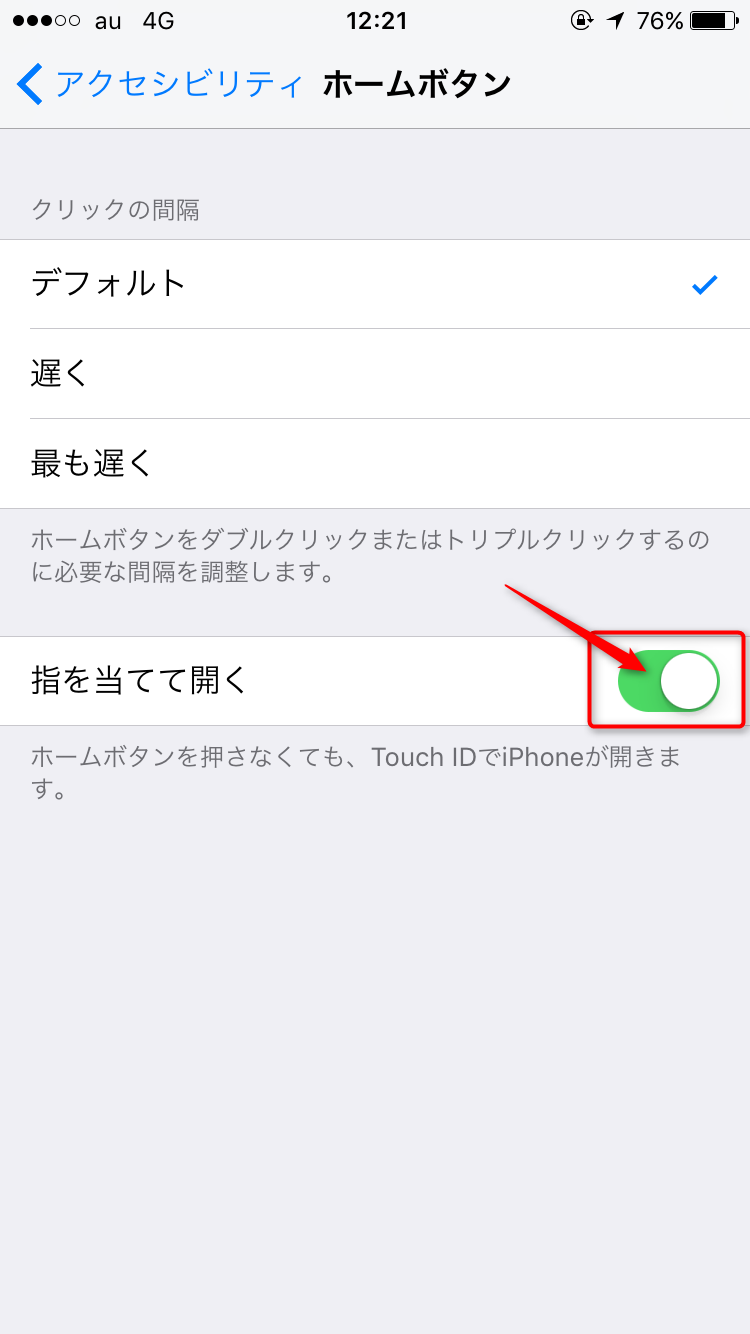
※指紋認証がうまくいかずロックが解除されなかったら、ホームボタンをおして、ロックを解除します。その際は先ほど設定したパスコードが必要になりますので、パスコードも忘れないようにしておきましょう。
スライドでロックを解除を復活させる方法










 わからん
わからん