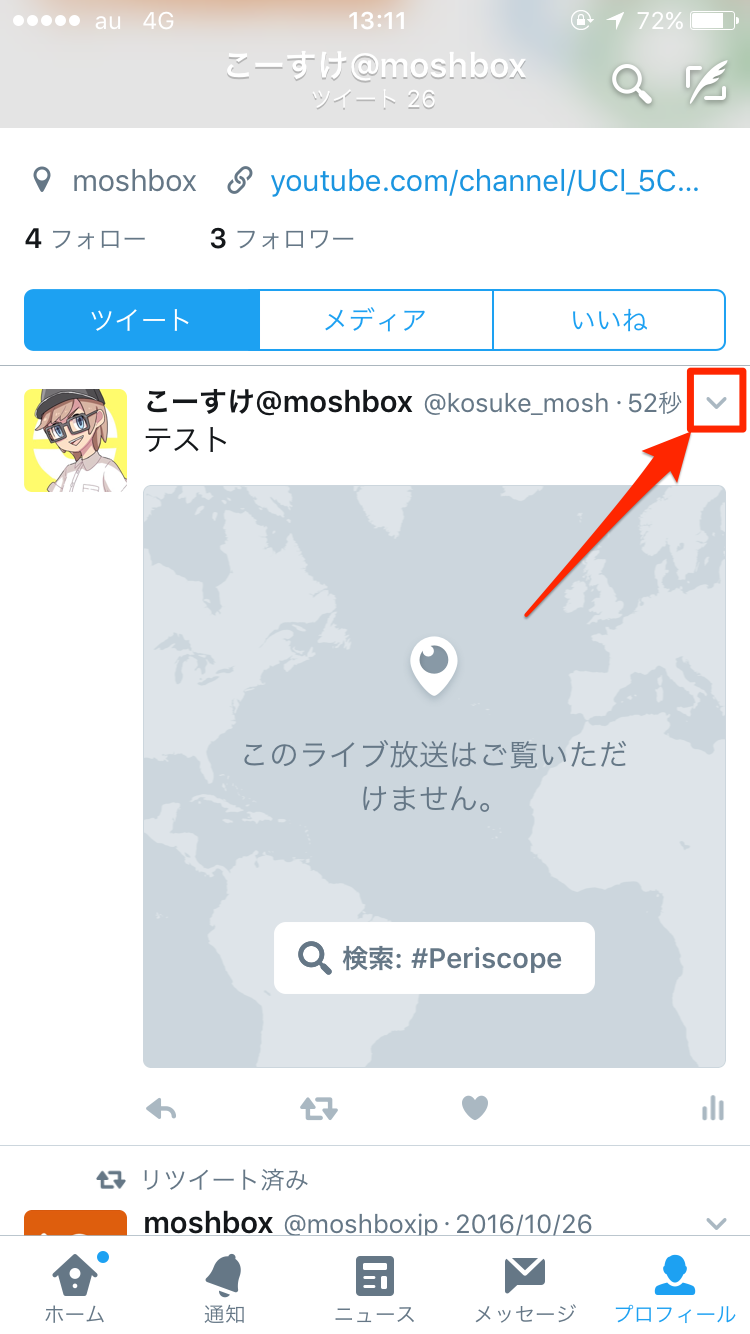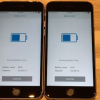モバイル版Twitterがアップデートで、ライブ配信を直接行えるようになったと発表。Periscopeを使って簡単にライブ配信を行うことができるようになっています。この記事では、ライブ配信や終了の仕方のような詳しい操作方法などを紹介します。
ライブ配信を始める方法など、基本的な操作を紹介
まずは、Periscopeをインストール!
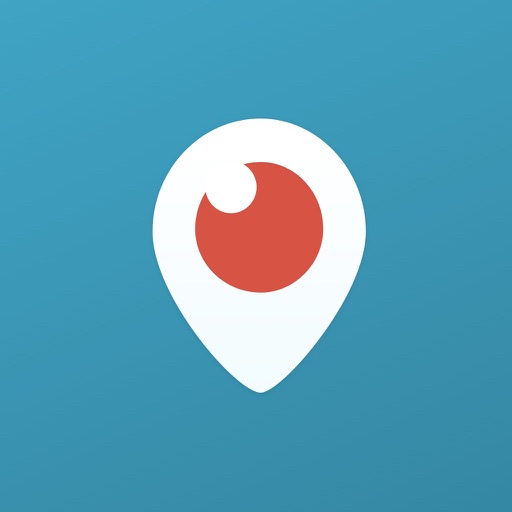 Periscope 1.8.6 (無料)
Periscope 1.8.6 (無料) 
カテゴリ: ソーシャルネットワーキング
販売元: Twitter, Inc. – Twitter, Inc.(サイズ: 92.94 MB)
全てのバージョンの評価:


 (129件の評価)
(129件の評価)  iPhone/iPadの両方に対応
iPhone/iPadの両方に対応
Periscopeの設定
Periscopeを入手したら、カメラやマイクへのアクセス許可をしておきましょう。LIVE配信をするとアクセス許可の画面が最初に表示されます。
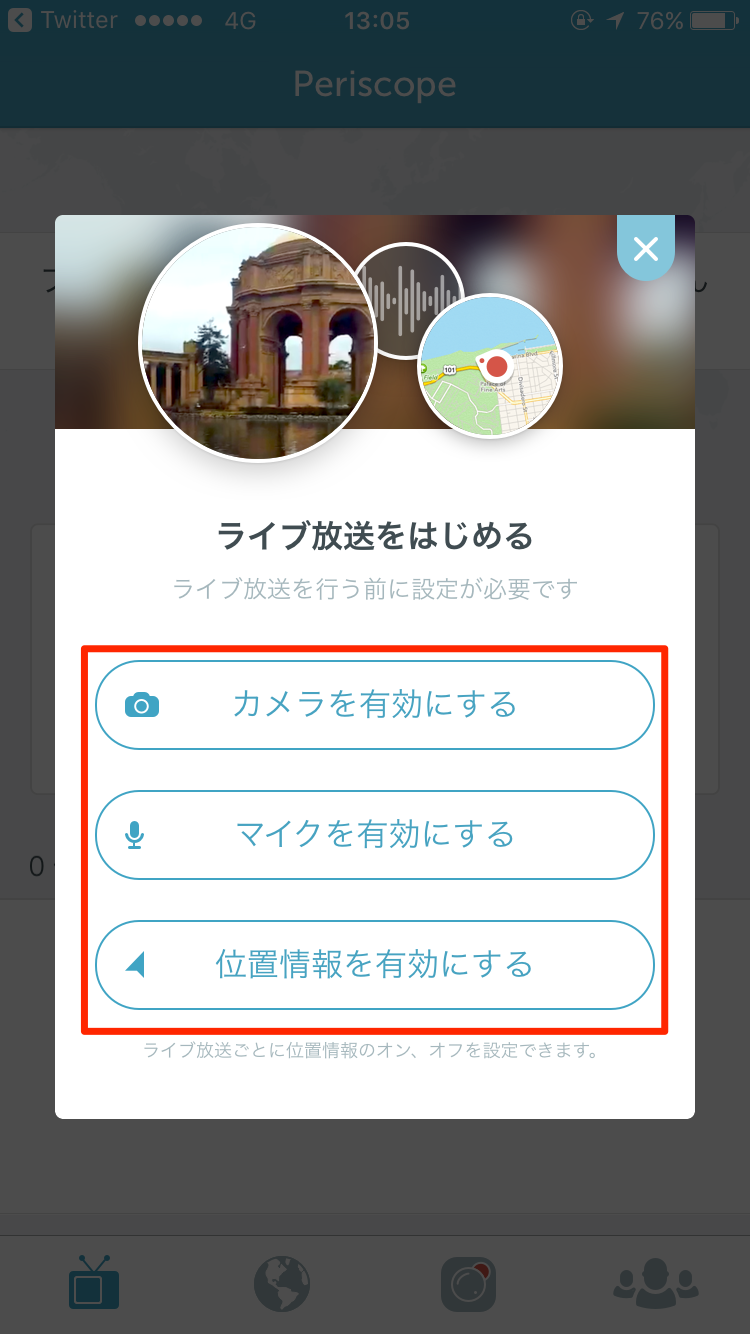
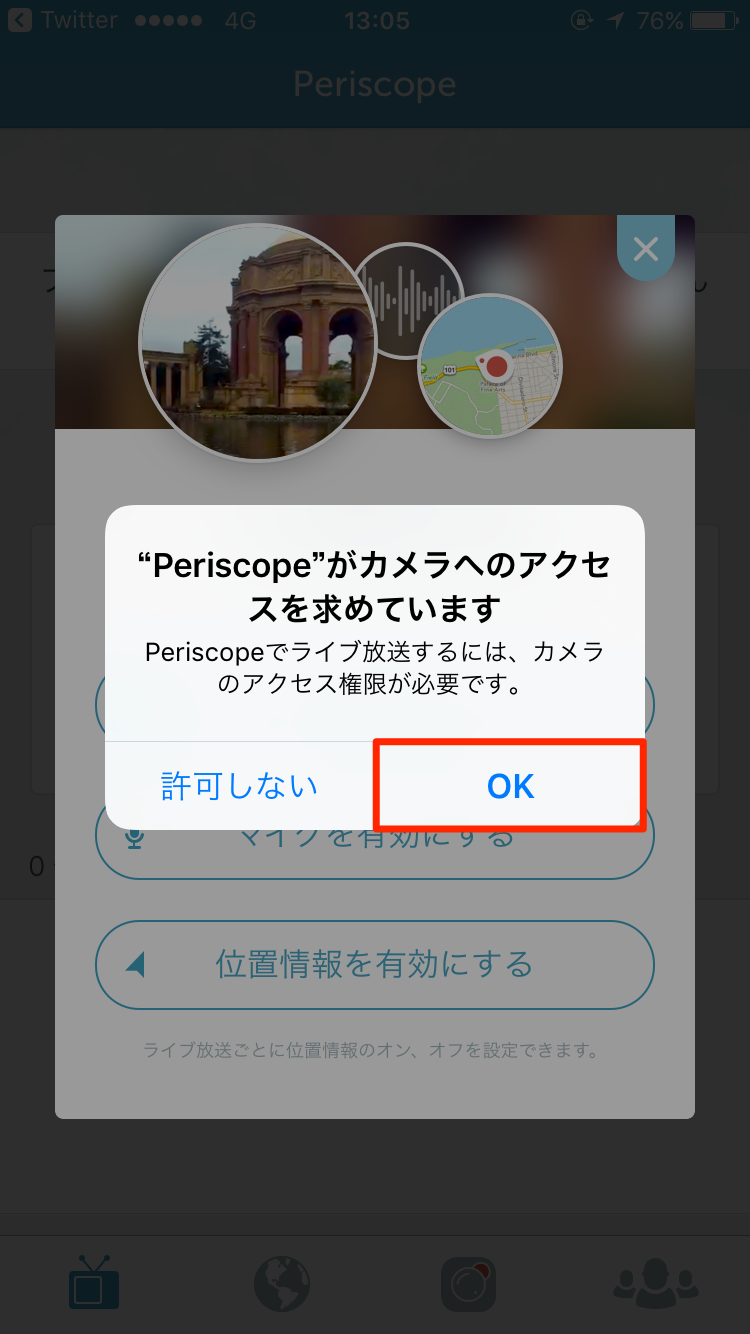
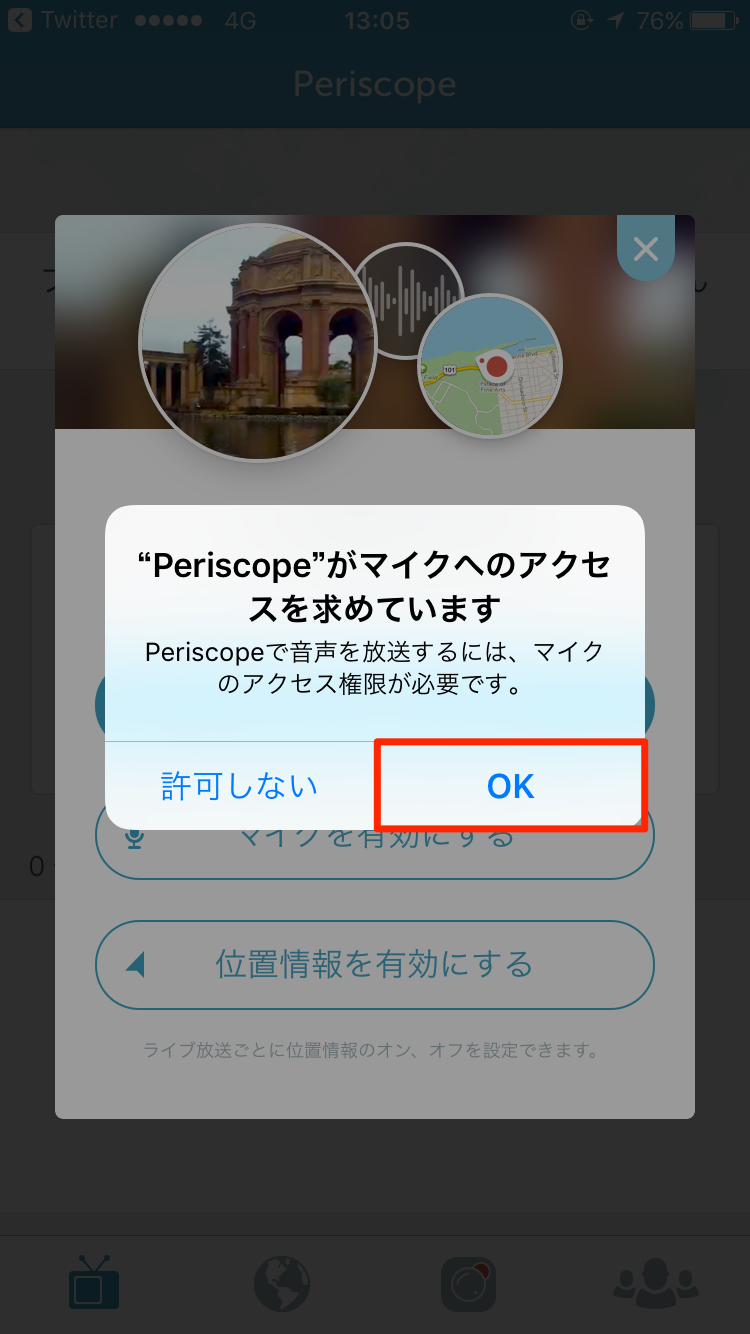
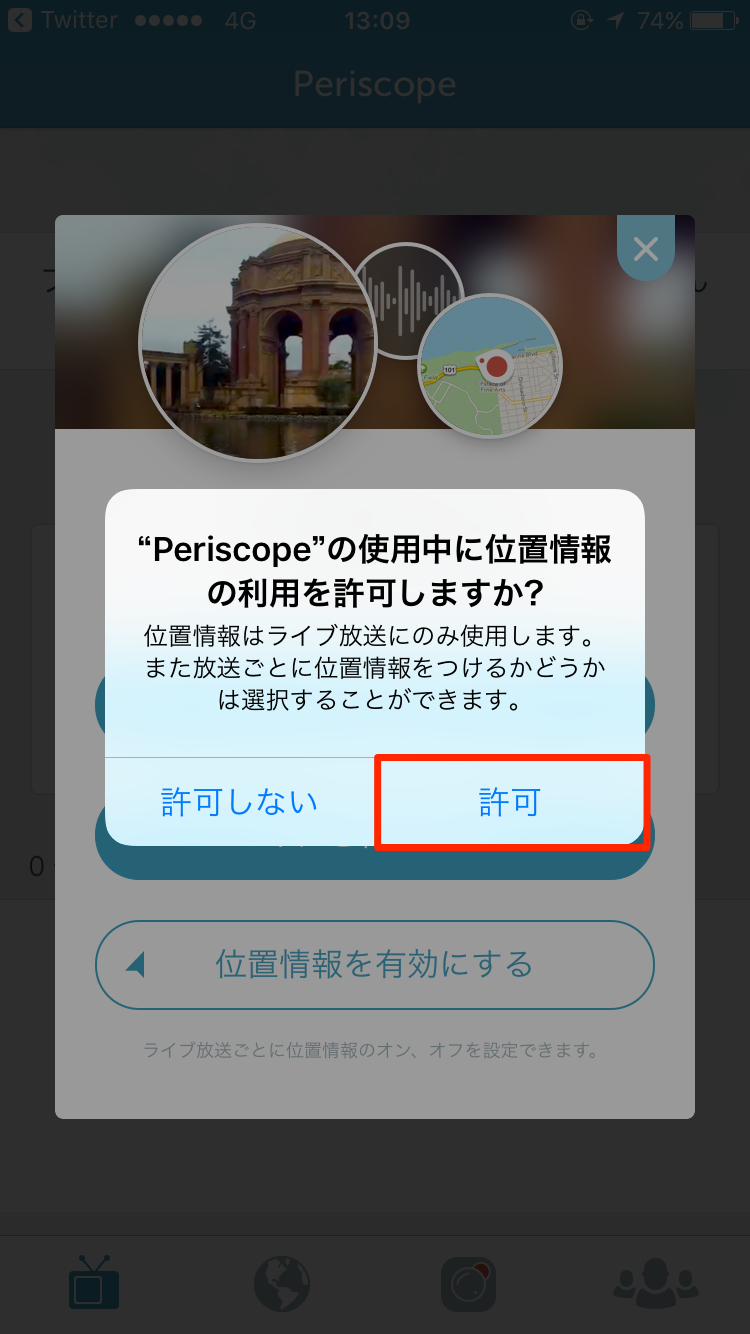
LIVE配信を開始する
Periscopeを入手したら、早速LIVE配信をしてみましょう。以下のステップで簡単に配信開始することができます。
- 右上のツイートボタンをタップして、新規ツイート画面を表示します。

- 新規ツイート画面が表示されたら、写真、動画の隣にある「ライブ」をタップして、Periscopeを起動します。
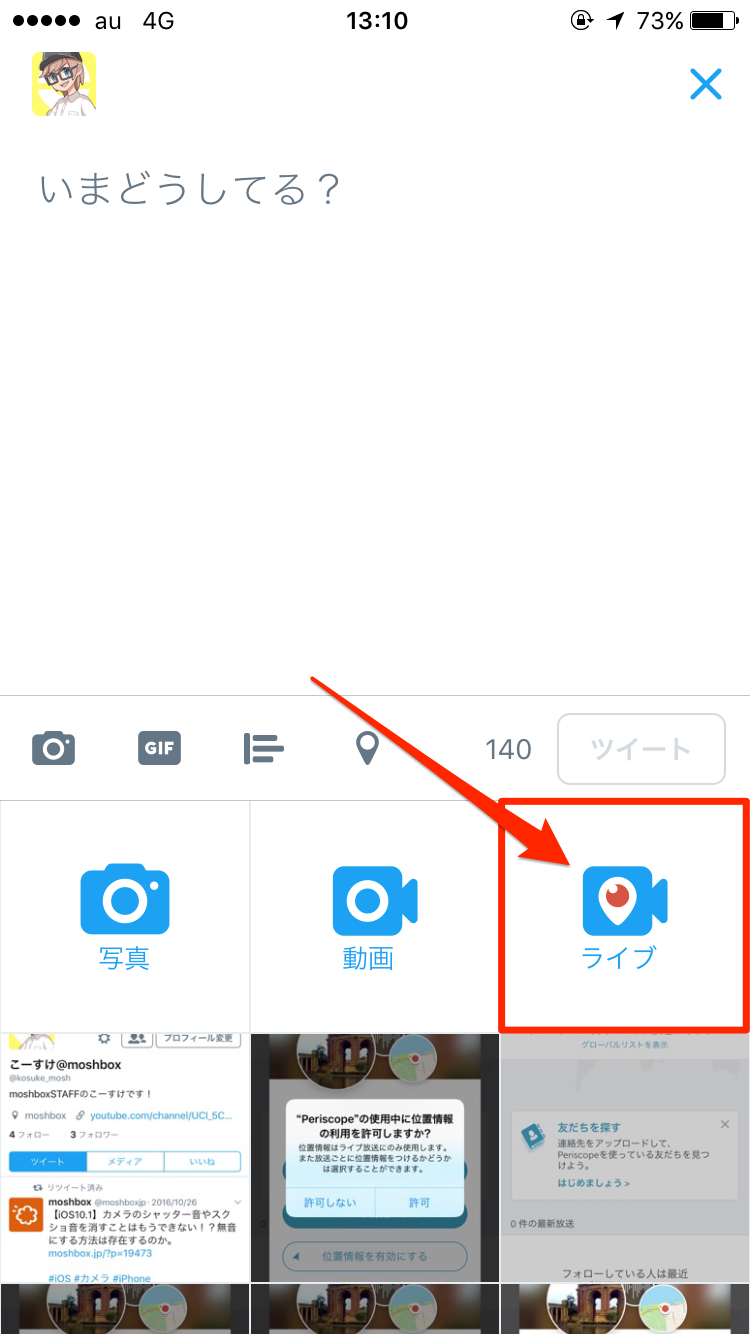
- 後は、公開範囲、ライブ放送のタイトルなどを設定して、「ライブ放送する」をタップするだけです。ライブ放送が開始したら、設定していない限り開始したことが、自動的にツイートされるので気をつけましょう。
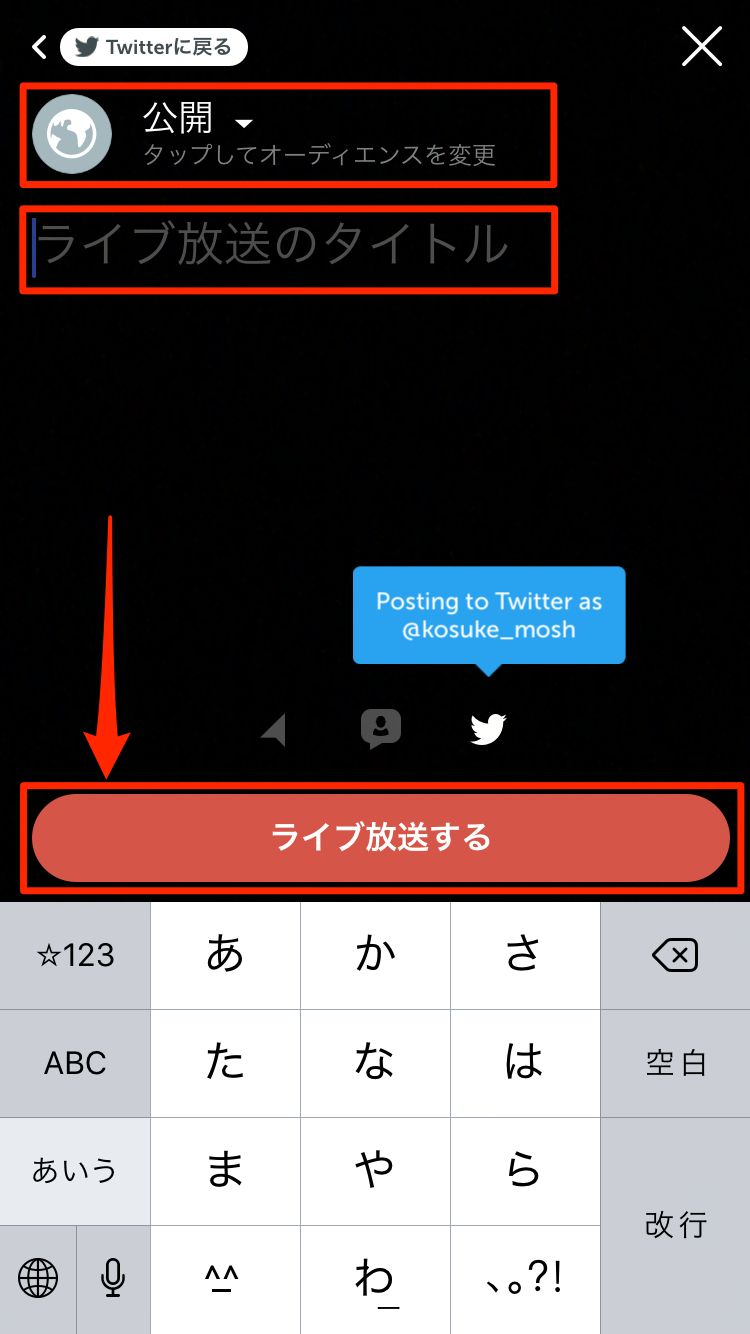
LIVE配信を停止する
配信停止する方法は以下の通りです。LIVE配信を行った内容は録画としてあとで見直すこともできます。今回は、配信した内容を全て削除するまでの流れを紹介するので、停止後に録画を残しておきたい場合は操作が違うので、気をつけてください。
- ライブ配信の画面で画面を下にスワイプします。
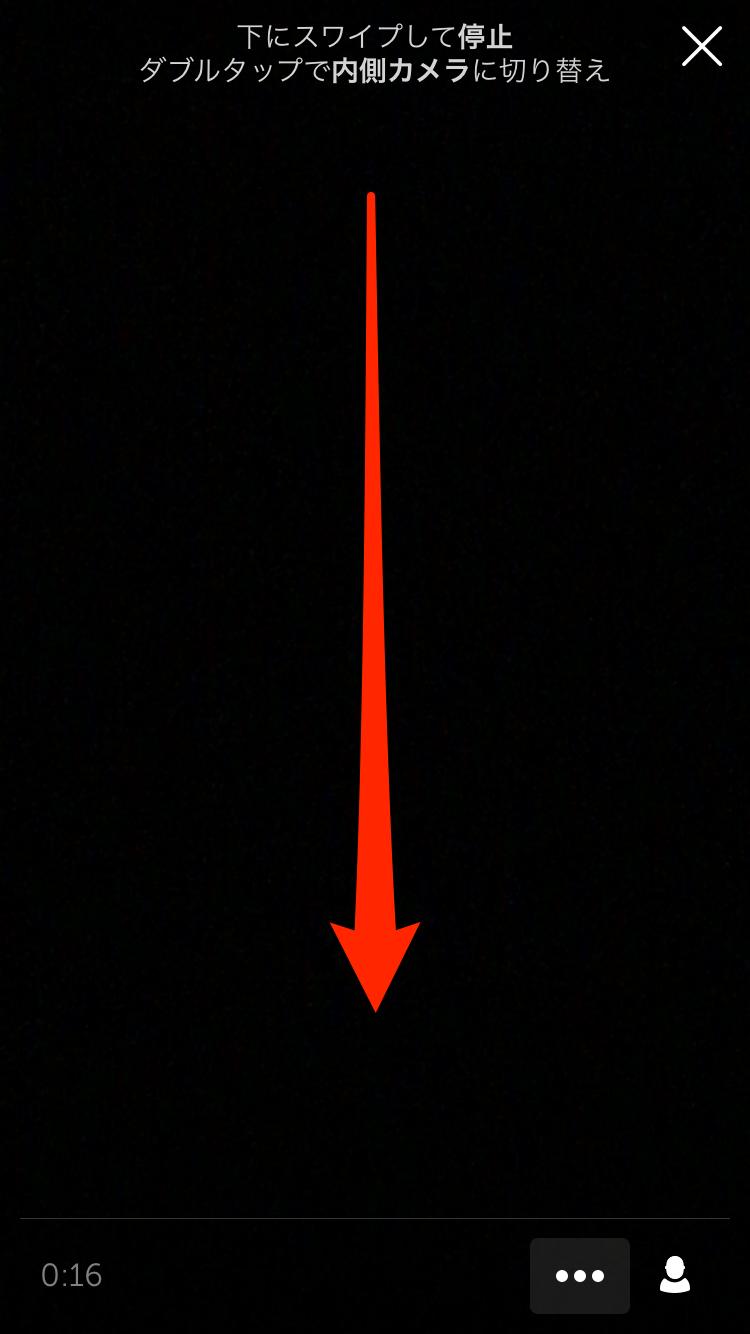
- 画面上部にメニューが表示されるので、「ライブ放送を停止」をタップしてライブを停止します。
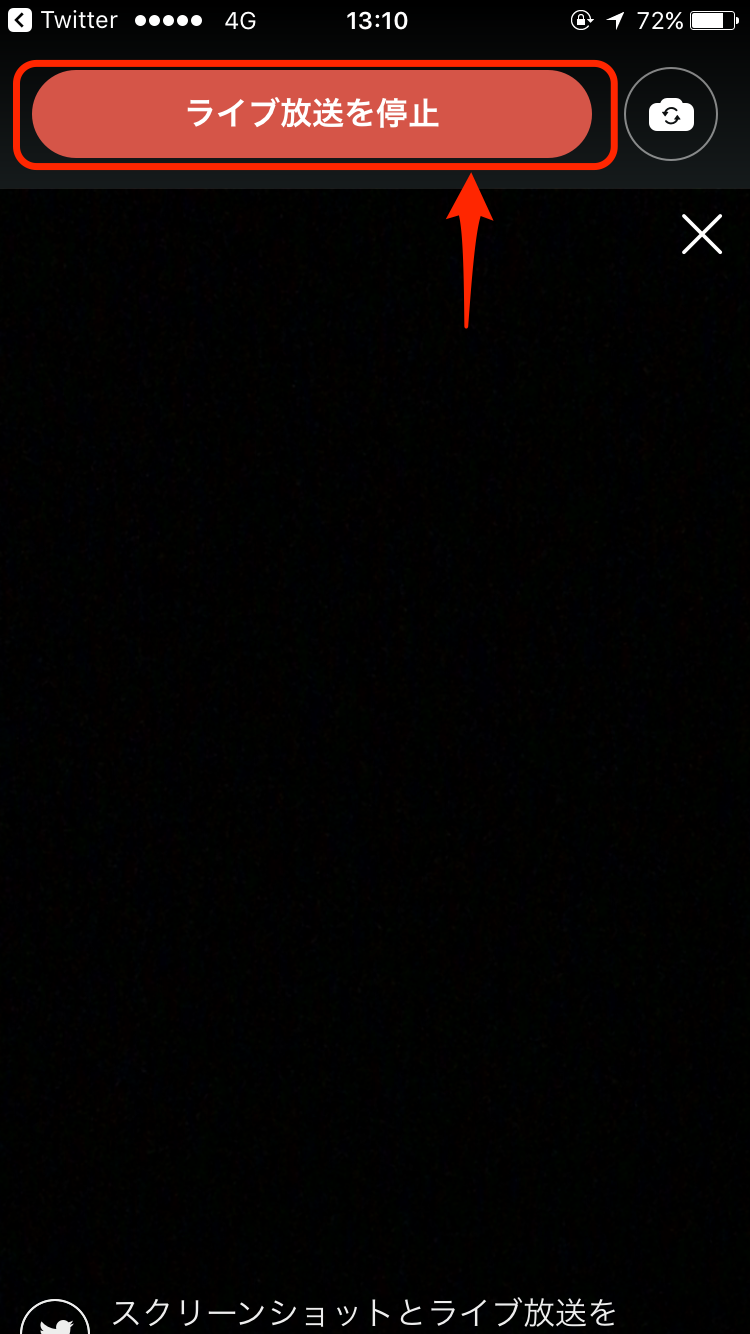
- 停止した後は、ライブ視聴者などの情報や録画のカメラロールへの保存などをおこなうことができます。今回は、このライブの録画を削除したいので、画面を下にスワイプします。
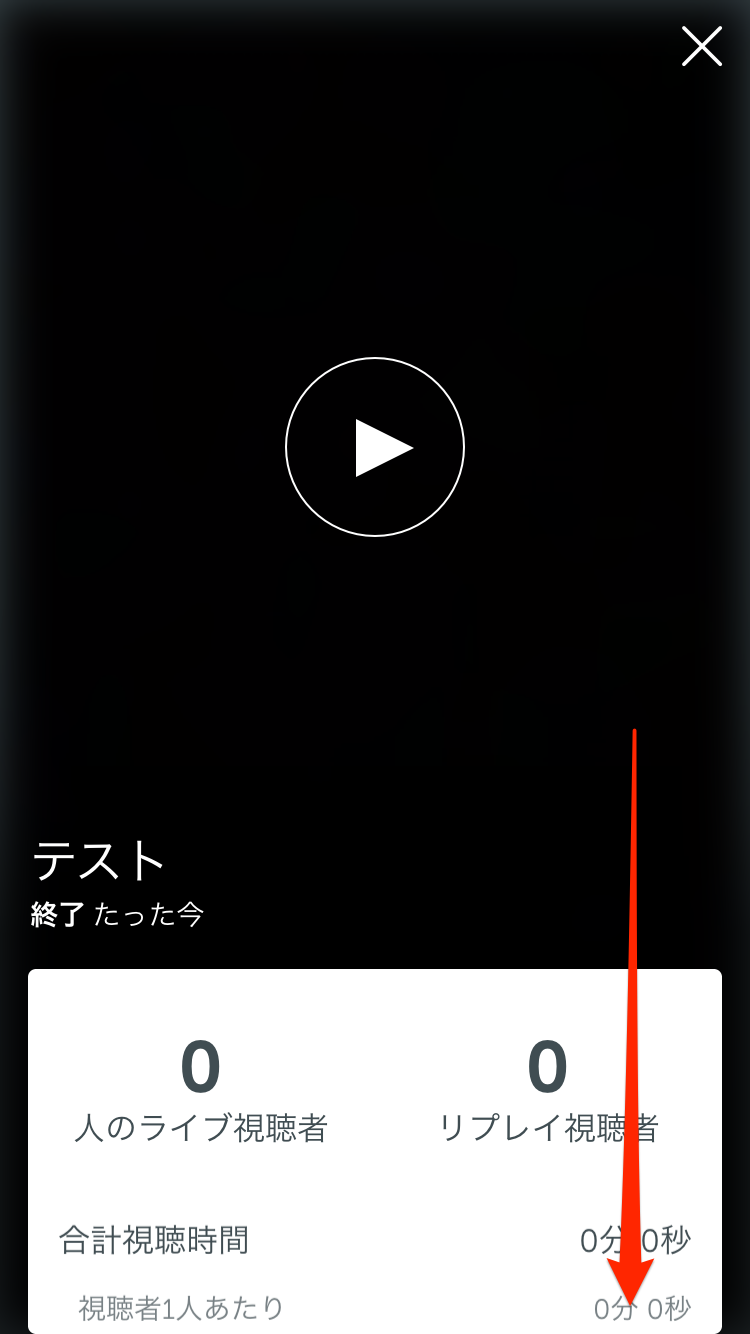
- 「ライブ放送を削除」をタップします。
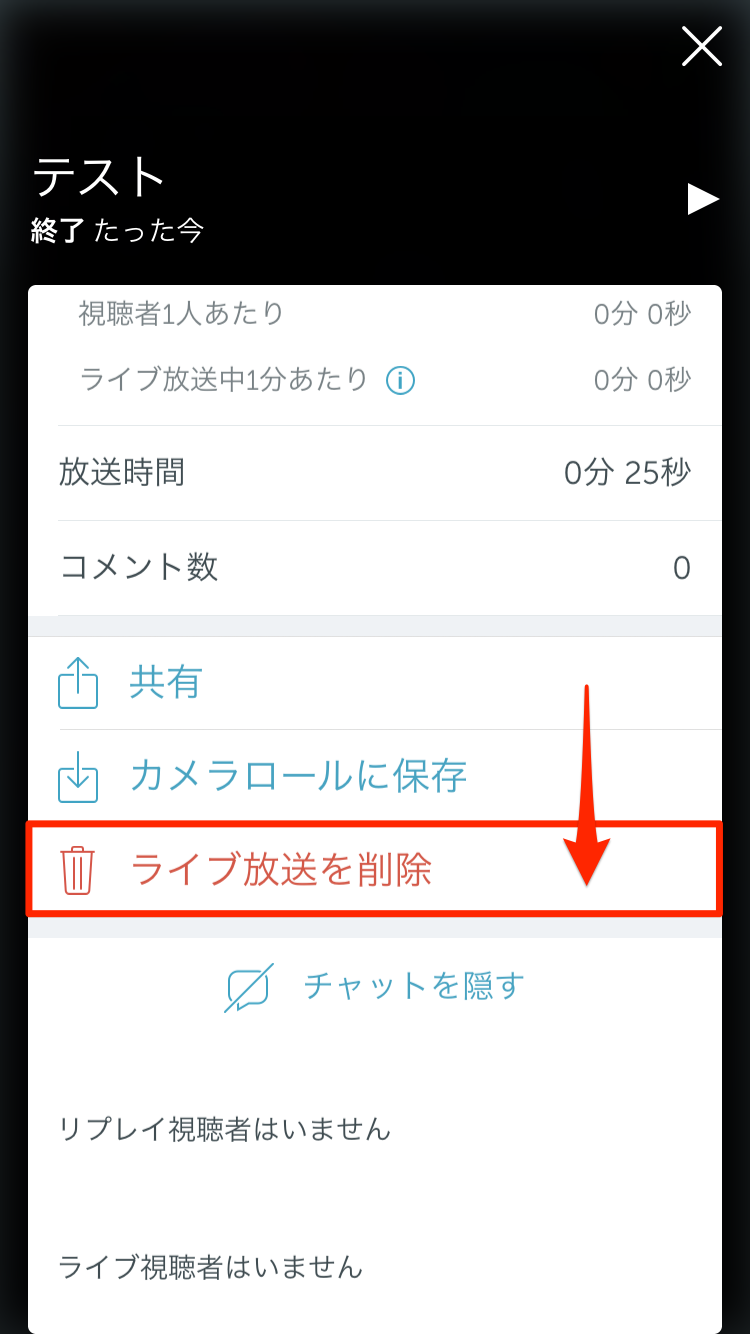
- 確認のためのメッセージが表示されるので、「ライブ放送を削除」をタップします。これで録画は削除されました。
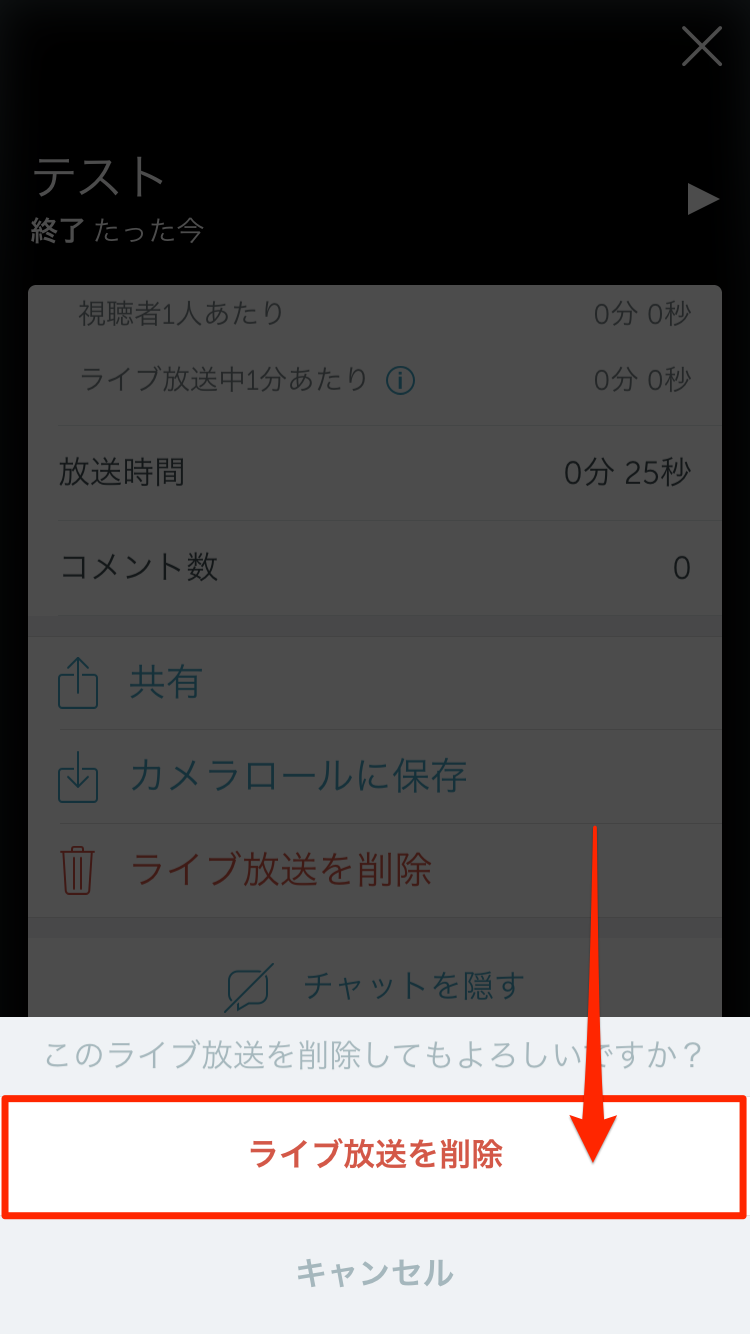
- 最後に自動的につぶやかれたツイートも削除しておくことを忘れないようにしましょう。ツイートを削除する方法がわからない場合は、下記リンクを参考にしてみてください。