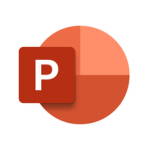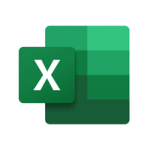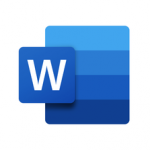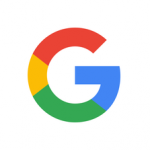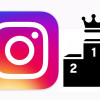普段、iPhoneを使っていて気づかない機能のひとつにAirDropがあります。iPhoneのAirDropを悪用した「電車で見ず知らずの女性の名前を知る方法」がちょっとした話題となり、セキュリティ面を考えてAirDropの設定を見直したユーザーもいるでしょうが、多くのユーザーはデフォルト設定のまま使っているんじゃないでしょうか。

AirDropというファイル転送プロトコルは、実際使ってみるとわかりますが、動画や画像など重いメディアファイルを送るのにとても便利な機能です。AirDropは、iPhoneで何の作業をしていても画面下からスワイプするだけで表示できるコントロールセンターに常駐しています。iMessageやメール、その他の同様のツールに比べ、処理ステップ数も少なく簡単に操作できます。使い方を知れば、AirDropを使う機会も多くなるのではないでしょうか。
SafariのURLリンクを共有
Safariブラウザで開いているWebサイトを誰かと共有したい場合に、開いているサイトのURLを共有して相手のSafariを自動的に開いて瞬時に表示させることができます。手順は以下の通り。
- Safariで共有したいWebサイトを開いたまま、画面下の共有アイコンをタップします。
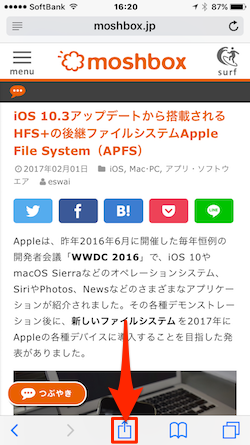
- 次に、AirDropで共有できる相手のアイコンが[タップしてAirDropで共有]セクションに表示されるので、これをタップします。
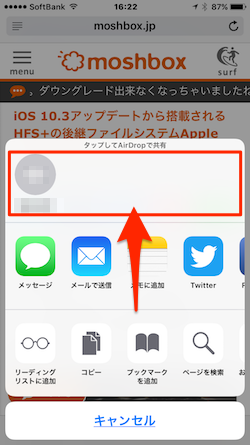
- すると、WebサイトのURLリンクが瞬時に送信され、相手のiPhoneなどの送信先デバイスのSafariを自動的に開いてリンクページを表示します。
同じ情報を共有したいと思って、iMessageやメールで同様のことを行うには、まずWebサイトのリンクを送信しなければなりません。相手は受信したアプリをまず開いて、送られてきたリンクをSafariにリダイレクトする必要があります。AirDropを使ったSafariのURLリンク共有は、送信と相手の開く処理をスキップして、超高速で相手のSafariに表示することができます。
連絡先を共有
連絡先の共有も、SafariのURLリンクを共有したのと同様に簡単にできます。
- 連絡先アプリで、共有したい連絡先カードを開き、画面下スクロールして[連絡先を送信]をタップします。
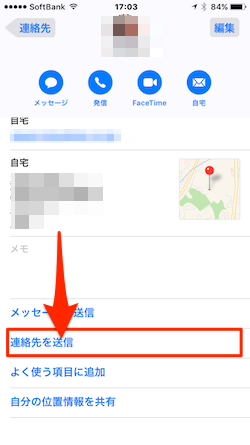
- AirDropで共有できる相手のアイコンが[タップしてAirDropで共有]セクションに表示されるので、これをタップします。
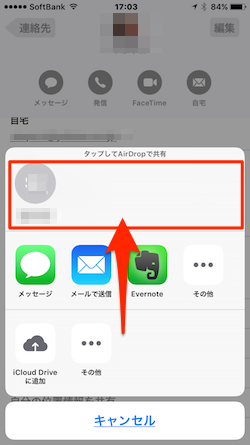
- 受信側は、受信アイコンが表示されるので、表示される受信アイコンをタップすれば完了です。
iMessageなどで連絡先を送信する場合には、連絡先から送信したいカードを開いて、iMessageを開いてカード情報を貼り付け、そして送信。その後、相手に新しい連絡先の作成または既存の連絡先への追加を依頼することになります。AirDrop経由であれば、相手は連絡先カードを受けとって右上にカードを保存する簡単なオプションアイコンが表示されるので、これをタップするだけです。
アプリを共有
iPhoneのApp Storeアプリやすでにインストールされている共有したいアプリのアイコンを長押しした3D Touch機能を使うことで、簡単にアプリ情報を共有することができます。
- ホーム画面にあるアプリを長押しする3D Touch機能を使って表示されたメニューから[○○(アプリ)を共有]をタップします。あるいは。App Storeアプリからであれば、共有したいアプリの画面の右上の共有アイコンをタップします。
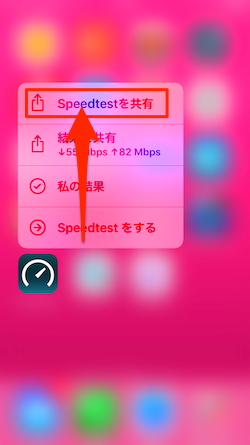
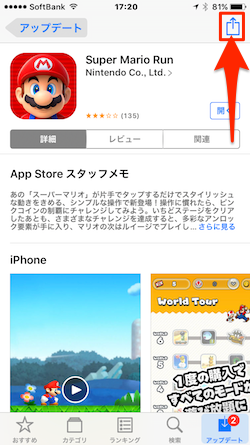
- 次に、AirDropで共有できる相手のアイコンが[タップしてAirDropで共有]セクションに表示されるので、これをタップします。
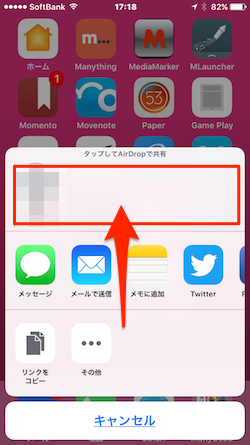
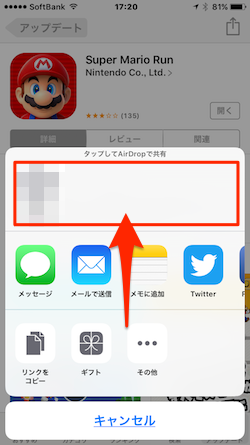
- すると、共有したいアプリのApp Storeリンクが瞬時に送信され、相手のiPhoneなどの送信先デバイスのSafariで自動的にリンクページを開いて表示します。
受信者は、iPhoneなどの受信デバイスのSafariで簡単にWebサイトのApp Storeで送信されたアプリのページを自動で開くことができます。
Podcastの共有
Podcastの共有も、アプリの共有と同様に簡単に行うことができます。Podcastを日常的に使っているかはわかりませんが、使用ユーザーであれば一度試してみてください。簡単です。
- iPhoneでPodcastアプリを立ち上げ、共有したいページを開きます。そして画面右上の共有アイコンをタップします。
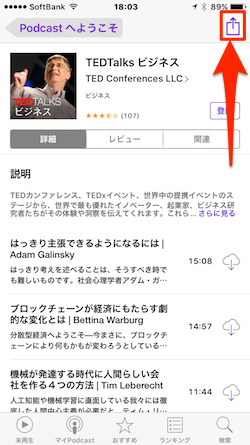
- すると、AirDropで共有できる相手のアイコンが[タップしてAirDropで共有]セクションに表示されるので、これをタップします。
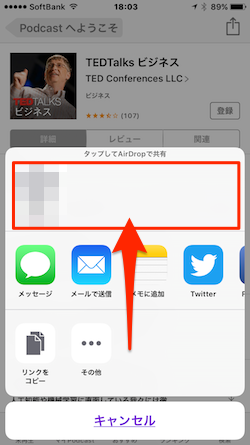
- 共有したいPodcastのリンクが瞬時に送信され、相手のiPhoneなどの送信先デバイスのSafariで自動的にリンクページを開いて表示します。
簡単ですね。AirDropを使えば簡単に受信者に送信され、Podcastのページを直接開いてくれます。
上記以外にも、Apple Musicユーザーにのみに限定されるものとして、Apple Musicのアルバムや曲を共有することも可能です。Apple Musicでアルバムや曲をAirDropで共有すると、受信相手が受け入れた場合には、すぐにアルバムや曲の再生が開始されます。
どうでしたか?AirDropの便利さが理解できたでしょうか。AirDropは他の共有方法に比べて格段に簡単に操作できることがわかりましたか。これらの共有情報は、日常的に使うシチュエーションがあるかと思います。その時には、ぜひ思い出して試してみてください。
この記事をリツイートしてシェア!
【iOS】AirDropを使えばiPhoneからの情報やデータをリアルタイムで共有する方法。https://t.co/UaqTmLQmB2
— moshbox (@moshboxjp) 2017年2月1日