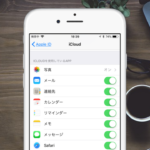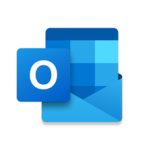ここのところ、「エアドロップ痴漢」などとイメージの低下しているAppleのAirDrop機能ですが、AirDropはiOS 12とmacOS 10.14 Mojaveの出刃オス同士をシームレスに繋げてくれるApple独自のピアツーピアファイル転送機能としてを使用できる出来過ぎ便利ツールともいえます。

iPhoneやiPad、iPod Touch、Macデバイス間で保存されているWebサイトやアプリのパスワードを近くの別のAppleデバイスにワイヤレスで送信することができる新機能は便利です。
AirDropでのパスワード送信の仕組み
AirDropで送信されたパスワードは、ターゲットデバイスのシステムキーチェーンの一部としてSafariのパスワードに自動的に保存されます。パスワードは付随するユーザー名とともに送信されます。エントリがすでにターゲットデバイスに存在する場合、AirDropを介して送信したものと既存のパスワードを置き換えるかどうかの確認画面が表示されます。
Macで保存したWebサイトとアプリのパスワードにアクセスするには、Safariブラウザを開いて、Safariメニューから[環境設定]を選択し、[パスワード]タブを開きます。
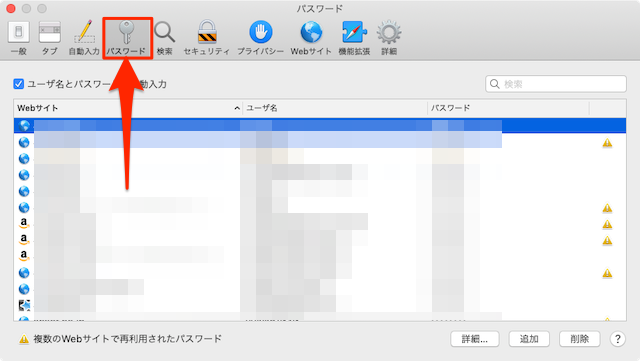
iPhoneやiPad、iPod touchでは、保存されたWebサイトのパスワードは、[設定]→[パスワードとアカウント]→[WebサイトとAppのパスワード]で管理することができます。AirDrop経由でパスワードを送信する場合には、複数のデバイス間でパスワードを同期させたくない場合や、Netflixなど特定のパスワードを友だちと共有したいというシチュエーションがあるユーザーにとってはとても便利な機能です。
AirDropで保存されたパスワードを送信する方法
iPhoneなどのiOSから行う場合
これを行うには、iOS 12以降のOSで動作するiOSデバイスが必要がです。
- まず、iPhone、iPadまたはiPod touchで設定アプリを開き、[パスワードとアカウント]→[WebサイトとAppのパスワード]をタップします。
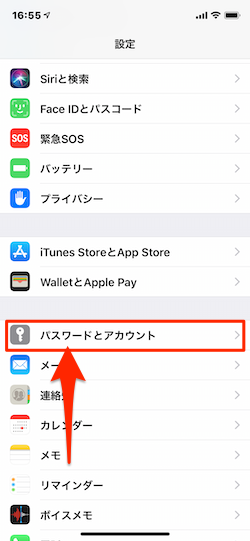
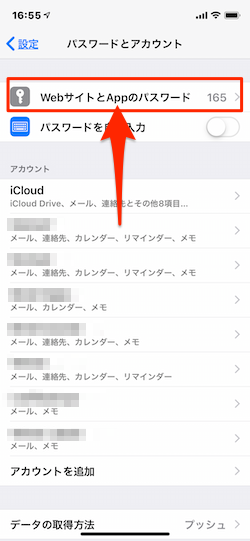
- Face IDあるいはTouch IDまたはパスコードで認証し、保存されているパスワードのリスト一覧が表示されます。ここで、リストの中から共有、送信したいリスト項目をタップします。
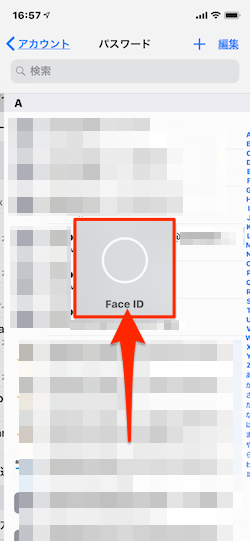
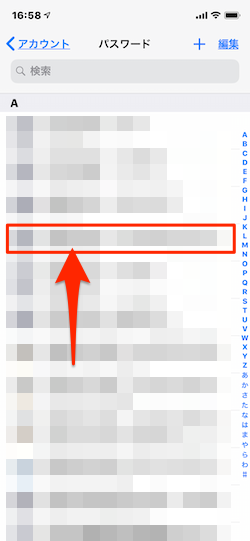
- 共有、送信したいリストの詳細が表示されます。[ユーザー名]または[パスワード]フィールドをタップ&ホールドすると、バブルメニューが表示されるので[Airdrop]メニューをタップします。
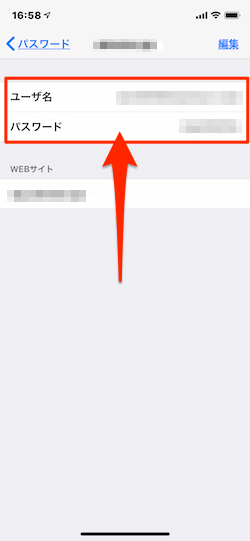
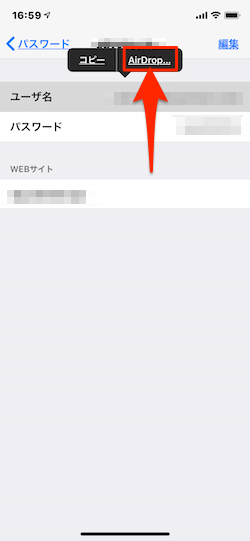
- すると、画面下にAirDropで共有できる近くにあるAppleデバイスが表示されるので、送信したいデバイスをタップします。[送信]が完了すると、表示デバイスの下に「送信済」メッセージが表示されます。
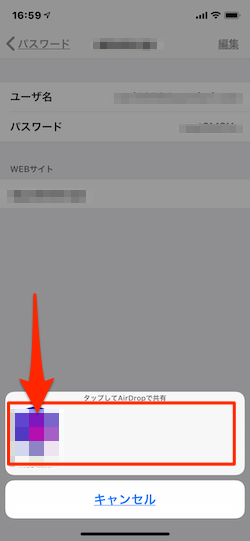
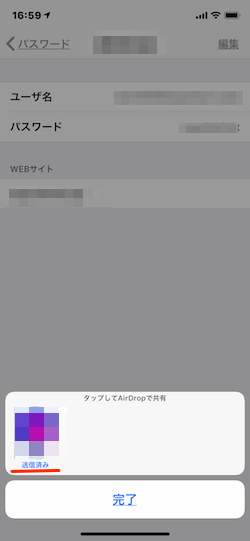
- 受信側のAppleデバイスではデバイスのパスワード、あるいはFace ID、Touch IDで認証することでパスワードを受け取ることができます。
Macから行う場合
これをmacOS Mojave 10.14以降のMacで行うには、以下の手順を実行してください。
- まず、MacでSafariブラウザを開き、Safariメニューをクリックし、[環境設定]を選択します。
- 次に、開いた[環境設定]画面の[パスワード]タブをクリックし、Touch ID認証、あるいは管理者パスワードを入力すると、パスワード一覧画面が表示されます。
- 共有したいパスワード項目をダブルクリックして、保存されたユーザー名とパスワードの詳細にアクセスします。ここで[共有]アイコンをタップします。
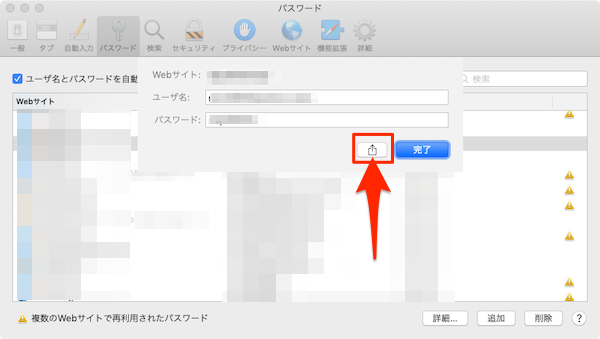
- AirDropの共有リストから送信先デバイスをタップして、この保存されたパスワードを送信します。
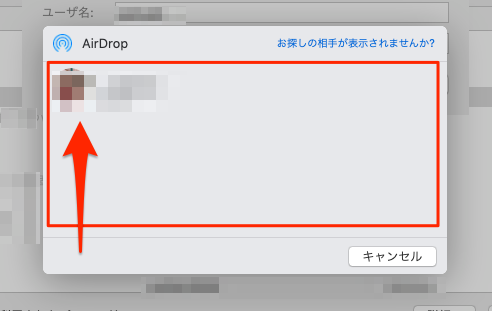
iOSデバイスとMacの間でAirDropを実行するには、デバイスがBluetoothおよびWi-Fiのエリア内にある必要があります。送信する相手がWi-FiとBluetoothをオンにしていることを確認しましょう。また、送信先デバイスのAirDropが連絡先のみからの受信設定で、送信側デバイスが連絡先にない場合には、AirDropの受信設定を一時的に[すべての人]に変更してもらう必要があります。