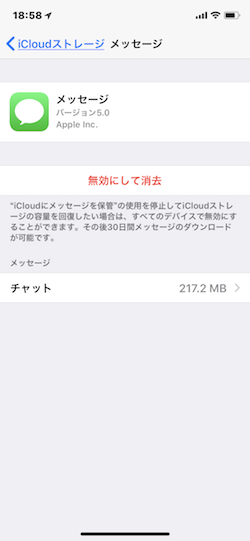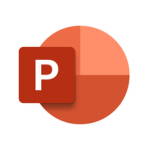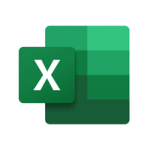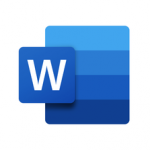先月5月30日にリリースされた「iOS 11.4」では、AirPlay 2やHomePodステレオペアなどいくつかの新しい機能が追加されています。iPhoneやiPad、Mac間でメッセージやその添付ファイル情報を削除状況も含めて同期することのできる「iCloudにメッセージを保管」する機能もそのひとつです。
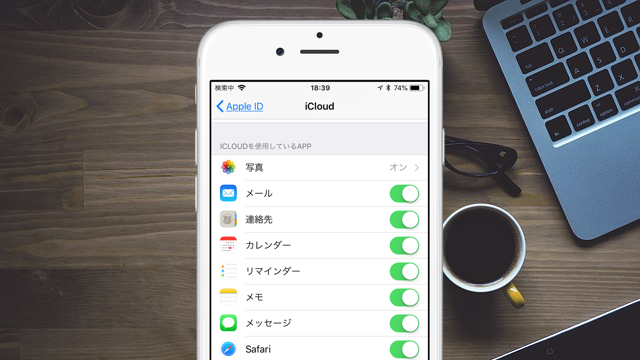
「iCloudにメッセージを保管」機能については、Appleが2017年に発表していたものの、これまでユーザーへの提供は行われていませんでした。この機能を実際に利用したい場合には、iPhoneやiPadなどのiOSデバイスの場合には「iOS 11.4」以降、Macの場合には「macOS 10.13.5」以降のオペレーティングシステムをインストールしている必要があります。
「iCloudにメッセージを保管」は、iPhoneやiPad、Macの間で送受信したメッセージや添付ファイルをiCloudに保管し、その状況を同期することのできる機能です。要するに、iPhoneでメッセージを送信、あるいは受信するとiCloudに同期・保管されます。この同期・保管されたメッセージは、同じApple IDで共有されているiPhoneやiPad、MacなどにもiCloudを通じて同期されます。同然、メッセージ・アプリからメッセージや添付ファイルなどの情報が削除されれば、iCloudで同期され、すべての共有デバイスからも同時に削除されることになります。
「iCloudにメッセージを保管」機能を使用すると、メッセージの同期はもとより、これまで個々のデバイス内に保存されていたメッセージ内の添付画像や動画などのファイルもiCloud上に同期・保管されることになり、iPhoneなどのデバイス内の空き容量を増やすことが可能になります。ただ、iCloudは無料で使える容量が5GBとなっており、ストレージ容量が不足する恐れもあり、有料化も視野に入れなければならないユーザーも多いかもしれませんね。
「iCloudにメッセージを保管」機能を有効にする方法
「iOS 11.4」から正式に追加された「iCloudにメッセージを保管」機能ですが、デフォルトの設定では機能が無効になっているので手動で有効化する必要があります。また、「iCloudにメッセージを保管」機能を使用するためのいくつかの準備作業や確認が必要になります。
「iCloudにメッセージを保管」機能を有効にするための準備作業
- OSのバージョンを確認:iPhoneやiPadなどのiOSであれば「iOS 11.4」以降、Macの場合には「macOS 10.13.5」以降にアップデーツする必要があります。
- Apple IDを統一:「iCloudにメッセージを保管」して共有するすべてのデバイスの登録Apple IDを同じアカウントにする必要があります。
- Apple IDの2ファクタ認証:iCloudアカウントに登録されているApple IDで2ファクタ認証を有効にする必要があります。これにより、iCloudアカウントのセキュリティが強化されます。
以上で、「iCloudにメッセージを保管」機能を有効にするための準備が完了しました。Appleから提供されているストレージ容量が無料の5GBの場合には、十分なスペースがない可能性があります。心配の場合には、iCloudストレージを追加購入する必要があるかもしれません。
「iCloudにメッセージを保管」機能をオンにする方法
iPhoneやiPadなどのiOSデバイスや、あるいは共有するデバイスにMacが含まれる場合にはそちらも以下の手順で「iCloudにメッセージを保管」を有効化してください。
iPhoneやiPadなどのiOSデバイスの場合
- まず、設定アプリを開いて、画面トップにある[ユーザー]をタップします。
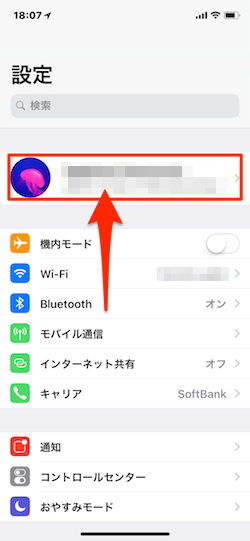
- 「Apple ID」画面が開いたら、[iCloud]をタップします。
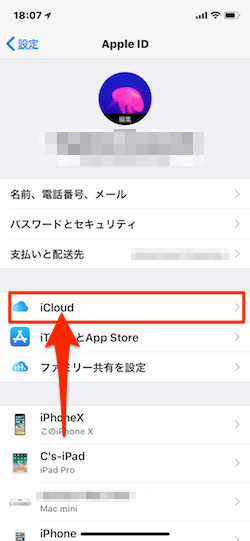
- 「iCloud」画面では、「iCloudを使用しているApp」セクションにある[メッセージ]項目を探して、デフォルトで“オフ”無効になっているトグルボタンを“オン”有効にします。
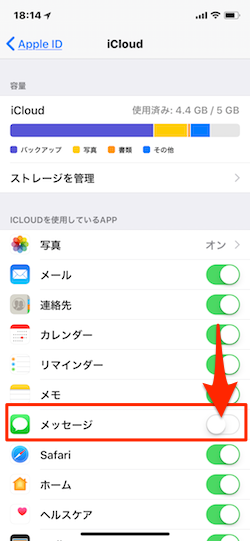
同じApple IDで「iCloudにメッセージを保管」機能を共有する際に使用するすべてのデバイスで「iCloudにメッセージを保管」機能をオンにする必要があります。複数のiOSデバイスをお持ちの場合には持っている数だけ設定する必要があります。
なお、iCloudにメッセージ情報を保存する機能を“オン”にしたら、デバイスを電源に接続した上でWi-Fiに接続してメッセージアプリを起動します。すると、画面下に「メッセージをiCloudへアップロード中…」という表示とともにiMessageの同期が開始されます。
Macの場合
Macの場合には、以下の手順に従ってiCloudでメッセージを有効にすることができます。iOSデバイスと違い、iCloudでの設定ではなく、メッセージアプリの[環境設定]で行う必要があります。
- まず、メッセージアプリを開いて、メニューバーの[メッセージ]→[環境設定]をクリックします。
- [環境設定]画面の上部にあるメニュータブから[アカウント]をクリックします。
- 「“iCloudにメッセージを保管”を有効にする」チェックボックスをクリックします。
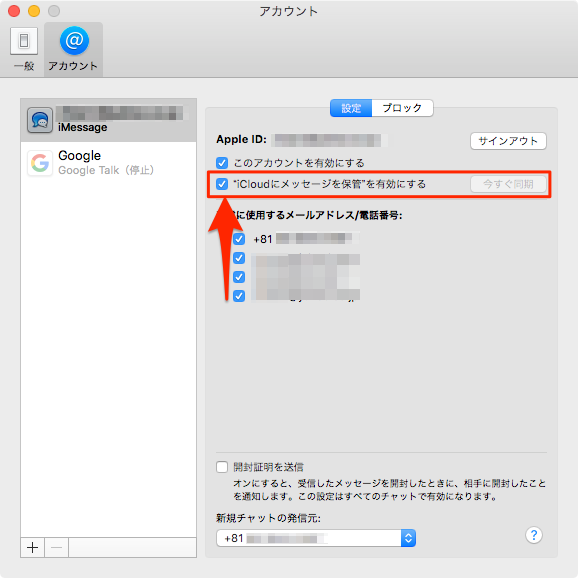
これで、Macの「iCloudにメッセージを保管」機能がオンになりました。複数のMacを使用する場合には、個々のMacも同様にこれを行う必要があります。
iCloudでメッセージを使用する方法
iCloudでメッセージを使用するために何かをするという必要は全くありません。メッセージの同期はバックグラウンドで行われ、iCloudフォトライブラリと同様に、すべてのデバイスで同期されます。
これを管理するには、[iCloud]→[ストレージを管理]→[メッセージ]の順に選択します。開いたページで、メッセージを「無効にして消去」したり、メッセージを削除することができます。