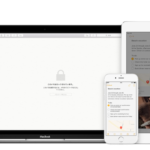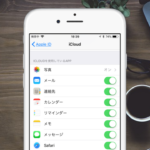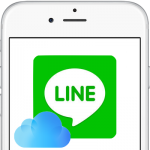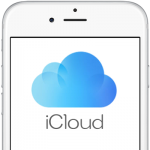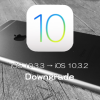長年Appleデバイスを使っていると、同一のApple IDでひも付けられたiCloudアカウント上には数多くのデバイスが登録されたままになっています。当然、そこにはもう使っていないiPhoneやiPad、Macなどのデバイスも含まれていることでしょう。

2ファクタ認証では登録されているAppleデバイスに確認コードが送信されます。不要なデバイスへの確認コードの送信は、もしそのデバイスを手放している場合には問題です。iPhoneの場合には、以下の記事が参考になるかと思います。譲渡や売却をする場合には必ずデータの完全消去とともにiCloudアカウントにひも付けられているデバイスの削除も忘れずに行いましょう。
この2ファクタ認証の問題だけでなく、不要なデバイスが同一のApple IDでiCloudアカウントにひも付けられているということはiCloudストレージの領域を圧迫することにもなります。
といった理由から、使っていないiPhoneやiPad、MacなどのAppleデバイスは、iCloudアカウントから削除しておく必要があります。ここでは使っていない不要のAppleデバイスのiCloudアカウントで調べる方法とその削除方法について紹介します。
iCloudアカウントに登録しているデバイスを調べる方法
iCloudアカウントに登録しているデバイスを調べて、使っていない古いデバイスが登録されている場合には必要に応じて削除しましょう。
iPhone、iPad、iPod touchで調べるには…
iOS 10.3以降のiOSバージョンとそれ以前のiOSバージョンで調べ方が異なります。
iOS 10.3以降の場合
- iOSデバイスで設定アプリを開いて[設定]画面のトップにある[名前]欄をタップします。
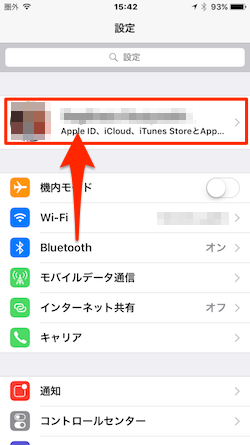
- [Apple ID]画面が表示されます。ここで画面を下スクロールすると、現在iCloudアカウントに同一のApple IDで登録されているデバイスの一覧を見ることができます。
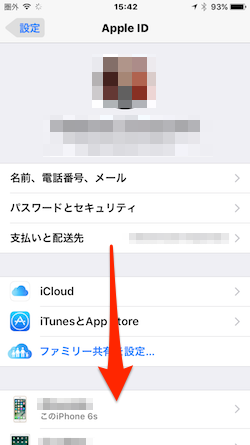
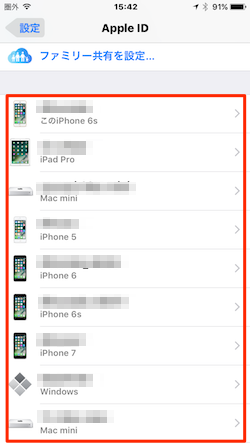
- 使っていない不要のデバイスを削除するには、該当するデバイス項目をタップし、選んだデバイスの詳細ページが表示されます。詳細ページの最下段に赤文字[アカウントから削除]があるので、これをタップします。
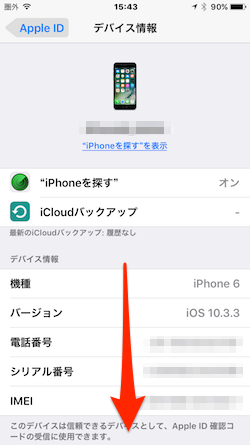
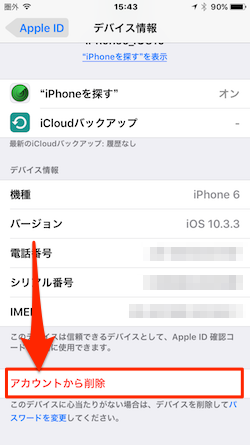
iOS 10.3以前の場合
- iOSデバイスで設定アプリを開いて[設定]画面にある[iCloud]をタップし、[iCloud]画面上の[名前]部分をタップします。
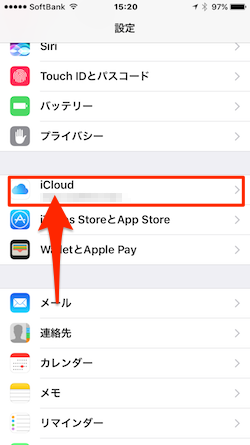
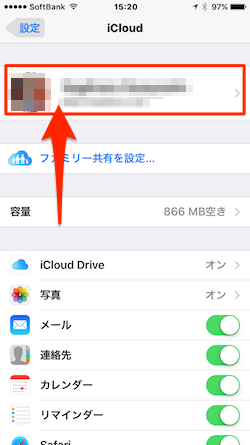
- [Apple ID]画面が表示されたら[デバイス]項目をタップします。すると、現在iCloudアカウントに同一のApple IDで登録されているデバイスの一覧が表示されます。
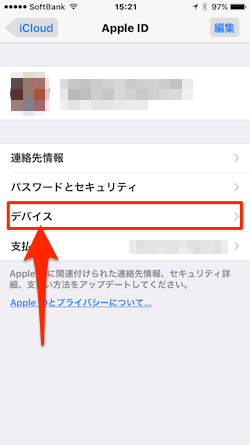
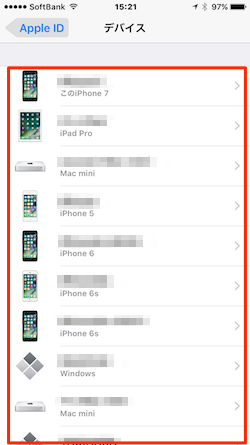
- ここで使っていない不要のデバイスを削除するには、該当するデバイス項目をタップします。すると、以下のようにタップしたデバイスの詳細が表示されるので、最下段の赤字[アカウントから削除]をタップします。
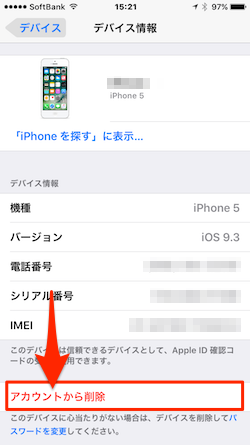
Macで調べるには…
- まず、グローバルメニューにあるAppleロゴを開いて[システム環境設定]を開きます。
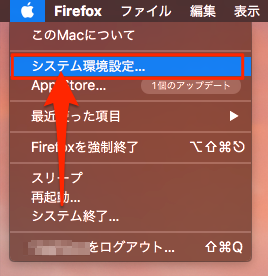
- 次に、開いた[iCloud]画面左にある[アカウントの詳細]をクリックします。
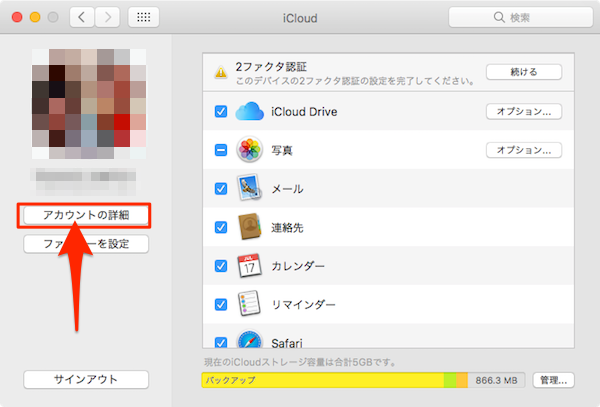
パスワードを聞いてきたら、該当するApple IDのパスワードを入力して[続ける]。
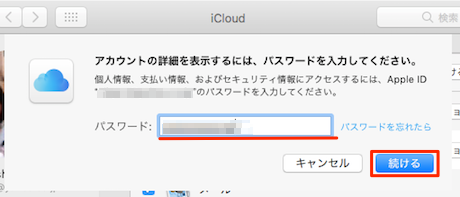
- 開いたページのタブメニュー[デバイス]をクリックすれば、画面左サイドに現在iCloudアカウントに同一のApple IDで登録されているデバイスの一覧が表示されます。
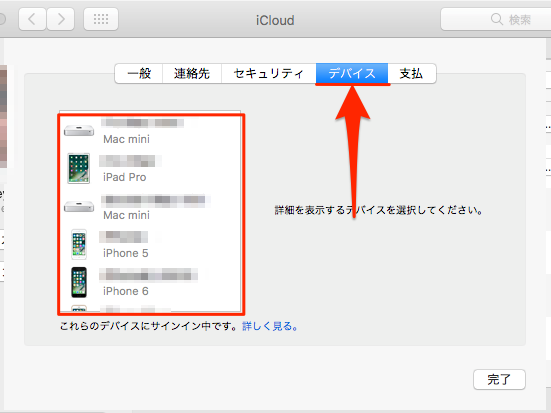
- 使っていない不要のデバイスを削除するには、まず該当するデバイス項目をタップします。すると、そのデバイスの詳細情報が右サイドに表示されるので、その一番下にある[アカウントから削除]をクリックします。
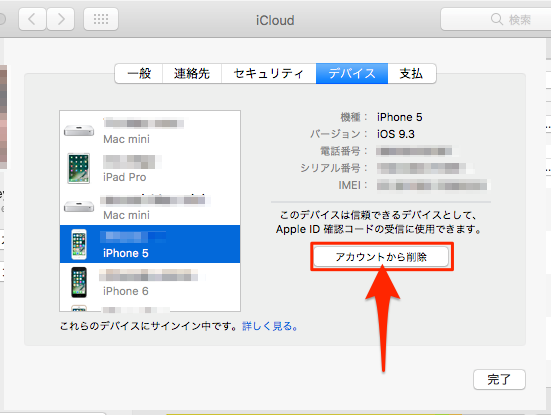
Webで調べるには…
Apple IDのアカウントページから同一のApple IDを使ってサインインしているデバイスを確認することができます。
- 使用中のApple IDおよびパスワードで「Appleアカウント管理ページ」にサインインします。
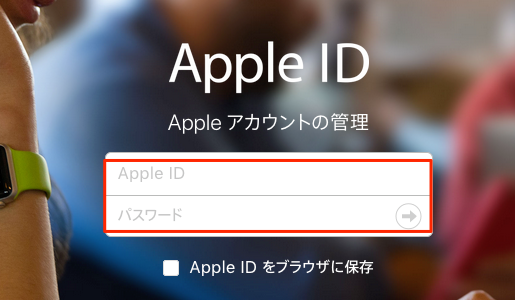
- 表示画面で[デバイス(Devices)]セクションを探します。登録デバイスがすぐに表示されない場合には「詳細情報を表示」をクリックしてセキュリティ質問に回答する必要があるかもしれません。
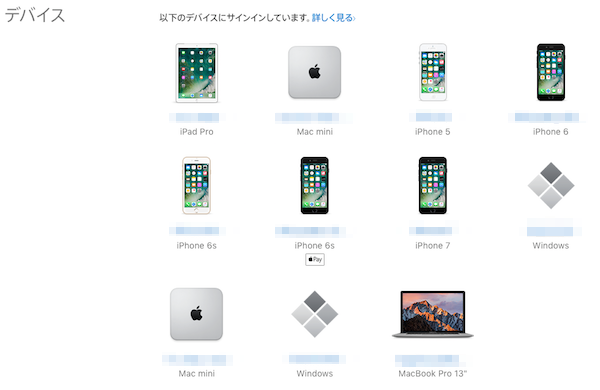
- ここで不要の使っていないデバイスを削除する場合には、該当デバイスをクリックします。すると、そのデバイスの情報 (デバイスのモデル、シリアル番号、OSバージョンなど) が表示されます。最下段の赤文字[削除(Remove)]ボタンを押すことでエントリーを削除することができます。
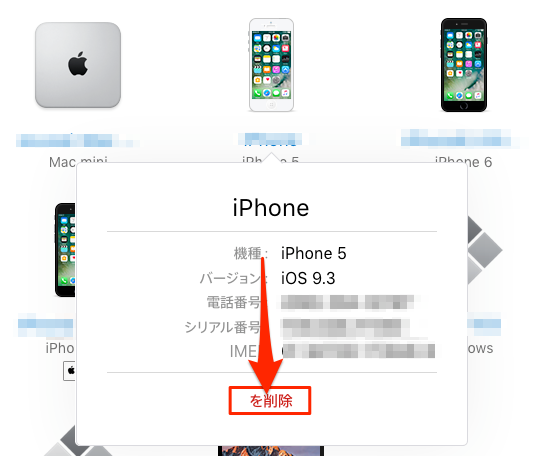
使っていない不要のAppleデバイスを削除してしまえば、iCloudストレージ内のデータ量も削減されます。また、2ファクタ認証が使っていない、あるいは手元にないデバイスに送られることもなくなります。何より、使っていない不要の登録デバイスが多かった場合には、無駄に表示されていたデバイスがなくなるだけで持っているデバイスの把握が簡単にできるようになります。










 ひとつのiPhoneで二台もちできる?
ひとつのiPhoneで二台もちできる? アカウントからデバイスを誤って削除してしまったら、大事なメールも消えました。メールの復元は出来ますか?
アカウントからデバイスを誤って削除してしまったら、大事なメールも消えました。メールの復元は出来ますか?