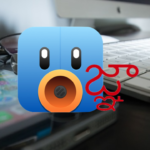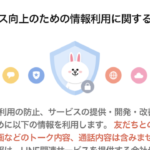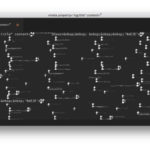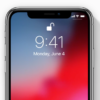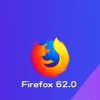iPhoneやiPad、そしてMacを使っているユーザーであれば、あらかじめインストールされている「メモ」アプリは最も馴染みのある便利なアプリのひとつではないでしょうか。ちょっとしたメモ書きからよりプライバシー性の高いメモ書きまでさまざまな事柄を簡単にメモる簡単な方法です。ただ、それだけにより安全にセキュリティを保って使用したいということがあるかもしれません。
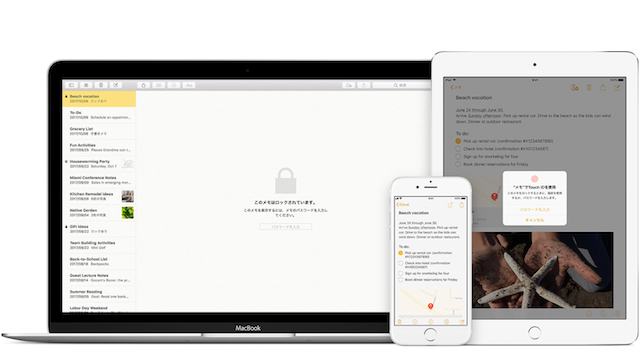
そう、iPhoneなどのAppleデバイス上で使用するこの便利な「メモ」アプリにはパスワード機能があり、ほんの数ステップで簡単に設定することができます。
「メモ」アプリのパスワードを作成する方法
iPhoneやiPadなどiOSデバイスの場合
- 先ずは、iPhoneなどのiOSデバイスの設定アプリを開きます。
- 次に、[設定]画面を下スクロールし、「メモ」アプリを探し出してタップしてください。
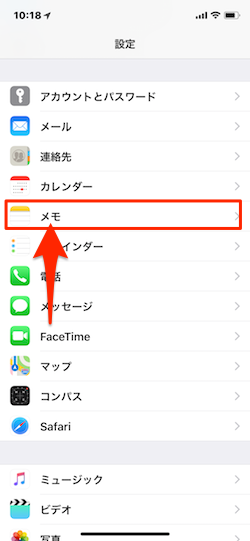
- [メモ]設定画面では、「表示」セクションにある[パスワード]をタップします。
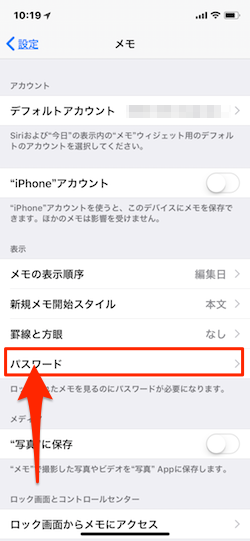
- [パスワードを設定]画面が開いたら、使用する「パスワード」を入力します。「確認」のためにもう一度パスワードを入力、忘れた場合のヒントを入れ、必要に応じて[Face(あるいはTouch) ID]のトグルボタンを“有効”にします。で、画面右上にある[完了]ボタンをタップすれば設定終了です。
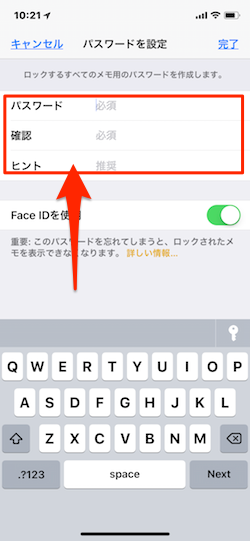
Macの場合
- 先ずは、Macの「メモ」アプリを開きます。
- 次に、メニューバーの[メモ]をクリックし、[環境設定…]をクリックして開きます。
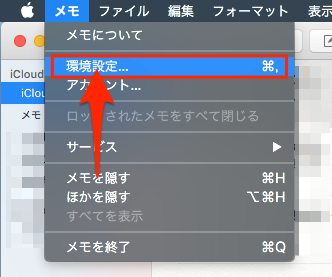
- [環境設定…]画面では、画面したの「ロックされたメモ」項目の右横にある[パスワードの設定]ボタンをクリックします。
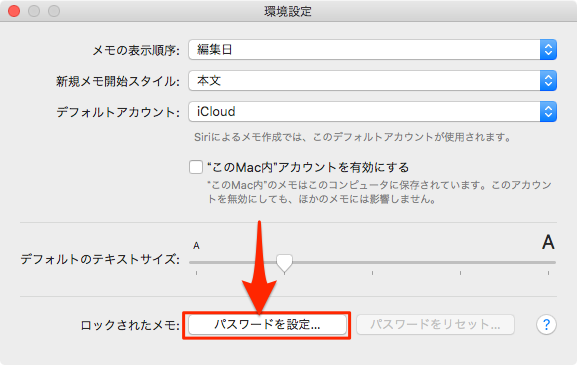
- パスワード設定画面が表示されるので、iOSデバイス同様に、使用する「パスワード」を入力し、「確認」のためにもう一度パスワードを入力、忘れた場合のヒントを入れます。最後に[パスワードを設定]ボタンをクリックすれば作業完了です。
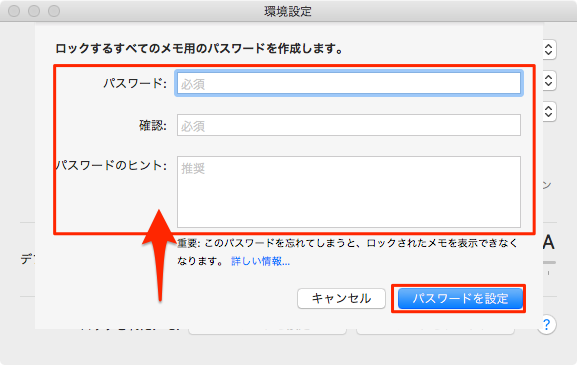
「メモ」アプリのパスワードを作成する方法
iPhoneやiPadなどiOSデバイスの場合
iPhoneまたはiPadでノートをロックするには、
- まず、ロックする「メモ」を開いた状態で、画面右上の[共有]ボタンをタップします。
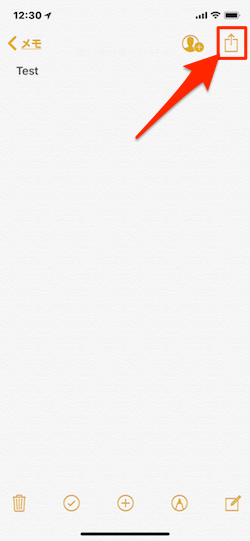
- すると、画面下に共有メニューが表示されます。「メモをロック」する項目を探して選択、タップします。
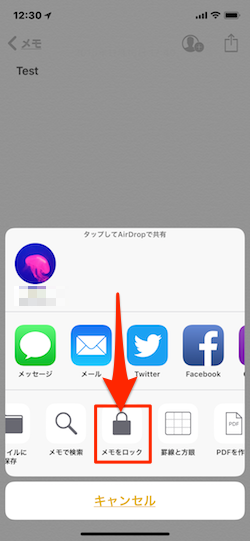
- 「メモをロック」するためのパスワード入力画面が表示されます。あらかじめ作成したパスワードを入力します。
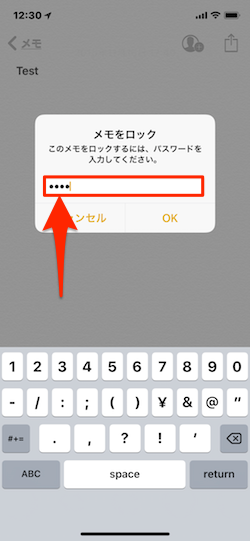
- [Face(あるいはTouch) ID]を“有効”にしている場合には、「Face(あるいはTouch) IDの使用を許可しますか?」確認画面が表示されます。必要に応じて「許可しない」あるいは「OK」ボタンをタップします。
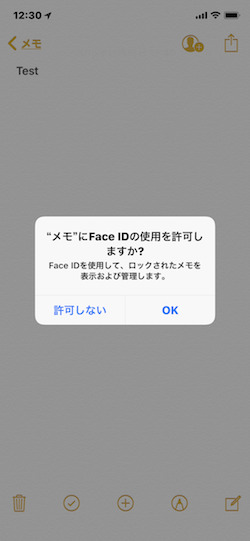
- 「このメモはロックされています。」画面が表示されれば、設定完了です。メモの一覧画面を見ると、ロックしたメモにカギがかけられていることがわかります。

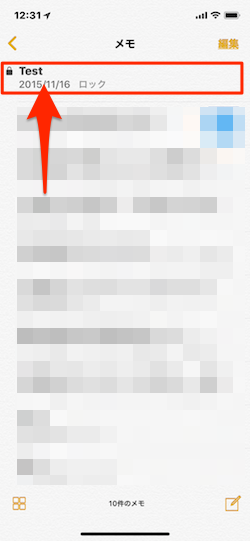
Macの場合
Macでノートをロックするには、
- 先ずは、Macの「メモ」アプリを立ち上げて、ロックする「メモ」を開いた状態で「ロック」ボタンをクリックして[メモをロック]、メニューバーから[ファイル]→[メモをロック]をクリックします。
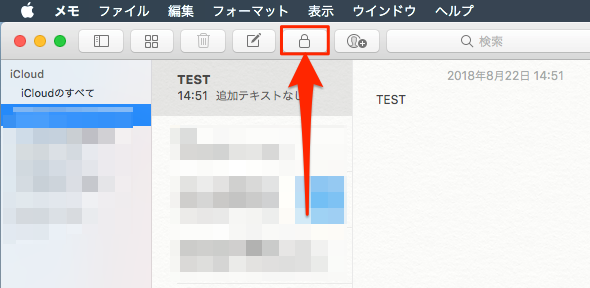
- 「メモをロック」するためのパスワード入力画面が表示されます。あらかじめ作成したパスワードを入力します。
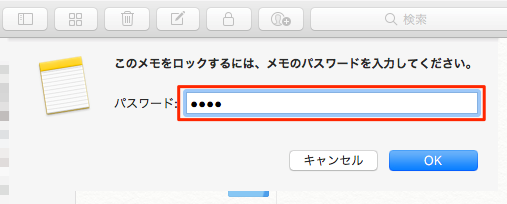
- 「ロックされたメモについて。」画面が表示されます。
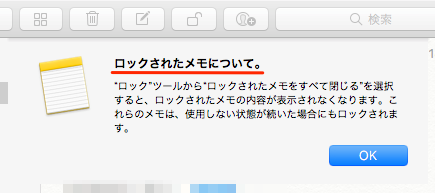
- ここでメニューから[メモ]を選んで[ロックされたメモをすべて閉じる]をクリックすると、ロックしたメモの内容は表示されなくなり、代わりに「このメモはロックされています。」メッセージが表示されるようになります。
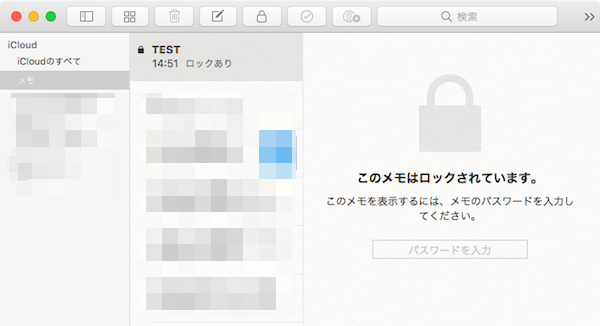
ロックされたメモを開くには…
設定したパスワードは、作成されているすべてのメモには適用されているわけではありません。ロックされているメモを閲覧・編集するためには、ロックを解除する手順を実行する必要があります。
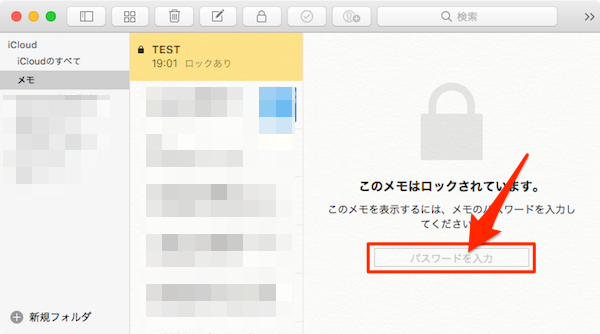
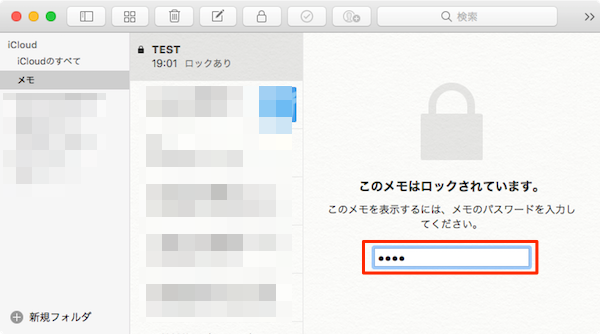
ロックされているノートを開くには、iOSとmacOSともにロックアイコンが表示されます。「パスワードを入力」のテキスト入力欄にあらかじめ設定したパスワードを入力することでロックを解除することができます。また、iOSデバイスの場合には、[Face(あるいはTouch) ID]を“有効”にしている場合には、Face IDあるいはTouch IDでロック解除することもできます。