Windows 10にインストールしたDropboxのデスクトップアプリを削除する場合に、単純にアプリのアンインストールを行っただけではDropbox関連アプリやファイルが残ってしまいます。関連アプリやファイルは、再インストールした際などに障害の原因となることもあります。もし、Dropboxのデスクトップアプリが不要になり、削除したい場合にはその関連ファイルも一緒にお掃除する必要があります。

その場合には、Dropboxのデスクトップ・アプリをアンインストールする他に、いくつかの手順を行う必要があります。
新しいパソコンを購入して使わなくなった古いパソコンを廃棄処分、または誰かに譲るということもあるでしょう。その際にはパソコンを一旦初期化、フォーマットするでしょうが、クラウドサービスを使っている場合には、そのログやサインインの情報が残ったままになることもあります。デスクトップアプリがある場合には尚更です。
また、デスクトップ・アプリがクラッシュしてアクセスできない、調子が悪いなどのトラブルが発生して、一度アンインストールして再インストールするということもあるかもしれません。そんな時にも正しくアンインストールできていないと、同期できない場合や起動すらしてくれない場合が考えられます。以下の方法を参照して正しいアンインストール手順を実行しましょう。
Dropboxのデスクトップ・アプリ関連ファイルを削除する方法
Dropboxのデスクトップ・アプリをアンインストールするには、まず最初にデスクトップ・アプリをアンインストール、そしてその設定ファイルを削除します。そしてデータの入っている「Dropbox」フォルダあを削除すれば、すべてのDropboxのデスクトップ・アプリ関連ファイルも含めて消去することができます。
Dropboxデスクトップ・アプリの削除手順
まずはインストールしてあるDropboxデスクトップ・アプリを削除します。削除するには、アカウントのDropboxリンクを解除し、デスクトップ・アプリを終了させてから行います。
1.アカウントをWindows PCのリンクから解除
まず、DropboxアカウントをWindows PCのリンクから解除します。
- まず、Windowsのメニュー バーにある[Dropbox]アイコンを開いて、歯車[設定]アイコンをクリックして、[基本設定…]を選択します。
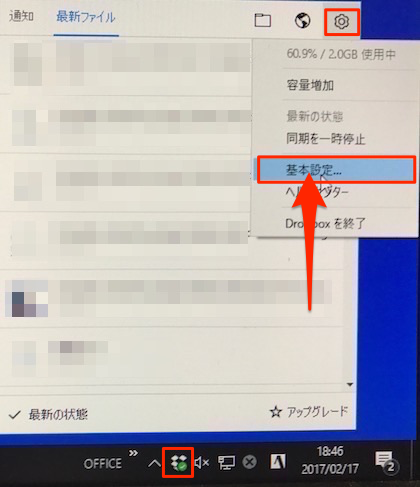
- 基本設定画面のタブメニュー[アカウント]ページを開いて、右下にある[このDropboxのリンクを解除…]をクリックします。
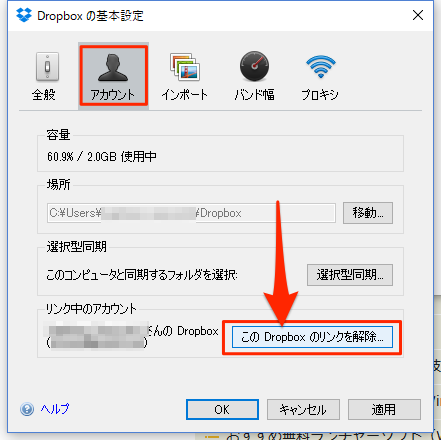
2.Dropboxデスクトップ・アプリを終了
Windows 10のメニュー バーから[Dropbox]アイコンを開いて、歯車[設定]アイコンをクリック、表示メニューから[Dropboxを終了]をクリックします。
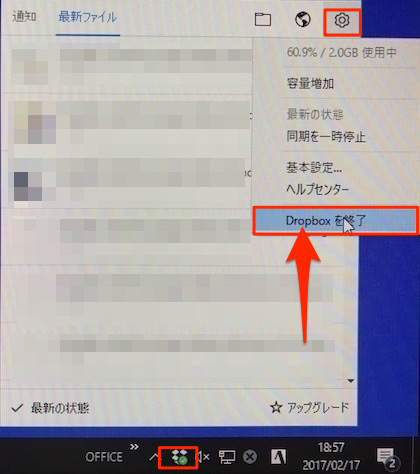
3.Dropboxデスクトップ・アプリを削除
次に、Dropboxデスクトップ・アプリを探して削除します。
- Windowsロゴの[スタート]メニューを開いて、歯車の[設定]アイコンをクリックします。
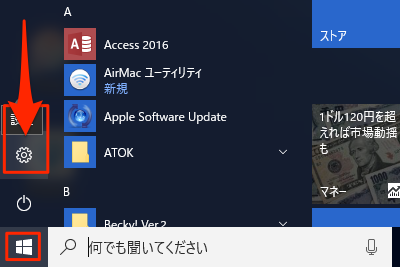
- Windowsの設定画面で[システム]メニューをクリックします。
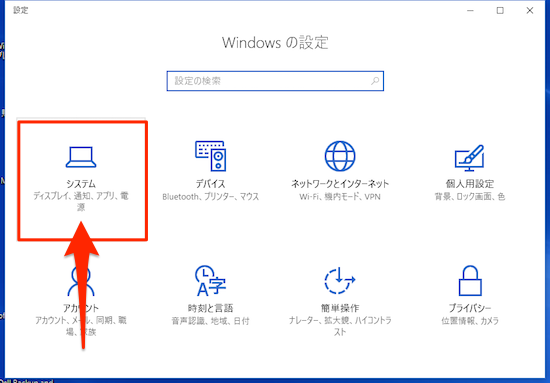
- 左サイドメニュー[アプリと機能]を選んで、右サイド画面を下スクロールして[Doropbox]アプリを探します。
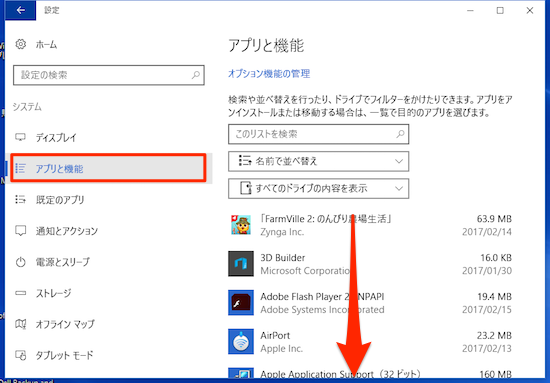
- [Doropbox]アプリを見つけたら、クリックすると[変更][アンインストール]ボタンが表示されます。ここで[アンインストール]ボタンをクリックします。
これでDropboxデスクトップ・アプリが削除されました。ただ、これだけではDropboxの設定ファイルなどの関連ファイルおよびコンテンツやデータの入っている「Dropbox」フォルダはそのまま保持された状態です。
設定ファイルを削除する
DropboxアプリをアンインストールするとHDからアプリが削除されますが、Dropboxの設定ファイルを削除する必要があります。これらが残っていると、のちにDropboxデスクトップ・アプリを再インストールした時に、起動できない、開かないなどの悪さをすることがあります。
- Windowsロゴの[スタート]メニューを右クリックで開いて[エクスプローラー]を開きます。
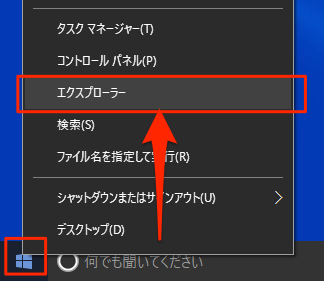
- 次に、開いたウィンドウ上部のアドレスバーに以下のコードをコピーして貼り付け、Enter キーを押します。
%APPDATA%
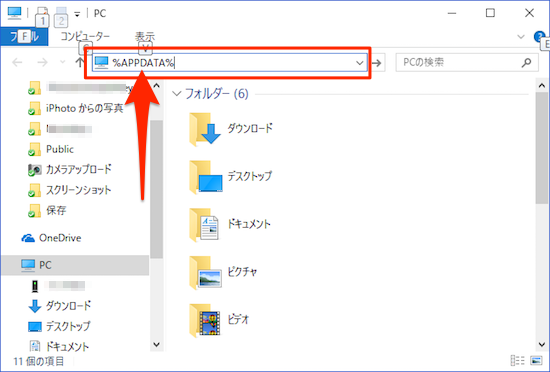
- すると[AppData]→[Roaming]フォルダの中身が表示されます。一覧から[Dropbox]フォルダを探してフォルダごとドラッグしてゴミ箱にドロップします。
-
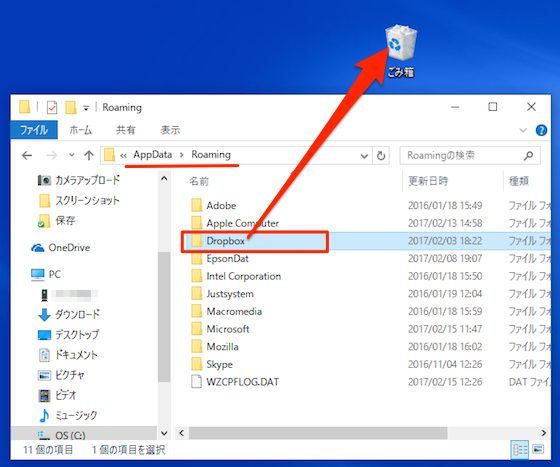
- ここでさらに以下のコードをウィンドウ上部にあるアドレス バーに貼り付け、Enter キーを押します。
%LOCALAPPDATA%
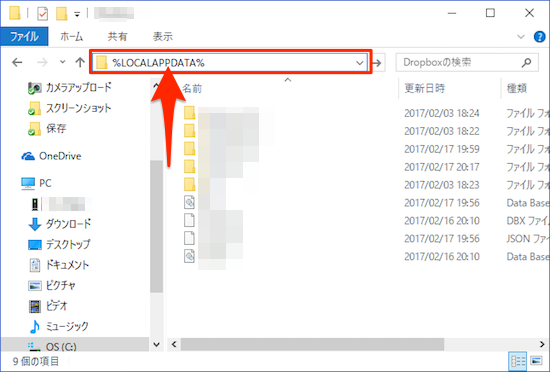
- すると、予備の「Application Data」フォルダが開きます。このフォルダ内に「Dropbox」フォルダが含まれている場合には、同様に[Dropbox]フォルダをフォルダごとドラッグしてゴミ箱にドロップします。
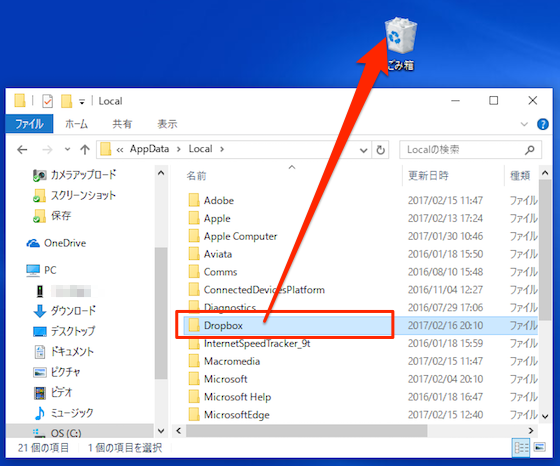
以上で、Dropboxアプリ関連のすべてのファイルが消去されました。データやコンテンツの入っている「Dropbox」フォルダのみが残っているかと思います。「Dropbox」フォルダには、これまで溜め込んだデータの数々が入っていますが、同期していればDropboxのクラウドにも同様のものが保存されているはずです。使っているWindows PCに保存しておく必要がなければ、削除しましょう。削除するには、フォルダごとゴミ箱にドラッグ&ドロップするだけです。
なお、ゴミ箱に投げ込んだだけでは、ゴミ箱にこれらのファイルが存在します。最後に[ゴミ箱を空にする]を実行しましょう。











 わいも眠たい
わいも眠たい






