本日3月28日、AppleはiPhone、iPadおよびiPod touch向けiOS 10の3度目のメジャーアップデート・バージョン「iOS 10.3」をリリースしました。これまで表出していたバグやパフォーマンスの問題が解決されるとともに、新しいApple File System(APFS)が組み込まれています。アップデートの際には、必ずデバイスをバックアップし、あらかじめ最悪の事態に対処できるようにしましょう。もし、iOS 10.3アップデートが使用しているiPhoneなどのiOSデバイスに合わない、相性が悪いなどの場合には、Appleが署名を停止する前にiOS 10.2.1にダウングレードすることも選択肢としてありえます。
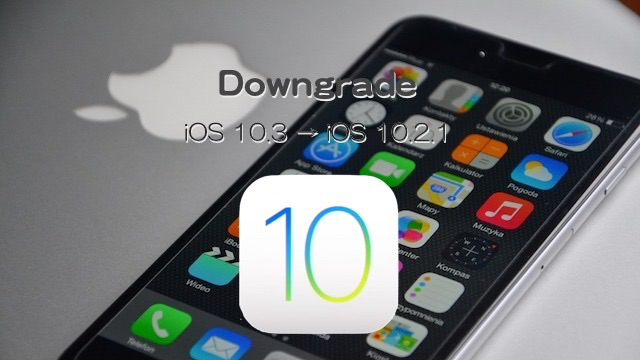
リリース直後のメジャーアップデートでは不具合がつきものです。文鎮化してしまった「iOS 10.0」ほどではないにしろ、調子がいまいち、挙動に不安を感じるなど、何らかの不具合に遭遇する可能性もあります。今回はファイルシステムが新しくなっており、ユーザーが意識するとしないとにかかわらず、iOS内の大きなシステム変更と言えます。そして、期待されたパフォーマンスは最初のベータ版でこそ高かったものの、正式版にいたる過程で低下していることも確かのようです。
使用しているデバイスと相性が悪い、ということも考えられます。そんな場合には、再インストールやダウングレードを試みるのも一つの解決策になる場合があります。ここでは最新バージョンにしたものの、前のバージョンに戻したいユーザーのためのダウングレード手順を紹介します。
ちなみに、現在(3月28日)「iOS 10.3」をインストールしたiOSデバイスで再インストールあるいはダウングレードできるiOSバージョンは「iOS 10.2.1」のみとなっています。「iOS 10.2」を含めたそれ以前のバージョンについては、すでにAppleが署名(SHSH)発行を停止しています。
ダウングレードする前に行うこと
ダウングレードする前には、ダウングレード対象のiPhoneやiPad、iPod touchなどiOSデバイスのデータをバックアップが必須です。ダウングレードして何らかの不具合があった場合、復旧できるようにバックアップは必ず取っておきましょう。その際は、iCloudバックアップといった便利なものもありますが、データを丸っとバックアップ出来るiTunesによる「iPhoneによるバックアップを暗号化」がオススメです。
iOS 10.3からiOS 10.2.1にダウングレードする手順
バックアップを取ったら、次に行うことは「iOS 10.2.1ファームウエア」のダウンロードです。iOSファームウェアは機種によってダウンロードファイルが異なります。iPhone、iPad、iPod touchの使用するデバイスモデルを確認してファームウェアファイルを選んでダウンロードしてください。
iPhoneはデバイスのモデル(GSM、Globalなど)によってダウンロードするファームウェアが異なります。iPhone 6/6 Plus以前のiPhoneについては、背面カバーに記載されているモデル番号で確認できます。その他のiOSデバイスの場合はAppleサポートサイトで確認してください。
ダウンロードしたらそのままにして、iPhone側の確認および設定に移ります。
iPhoneで行う確認と設定
1.「iPhoneを探す」を“オフ”に
まずは、ダウングレード対象のiPhoneの「iPhoneを探す」機能を「オフ」にします。iOS 10.3から仕様が変わりました。[iCloud]設定画面で行うのは同様なのですが、[設定]アプリから[設定]→[Apple ID]→[iCloud]→[iPhoneを探す]ページを開き、表示された「iPhoneを探す」のトルグボタンをオフにします。
2.パソコンにiOSデバイスを接続
iTunesを使用しているMacまたはWindows PCなどのパソコンに、iPhoneなどのダウングレード対象iOSデバイスをLightningケーブルで接続します。
iTunesのダウングレード処理手順
「iOS 10.2.1ファームウェア(IPSW)」をダウンロードし、iPhoneの「iPhoneを探す」機能を“オフ”、そしてMacやWindows PCにiPhoneを接続したら、いよいよダウングレード処理を実行します。
1.iTunesでiOSデバイスを選択
まず、iTunesを起動して画面左上にあるiOSデバイスアイコンをクリックします。
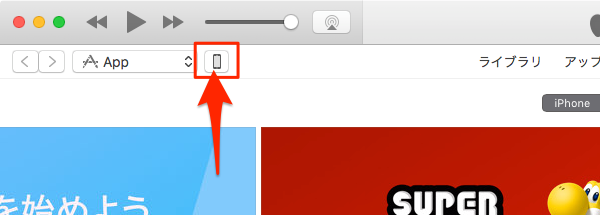
表示画面の左側パネルにある[設定]セクション下の[概要]項目が表示されていることを確認し、表示されていない場合にはクリックします。
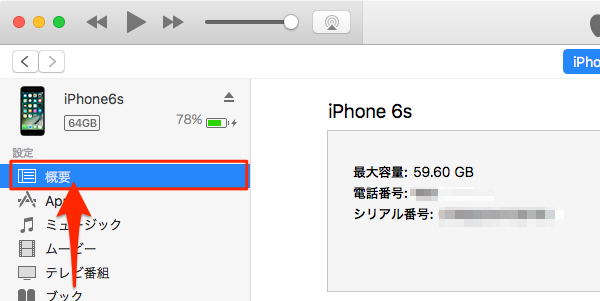
2.「iPhoneを復元…」ボタンをalt/Optionキーを押したままクリック
[概要]画面のiOSデバイスの状態セクションにある「iPhoneを復元…」ボタンを、Macであれば[alt/Option]キー、Windows PCの場合には[Shift]キーを押したままクリックします。
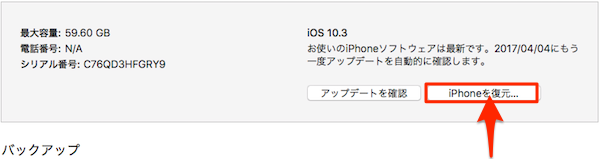
3.ダウンロードしたファームウエアを選択
ファームウェア選択画面が表示されたら、先ほどダウンロードしたファームウェアファイルを選択します。今回は対応機種をiPhone 6sとして行います。「iPhone 6s」向けファームウェアのファイル名は「iPhone_4.7_10.2.1_14D27_Restore.ipsw」となります。他デバイスの場合には、自分のデバイスにあったダウンロード・ファームウエアを選択してください。選択したら[開く]をクリックします。
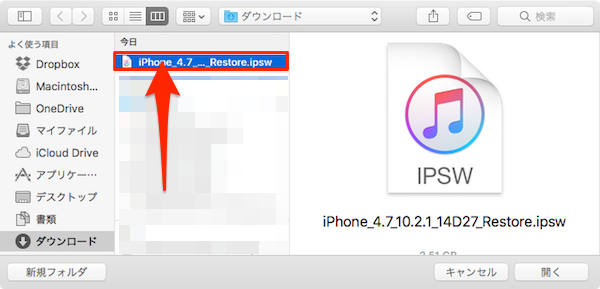
4.確認画面で[復元]をクリック
「iPhone の内容は消去され、iOS 10.2.1ソフトウェアで復元されます。復元は Appleにより検証されます。」画面で[復元]をクリックします。
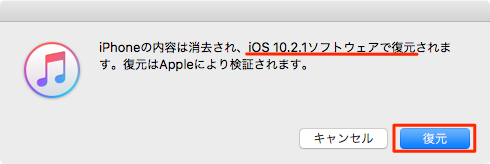
5.ダウングレード処理を開始
以下のような画面に切り替わり、「ソフトウェアを抽出中…」からはじまり「復元の準備中…」「復元中」へとダウングレード処理が開始されます。
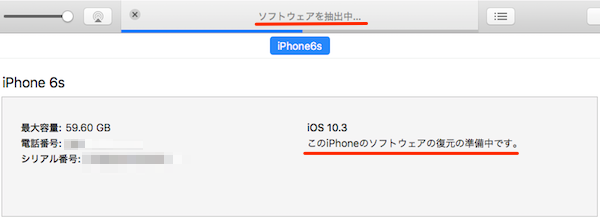
※ここで、iTunesで正規ファームウェアの「署名」確認が取れなない(期限切れ、あるいは機種間違いなど)場合には、「ソフトウェアの復元の準備」処理後に「iPhone“*****”を復元できませんでした。…」メッセージ画面が表示されます。
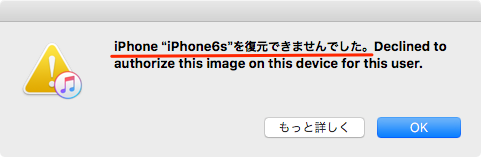
処理時点で「iOS 10.2.1」ファームウェアの「署名」が有効で、ダウンロードしたファームウエアがダウングレード汁デバイスと一致していれば、ダウングレード処理を完了することができます。
6.「このバックアップから復元…」を実行
ダウングレード処理が終了すると、iPhone本体の再起動とともにiTunesにデバイスが表示されます。「新しいiPhoneへようこそ」画面で「このバックアップから復元…」すれば、通常であればその内容を引き継ぐことができます(ただし、ダウングレードしたiOSバージョン以前にバックアップしたもののみ)。
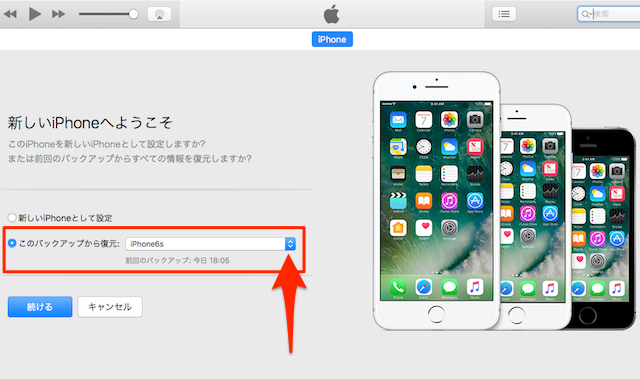
ダウングレードの完了確認
iTunesでデバイスの「概要」を開いてiOSバージョンを確認してみましょう。「iOS 10.3」から「iOS 10.2.1」へのダウングレードが成功していることがわかります。
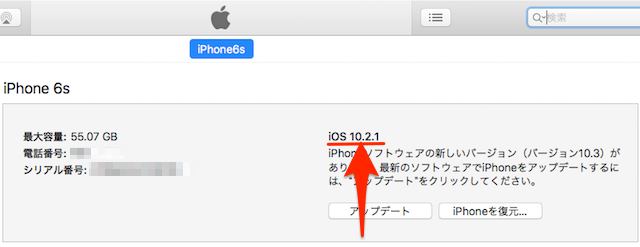










 10.3 純正以外はイヤホンつかえへん
10.3 純正以外はイヤホンつかえへん うーーーん。。。
うーーーん。。。 ダウングレードしたいんだけど
ダウングレードしたいんだけど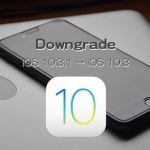

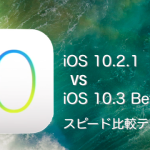

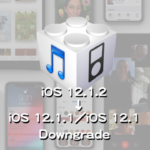
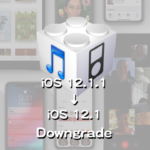


この記事へのコメント
大変参考になりました。とても丁寧に解説いただき大変感謝いたします。ファームウェアを始め、様々なソフトウェアのリンクも助かりました。
1つだけ気になりましたのは、手順の一番最後に触れられているように、「バックアップはiOSアップグレード以前にとってあったものだけが復元可能」ということは、この記事そのものの主旨とも言える「iOSのアップグレードで何らかの不具合や不満がある方へ向けた対処策」としては、時すでに遅しとなりかねない可能性が高いと感じました。
内容全体としては非常に充実した有益な情報だと思いますので、冒頭に目立つように示してあげるだけでも随分と伝わり方がより良くなるかと思いました。