Microsoft EdgeはWindows 10のデフォルトブラウザではあるものの、iPhoneやAndroidなどのモバイル環境ではデフォルトブラウザではありません。また、Mac環境で使用することもできません。モバイルやMac環境でもブラウザは必須アイテムです。そして、Windows PCを使用している場合には、FirefoxやGoogle Chromeなどの他のブラウザを使っていても、どうしてもEdgeを使う機会も多くなります。
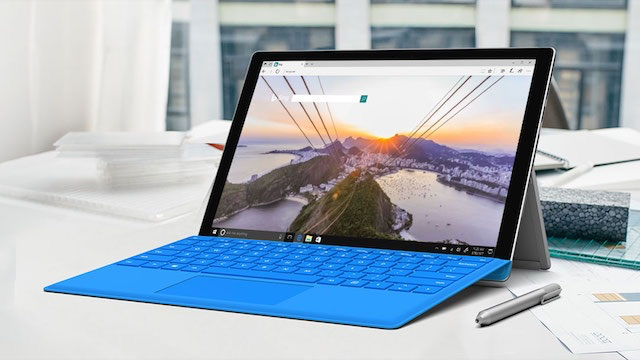
モバイルで使用するブラウザ、あるいは他のブラウザを使っていると、ブックマークやお気に入りを同期させて同一の環境で使いたいものです。Edgeの設定環境には他のブラウザとブックマークやお気に入りを同期させるツールが用意されています。
EdgeにFirefoxのブックマークをインポートする方法
- まず、Microsoft Edgeを開き、ブラウザインターフェイスの右上にある[…]ボタンをクリックして[設定]画面を開きます。
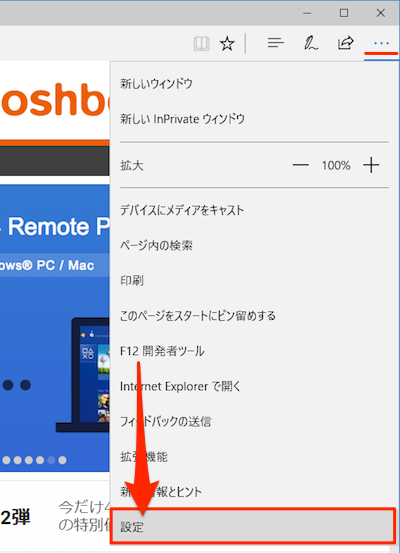
- 開いた[設定]ページの画面下にある[別のブラウザーからインポートする]ボタンをクリックします。
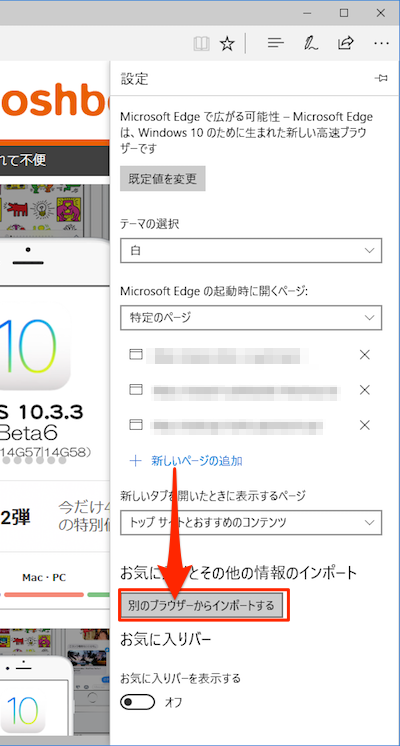
- [別のブラウザーから情報をインポート]画面の[ユーザー情報のインポート]セクションにある[Firefox]のラジオボタンをオンにし、直下の[インポート]ボタンをクリックします。
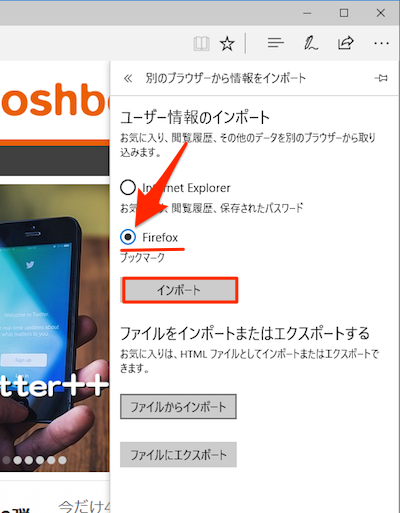
- すると、早速Firefoxのブックマーク情報をEdgeにインポートする処理が開始され、
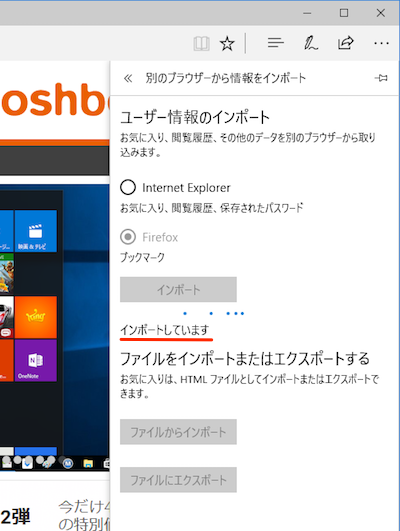
「すべて完了しました」メッセージが表示されれば完了です。
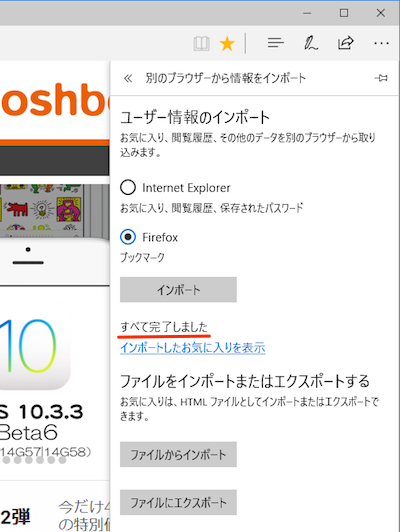
「すべて完了しました」メッセージしたの[インポートしたお気に入りを表示]ボタンをクリックすれば、その中身を確認することができます。
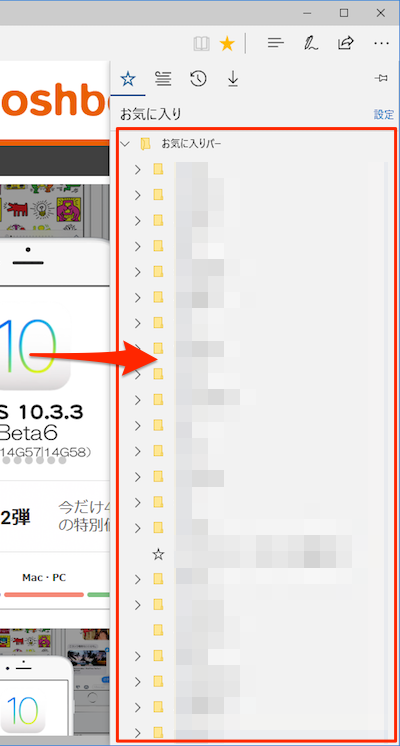
これでFirefoxのブックマークをWindows Edgeのお気に入りにインポートすることができ、同一のMicrosotアカウントで動作するすべてのWindows PCに同様に反映されます。ブラウザを複数使用しているのであれば、必要に応じて定期的にこれを行うことで異なるブラウザでの使用環境を整えることができます。












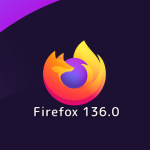


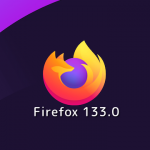

![[Splatoon2] スプラトゥーン2 発売前にプレイが出来る7月15日に前夜祭開催決定](https://moshbox.jp/be/wp-content/uploads/2017/07/splatoon2_icn-100x100.jpg)